Wix Events: In der Wix App eine Videokonferenz-Veranstaltung per Wix Live erstellen
5 min
In diesem Artikel
- Schritt 1 | Videokonferenzen zu deiner Veranstaltung hinzufügen
- Schritt 2 | Ein Live-Video zu deiner Website hinzufügen
- Schritt 4 | Dich auf die Veranstaltung vorbereiten
- Schritt 3 | Deine Videokonferenz starten
- FAQs
Wichtig:
Ab März 2024 ist die Option, Wix Live zu verbinden, nicht mehr verfügbar. Wenn du bereits Veranstaltungen mit Wix Live erstellt hast, kannst du es in der Zwischenzeit weiter verwenden.
Über Videokonferenzen von Wix Live kannst du dich mit den Gästen deiner Veranstaltung überall online verbinden.
Schritt 1 | Videokonferenzen zu deiner Veranstaltung hinzufügen
Du kannst Videokonferenzen zu einer neuen oder einer bereits erstellten Veranstaltung hinzufügen, unabhängig davon, ob sie als Entwurf gespeichert oder veröffentlicht wurde.
Tipp:
Wähle Online als deinen Ort, wenn deine Veranstaltung nur virtuell stattfindet, oder Physischer Standort, um eine Hybrid-Veranstaltung (vor Ort und online) zu erstellen.
Um Videokonferenzen hinzuzufügen:
- Öffne deine Website in der Wix App.
- Tippe unten auf Verwalten
 .
. - Tippe auf Veranstaltungen.
- Wähle eine Option:
- Eine neue Veranstaltung erstellen:
- Tippe auf Neue Veranstaltung erstellen.
- Nun kannst du eine Veranstaltung mit Antwortoption oder eine Veranstaltung mit Ticket erstellen.
- Scrolle nach unten zum Abschnitt Videokonferenzen und tippe auf Einrichten.
- Eine vorhandene Veranstaltung bearbeiten:
- Wähle Veröffentlichte Veranstaltungen oder Veranstaltungsentwürfe und tippe auf die entsprechende Veranstaltung.
- Tippe auf den Tab Verwalten.
- Klicke auf Add-ons.
- Tippe unter Videokonferenzen auf Zur Veranstaltung hinzufügen.
- Eine neue Veranstaltung erstellen:
- Tippe auf Weiter.
- Wähle die Art der Veranstaltung, die du einrichten möchtest:
- Webinar: Bis zu 250 Personen können zusehen, kommentieren und Emoticons posten.
- Meeting: Bis zu 25 Personen können sprechen, Bildschirme teilen und vieles mehr.
- Tippe auf Speichern.
- Deine Veranstaltung speichern:
- Neue Veranstaltung: Wenn du mit der Erstellung der Veranstaltung fertig bist, tippe auf Weiter und speichere sie als Entwurf oder veröffentliche sie.
- Vorhandene Veranstaltung: Tippe auf Speichern.
Tipp:
Wenn sich Gäste für deine Online-Veranstaltung anmelden, erhalten sie einen einzigartigen Link in ihrer Bestätigung und eine Erinnerungs-E-Mail, über die sie an der Veranstaltung teilnehmen können.
Schritt 2 | Ein Live-Video zu deiner Website hinzufügen
Bevor du über die Wix App ein Meeting oder Webinar veranstalten kannst, musst du Live-Video zu deiner Desktop-Website hinzufügen.
Tipp:
Du musst diese Einstellungen nur einmal vornehmen. Wenn du das nächste Mal eine Veranstaltung bei Wix Live durchführst, kannst du mit Schritt 3 fortfahren.
Um ein Live-Video auf dem Desktop hinzuzufügen:
- Greife von deinem Computer aus auf deine Website-Verwaltung zu.
- Öffne den Bereich Apps verwalten.
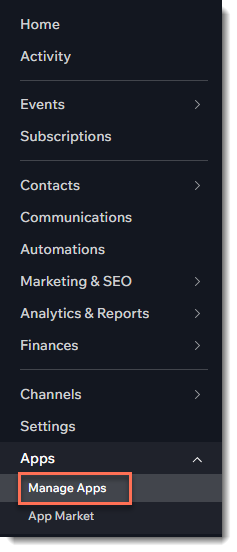
- Klicke neben Wix Events auf Einrichtung abschließen.
Schritt 4 | Dich auf die Veranstaltung vorbereiten
Damit bei der Veranstaltung selbst alles reibungslos abläuft, bietet es sich an, im Voraus eine Testveranstaltung durchzuführen. Dein Test kann bis zu 15 Minuten dauern und du kannst bis zu 3 Personen dazu einladen.
Um dich auf die Veranstaltung vorzubereiten:
- Öffne deine Website in der Wix App.
- Tippe unten auf Verwalten
 .
. - Wähle Live-Video aus.

- Wenn du dazu aufgefordert wirst, erlaube der App, auf Video und Audio auf deinem Gerät zuzugreifen.
- Tippe auf die entsprechende Veranstaltung, um sie auszuwählen.
- Tippe auf Video testen.
- Tippe erneut auf Video testen .
- Tippe auf das Symbol für Weitere Aktionen
 .
. - Tippe auf Teilen.
- Sende den Link an Gäste, damit sie das Live-Video testen können.
Hinweis:
Hinweis: Der Test dauert 15 Minuten.
Schritt 3 | Deine Videokonferenz starten
Du kannst deine Live-Veranstaltung 5 Minuten vor Beginn starten.
Um deine Veranstaltung zu starten:
- Öffne deine Website in der Wix App.
- Tippe unten auf Verwalten
 .
. - Wähle Live-Video aus.

- Wenn du dazu aufgefordert wirst, erlaube der App, auf Video und Audio auf deinem Gerät zuzugreifen.
- Tippe auf die entsprechende Veranstaltung, um sie auszuwählen.
- Tippe auf Live-Video starten.
Hinweis: Dieser Button ist ab 5 Minuten vor der Veranstaltung aktiv.
FAQs
Kann ich mit Zoom oder einer anderen Plattform in der Wix App eine Online-Veranstaltung erstellen?
Kann eine Wix-Live-Veranstaltung mehr als einen Veranstalter haben?
Kann ich die URL der Veranstaltung manuell an Gäste senden?
Können Gäste ihren Wix-Live-Link teilen und anderen kostenlosen Zugriff gewähren?
Haben Wix-Live-Veranstaltungen eine Zeitbegrenzung?
Kann ich meine Wix-Live-Veranstaltung aufzeichnen?
Kann ich eine Hybrid-Veranstaltung (vor Ort und online) veranstalten?


