Wix Events: Die in den Mitglieder-Apps angezeigten Veranstaltungen anpassen
6 min
In diesem Artikel
- Allgemeine Anpassungen an „Spaces by Wix“ vornehmen
- Die Veranstaltungslisten anpassen
- Die Veranstaltungsdetailseite anpassen
- Einen Programmplan, eine Diskussion oder eine Gästeliste hinzufügen
Die Mobile-Apps von Wix enthalten die Wix App, mit der du dein Unternehmen von unterwegs aus betreiben kannst, und die App Spaces by Wix, mit der Menschen mit deinem Unternehmen und deiner Community in Kontakt treten können. Über diese Apps ist Wix Events sowohl für dich als auch für deine Mitglieder mobil zugänglich.
Du kannst anpassen, was deine Mitglieder in den Mitglieder-Apps sehen.
Mehr erfahren über die Anpassungen der Mitgliederansicht:
- Allgemeine Anpassungen vornehmen (Farbe, Logo usw.)
- Die Veranstaltungslisten anpassen
- Die Seite mit den Veranstaltungsdetails anpassen
- [Einen Programmplan, eine Diskussion oder eine Gästeliste hinzufügen(data-composite="true" href="https://support.wix.com/de/article/wix-events-die-ansicht-von-veranstaltungen-in-den-mitglieder-apps-anpassen#adding-an-event-schedule-discussion-or-guest-list"target="")
Allgemeine Anpassungen an „Spaces by Wix“ vornehmen
Passe an, wie Mitglieder deine Website in der App „Spaces by Wix“ sehen. Füge dein Logo hinzu, passe die Farben an deinen Stil an und entscheide, welche Tabs angezeigt werden.
Um deine Website in Spaces by Wix anzupassen:
- Öffne deine Website in der Wix-App.
- Tippe unten auf Verwalten
 .
. - Tippe auf Mobile-App.
- Tippe auf Bearbeiten.
- Führe einen der folgenden Schritte aus:
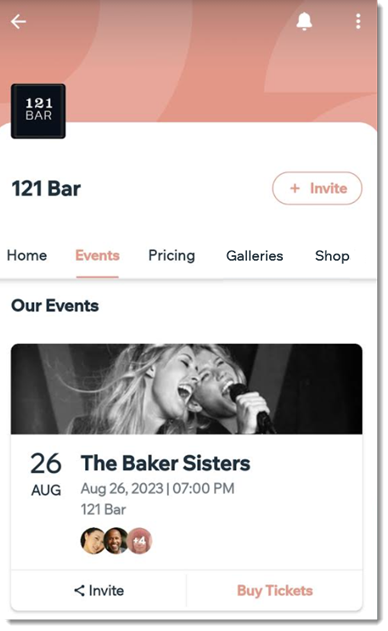
Die Veranstaltungslisten anpassen
Du kannst deine Veranstaltungen in einem oder mehreren Tabs anzeigen. Nachdem du ausgewählt hast, welche Veranstaltungen in den einzelnen Tabs angezeigt werden, kannst du die Anzeige anpassen. Du kannst zum Beispiel das Veranstaltungsbild ein- oder ausblenden oder den Buttontext bearbeiten.
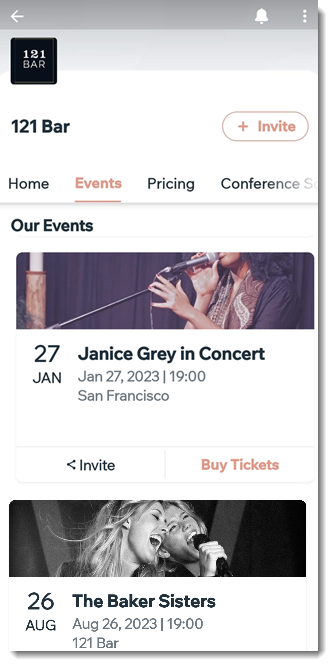
Um den Veranstaltungs-Tab zu bearbeiten:
- Öffne deine Website in der Wix-App.
- Tippe unten auf Verwalten
 .
. - Tippe auf Mobile-App.
- Tippe auf Bearbeiten.
- Tippe auf Veranstaltungen.
Tipp: Möglicherweise hast du den Namen des Tabs zuvor geändert. - Tippe auf das Symbol für Bearbeiten
 .
. - Tippe auf Element anpassen .
- Wähle aus, welchen Teil der Veranstaltungsliste du anpassen möchtest:
Veranstaltungen in einem anderen Tab anzeigen
Den Titel anpassen
Auswählen, welche Veranstaltungen du anzeigen möchtest
Auswählen, wie wiederkehrende Veranstaltungen angezeigt werden
Auswählen, welche Elemente bei jeder Veranstaltung angezeigt werden
Bearbeite den Buttontext.
Veranstaltungen in iOS oder Android anzeigen oder ausblenden
Die Veranstaltungsdetailseite anpassen
Nachdem ein Gast auf eine Veranstaltung geklickt hat, landet er auf der Veranstaltungsdetailseite. Du kannst auswählen, welche Elemente du anzeigen und welche du ausblenden möchtest (z. B Veranstaltungsbild, Karte, teilnehmende Gäste).

- Öffne deine Website in der Wix-App.
- Tippe unten auf Verwalten
 .
. - Tippe auf Veranstaltungen.
- Tippe auf Veranstaltungsdetailseite.
- Aktiviere oder deaktiviere das Kontrollkästchen neben den Elementen, die du auf der Veranstaltungsdetailseite anzeigen oder ausblenden möchtest.
Einen Programmplan, eine Diskussion oder eine Gästeliste hinzufügen
Du kannst auf verschiedene Weise Inhalte für deine Gäste hinzufügen. Erstelle zum Beispiel einen eigenen Tab oder mehrere Tabs mit Informationen, die du deinen Gästen im Voraus mitteilen möchtest. Die folgenden Elemente kannst du hinzufügen:
- Programmplan: Hilf deinen Gästen, mehr über deine Veranstaltung zu erfahren und sich zu informieren, wann und wo jede Veranstaltungsaktivität stattfindet. So erstellst du einen Programmplan für deine Veranstaltungen
- Veranstaltungsdiskussion: Steigere die Interaktion mit den Gästen deiner Veranstaltung. Sie können Fragen und Kommentare an Referenten, Gastgeber und Gäste stellen und an Umfragen teilnehmen.
- Gästeliste: Ermögliche es Gästen, zu sehen, wer noch an deiner Veranstaltung teilnimmt.
Tipp:
Wir empfehlen, bis zu 4 Tabs anzuzeigen.
Um einen Programmplan, eine Diskussion oder eine Gästeliste hinzuzufügen
- Öffne deine Website in der Wix-App.
- Tippe unten auf Verwalten
 .
. - Tippe auf Mobile-App.
- Tippe auf Bearbeiten.
- Wähle aus, wo du Inhalte zu deiner Veranstaltung hinzufügen möchtest:
- Ein vorhandener Tab: Tippe auf den entsprechenden Tab in der Liste der Navigationstabs.
- Ein neuer Tab:
- Tippe auf Navigationstabs bearbeiten.
- Tippe unten auf + Neuen Tab hinzufügen.
- Gib die Bezeichnung des Tabs ein (z. B. Konferenzplan) und tippe auf Speichern.
- Füge Elemente von Wix Events zur Seite hinzu:
- Tippe auf + Element hinzufügen.
- Wische und tippe oben auf den Tab Veranstaltungen, um Veranstaltungsinhalte auszuwählen.
- Tippe, um den Inhalt auszuwählen, den du hinzufügen möchtest (z. B. Programmplan, Diskussion, Gäste).
- Passe die hinzugefügten Inhalte an:
- Elementtitel: Aktiviere diesen Schalter, um einen Titel hinzuzufügen, der vor dem Inhalt angezeigt wird.
- Veranstaltung auswählen: Wähle aus, mit welcher Veranstaltung dieser Inhalt verbunden ist.
- Element-Sichtbarkeit: Wähle aus, auf welchen Geräten dieses Element angezeigt werden soll, Android, iOS oder beide.
- Wenn du fertig bist, tippe oben rechts auf Hinzufügen.
- (Optional) Wiederhole die Schritte 5 bis 8, um weitere Inhalte zu deiner Veranstaltung hinzuzufügen.
- Tippe auf Fertig.
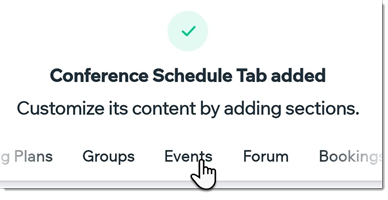
Tipp
Du kannst andere Elemente hinzufügen, die sich nicht unter der Überschrift der Veranstaltung befinden, zum Beispiel Ankündigungen, Buttons, Bilder und mehr.



