Wix Bookings: Die Felder des Buchungsformulars anpassen
4 Min. Lesezeit
Wichtig:
Wir sind dabei, eine neue Version des Buchungsformulars zu veröffentlichen, daher ist es noch nicht für jeden verfügbar. Wenn sich deine Version von der unten abgebildeten unterscheidet, klicke hier.
Kunden verwenden das Buchungsformular, um ihre Informationen mit dir zu teilen, wenn sie sich für eine Dienstleistung anmelden. Du kannst festlegen, welche spezifischen Informationen Kunden mit dem anpassbaren Formular angeben sollen.
Die über dein Buchungsformular gesammelten Informationen können in den Bestätigungs-E-Mails, die an dein Postfach gesendet werden, den Terminen des Kunden im Kalender, in der Teilnehmerliste der Dienstleistung und in der Kontaktkarte des Kunden eingesehen werden.
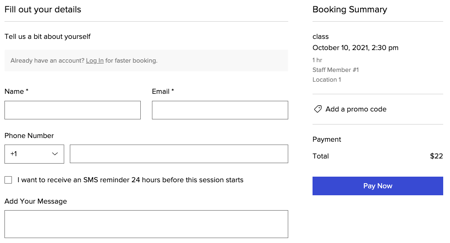
Hinweis:
In diesem Artikel wird beschrieben, wie du die Felder deines Buchungsformulars aktualisierst. Du kannst auch den Seitentitel, die Buttons und das Design deiner Formularseite im Editor anpassen. Mehr erfahren
In diesem Artikel erfährst du mehr über folgende Themen:
Benutzerdefinierte Formularfelder hinzufügen
Füge benutzerdefinierte Felder zu deinem Formular hinzu, wenn du detailliertere oder spezifische Informationen von deinen Kunden benötigst, bevor sie an deinen Dienstleistungen teilnehmen.
Um ein benutzerdefiniertes Formularfeld hinzuzufügen:
- Öffne den Bereich Buchungsformular in deiner Website-Verwaltung.
- Klicke unten im Abschnitt Formularfelder auf Benutzerdefiniertes Feld hinzufügen.
- Wähle aus den folgenden Optionen:
- Kurze Antwort (max. 30 Zeichen): Für kurze Fragen ohne Angabe von Gründen, z. B. jahrelange Trainingserfahrung.
- Absatz (max. 255 Zeichen): Für spezifischere Informationen, die möglicherweise eine Erklärung erfordern, z. B. Gesundheitszustände, die deine Trainer vor einer Sitzung benötigen.
- Kontrollkästchen (max. 500 Zeichen): Für noch detailliertere Antworten, bei denen Kunden eventuell die Richtlinieninformationen in deinem Unternehmen überprüfen müssen.

- Aktiviere das Kontrollkästchen Als Pflichtfeld festlegen, um ein benutzerdefiniertes Feld zum Pflichtfeld zu machen.

- Klicke auf Formular speichern.
Hinweise:
- Du kannst deine benutzerdefinierten Felder jederzeit löschen, duplizieren oder bearbeiten, indem du rechts auf die Symbole
 klickst.
klickst. - Kunden, die über die Mitglieder-Apps von Wix buchen, sehen keine benutzerdefinierten Formularfelder.
- Wenn du SMS-Erinnerungen aktiviert hast, wird ein Kontrollkästchen unter dem Telefonnummernfeld angezeigt, damit Kunden sich anmelden können. Mehr erfahren
Das Feld-Label bearbeiten
Passe die Namen der Felder deines Buchungsformulars an deine Marke und dein Unternehmen an.
Um die Feld-Labels des Formulars zu bearbeiten:
- Öffne den Bereich Buchungsformular in deiner Website-Verwaltung.
- Klicke auf den Titel des Formularfelds, das du bearbeiten möchtest, und nimm die entsprechenden Änderungen vor.

- Klicke auf das Häkchen-Symbol
 , um die Änderungen zu bestätigen.
, um die Änderungen zu bestätigen.
Hinweis: In einigen Fällen hast du auch die Möglichkeit, ein Formularfeld zum Pflichtfeld zu machen. - (Optional) Teile das Formularfeld Name in Vor- und Nachname auf, indem du auf das Symbol für Teilen
 klickst.
klickst. - Klicke auf Formular speichern.
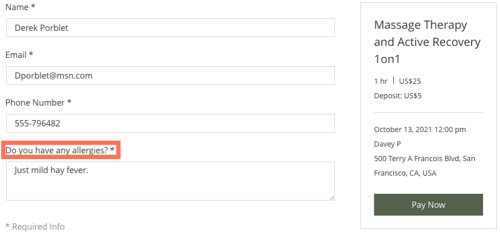
Ein benutzerdefiniertes Formular für eine bestimmte Dienstleistung erstellen
Sobald dein Standardbuchungsformular eingerichtet ist, möchtest du vielleicht zusätzliche benutzerdefinierte Formulare hinzufügen, die besser zu deinen anderen Dienstleistungen passen.
Um ein benutzerdefiniertes Buchungsformular hinzuzufügen:
- Öffne den Bereich Dienstleistungen in deiner Website-Verwaltung.
- Erstelle eine neue Dienstleistung oder greife auf eine vorhandene zu.
- Scrolle nach unten und klicke neben Zusätzliche Einstellungen auf Mehr.
- Klicke auf das Aufklappmenü Buchungsformular - Standard.
- Wähle Buchungsformular - Spezifisch.

- Erstelle dein Formular und klicke auf Formular speichern.
Kundenantworten anzeigen
Die Antworten, die ein Kunde im Buchungsformular angibt, werden an mehreren Stellen angezeigt, unter anderem:
- In der E-Mail, die du über die Buchung erhältst
- Im Termin des Kunden im Buchungskalender
- In der Teilnehmerliste der Dienstleistung
- In der Kontaktkarte des Kunden
- In der Wix Owner App
Ausführlichere Informationen darüber, wie du die Antworten aus dem Buchungsformular anzeigen kannst, findest du hier.
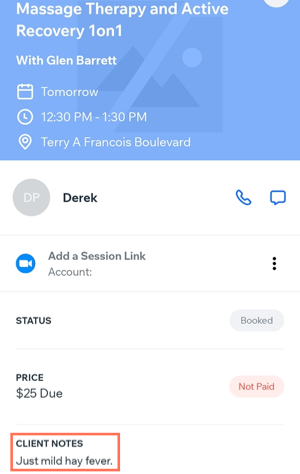
Tipp:
Für ein paar Designhinweise, wie du das Beste aus deinem Buchungsformular herausholst, klicke hier.