Wix Bookings: Eine Stornierungs- oder No-Show-Gebühr erheben
7 Min. Lesezeit
Reduziere Stornierungen und No-Shows, indem du eine Stornierungsgebühr zu deinen Buchungsrichtlinien hinzufügst. Du kannst die Gebühr anpassen, je nachdem, wie kurzfristig vor der Session der Kunde absagt.
Wenn du eine Stornierungsgebühr hinzufügst, müssen deine Kunden ihre Kreditkartendaten beim Checkout eingeben, wenn sie einen Service buchen. Aktualisiere deine Richtlinienbeschreibung, um die Bedingungen deiner Stornierungsgebühr zu erklären.
Hinweise:
- Du kannst derzeit nur auf dem Desktop eine Stornierungsgebühr zu deinen Buchungsrichtlinien hinzufügen.
- Bei der Erhebung von Stornierungs- und No-Show-Gebühren sind Richtlinienbeschreibungen verpflichtend. Diese werden Kunden beim Checkout als deine Zahlungsrichtlinien angezeigt.
In diesem Artikel erfährst du mehr über folgende Themen:
Eine Stornierungs- und No-Show-Gebühr zu einer Buchungsrichtlinie hinzufügen
Du kannst mehrere Buchungsrichtlinien erstellen und auf verschiedene Services anwenden. Füge allen relevanten Buchungsrichtlinien eine Stornierungsgebühr hinzu und füge deine Bedingungen in die Richtlinienbeschreibung ein.
Wenn du eine Stornierungsgebühr zu einer Buchungsrichtlinie hinzufügst, werden automatisch zwei Fenster angezeigt: das „Kostenlos“-Fenster und das „Bezahlt“-Fenster. Du kannst ein drittes Fenster hinzufügen, um eine höhere Gebühr für Stornierungen in letzter Minute zu berechnen.
Wichtig:
- Wenn du Stornierungsgebühren aktivierst, bittest du Kunden automatisch, ihre Zahlungsdetails beim Checkout anzugeben. Mehr über das Speichern und Belasten von Kreditkarten eines Kunden erfahren.
- Du kannst die hinterlegten Kreditkarten von Kunden über folgende Zahlungsanbieter belasten: Wix Payments(data-composite="true" href="https://support.wix.com/de/article/servicegebühren-von-wix-payments" target="_blank"), [PayPal, Evergreen Payments Northwest, Isracard oder Tranzila.
Hinweis: Du kannst Kartenvarianten wie Wallets (Apple Pay, Google Pay) oder „Jetzt kaufen, später bezahlen“ (Klarna, Affirm, Afterpay) nicht belasten.
Um eine Stornierungs- und No-Show-Gebühr zu einer Richtlinie hinzuzufügen:
- Öffne den Bereich Buchungsrichtlinien in deiner Website-Verwaltung.
- Wähle die entsprechende Richtlinie aus oder klicke auf + Neue Richtlinie hinzufügen und füge alle relevanten Details hinzu.
- Aktiviere das Kontrollkästchen Stornierungs- und No-Show-Gebühren erheben.

- Klicke neben Zahlungsfenster auf das Symbol für Bearbeiten
 .
. - Wähle aus dem Aufklappmenü Stornierungen oder No-Shows den entsprechenden Zeitraum aus.
- Gib unter Gebühr den Betrag der Gebühr ein und wähle das entsprechende Symbol aus, um auszuwählen, ob es sich um einen festen Betrag
 handelt oder um einen Prozentsatz des Session-Preises
handelt oder um einen Prozentsatz des Session-Preises  . Klicke dann auf das Häkchen-Symbol
. Klicke dann auf das Häkchen-Symbol  .
. - (Optional) Klicke auf Spätere Phase hinzufügen, um einen zusätzlichen kostenpflichtigen Zeitraum zu erstellen, und folge den Schritten 4-6 oben.
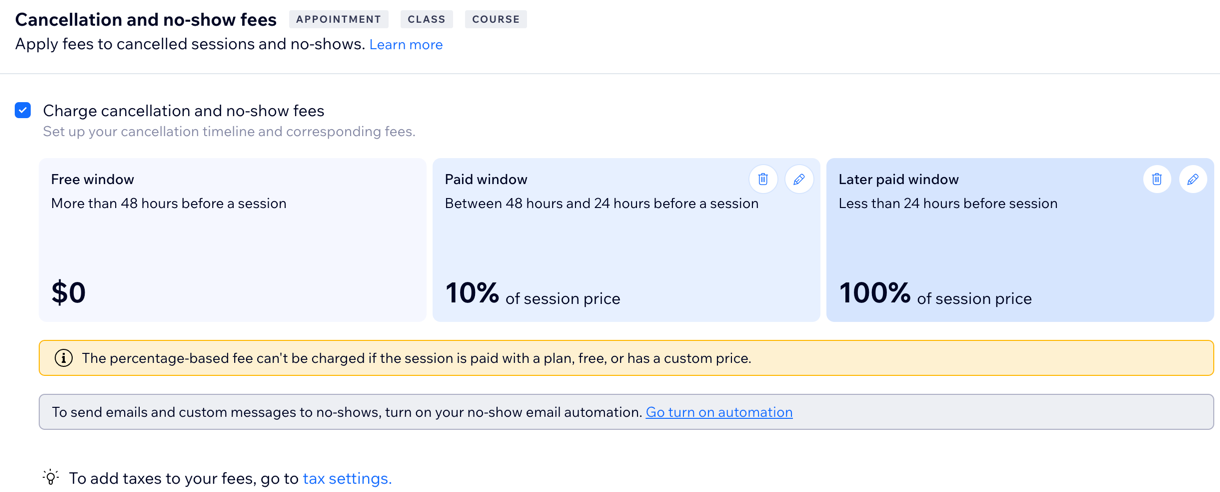
Hinweis:
Wiederhole die oben genannten Schritte für jede deiner Buchungsrichtlinien, um Stornierungen und No-Shows zu reduzieren.
Häufig gestellte Fragen (FAQs)
Klicke unten auf eine Frage, um mehr zu erfahren:
Auf welche Servicearten kann ich Stornierungsgebühren anwenden?
Gibt es Einschränkungen bei der Erhebung von Stornierungsgebühren?
Was sehe ich, wenn ich eine Session mit einer Stornierungsgebühr für einen Kunden absage? Und wie sieht es bei No-Shows aus?
Was sehen Kunden, wenn sie eine Session mit einer Stornierungsgebühr absagen?
Was sehen Kunden, wenn sie eine Session mit einer Stornierungsgebühr buchen?
Kann ich Gebühren für eine Teilstornierung berechnen?
Können meine Mitarbeiter Stornierungs- und No-Show-Gebühren erheben?
Was kann ich tun, wenn ich die Stornierungsgebühr berechnen, aber die Bestellung zurückerstatten möchte?
Fallen bei Gruppenbuchungen automatisch Stornierungsgebühren an, wenn eine Person absagt?
Wo kann ich den Status meiner stornierten Buchungen verfolgen?
Kann ich Stornierungs- und No-Show-Gebühren manuell berechnen?
Kann PayPal für Stornierungs- und No-Show-Gebühren verwendet werden?
War das hilfreich?
|







