Wix Bookings: Buchungen für Kunden mit der Wix App manuell planen
11 min
In diesem Artikel
- Einen Termin für einen Kunden manuell planen
- Multi-Service-Termine für Kunden planen
- Terminkonflikte bei der manuellen Planung eines Termins
- Einen Kunden manuell zu einer Klassen- oder Kurs-Session hinzufügen
- Häufig gestellte Fragen
Du möchtest im Namen eines Kunden einen Service buchen? Mit der Wix-App kannst du schnell und einfach Termine, Klassen oder Kurse für Kunden von unterwegs buchen und so für ein reibungsloses und professionelles Kundenerlebnis sorgen.
Einen Termin für einen Kunden manuell planen
Buche Termine mit Kunden über die Wix App, während du unterwegs bist. So bietest du deinen Kunden die bestmögliche Erfahrung, wenn du sie persönlich triffst oder mit ihnen am Telefon sprichst.
Wix App
Wix Studio App
- Öffne deine Website in der Wix App.
- Tippe unten auf Verwalten
 .
. - Tippe auf Buchungskalender.
- Tippe auf Kalender.
- Tippe auf das Symbol für Hinzufügen
 .
. - Tippe auf Termin.
- Tippe, um einen vorhandenen Kunden auszuwählen, oder tippe auf + Neuen Kontakt hinzufügen, um einen neuen Kunden hinzuzufügen.
- Wähle den Termin aus.
- Lege die entsprechenden Details fest:
- Kunde: Tippe auf Ändern, um einen anderen Kunden zu aktualisieren oder auszuwählen.
- Datum: Wähle aus, an welchem Datum der Termin stattfindet.
- Wiederholungen: Lege fest, in welchen Intervallen und für welchen Zeitraum der Termin sich wiederholt (z. B. wöchentlich für 3 Wochen). Wähle Nicht wiederholen, wenn es sich um einen einmaligen Termin handelt.
- Standort: Gib an, wo der Termin stattfindet.
- Service: Tippe auf Ändern, um einen neuen Service zu aktualisieren oder auszuwählen.
- Startzeit und Dauer: Lege Uhrzeit und Dauer der Session fest.
- Mitarbeiter: Weise einen Mitarbeiter zu.
Hinweis: Es wird eine Benachrichtigung angezeigt, wenn es Terminkonflikte gibt. Du kannst mit der Planung fortfahren oder auf Verfügbare Zeitfenster anzeigen tippen, um eine andere Zeit zu wählen. - Preis: Bearbeite den Preis, um einen individuellen Preis oder eine kostenlose Session zu erhalten.
- Notiz für mich hinzufügen: Füge Buchungsnotizen für dich oder die Mitarbeiter hinzu (z. B. „Kunde kommt vielleicht 10 Minuten zu spät“).
- Kunden per E-Mail benachrichtigen: Tippe auf das Kontrollkästchen, um deinem Kunden eine E-Mail mit den Details zu senden.
- Tippe auf Buchen.
Hinweis: Tippe bei Wiederholungsterminen auf Weiter, um deine Sessions zu überprüfen. Tippe dann zur Bestätigung auf Buchen. - Tippe, um auszuwählen, was du tun möchtest:
- Ohne Abrechnung buchen: Erfasse die Zahlung vom Kunden später.
- Zur Kasse gehen: Wende Rabatte oder Trinkgelder an oder füge weitere Anpassungen hinzu und buche die Buchung über die mobile Verkaufsstelle.
- In Rechnung stellen: Sende deinen Kunden eine Rechnung zu.
- Als bezahlt markieren: Markiere den Multi-Service-Termin als bezahlt. Dies ist nützlich, wenn der Kunde im Voraus mit Bargeld bezahlen möchte.
Möchtest du für denselben Kunden einen Termin umbuchen?
Wähle einen vergangenen Termin in deinem Buchungskalender aus. Tippe dann auf Erneut buchen, gib die Details ein und tippe auf Buchen, um den neuen Termin zu bestätigen.

Multi-Service-Termine für Kunden planen
Du kannst für Kunden auch Multi-Service-Termine planen. Das ist nützlich, wenn du Services anbietest, die sich gegenseitig ergänzen, zum Beispiel Haar-, Nagel- und Make-up-Behandlungen.
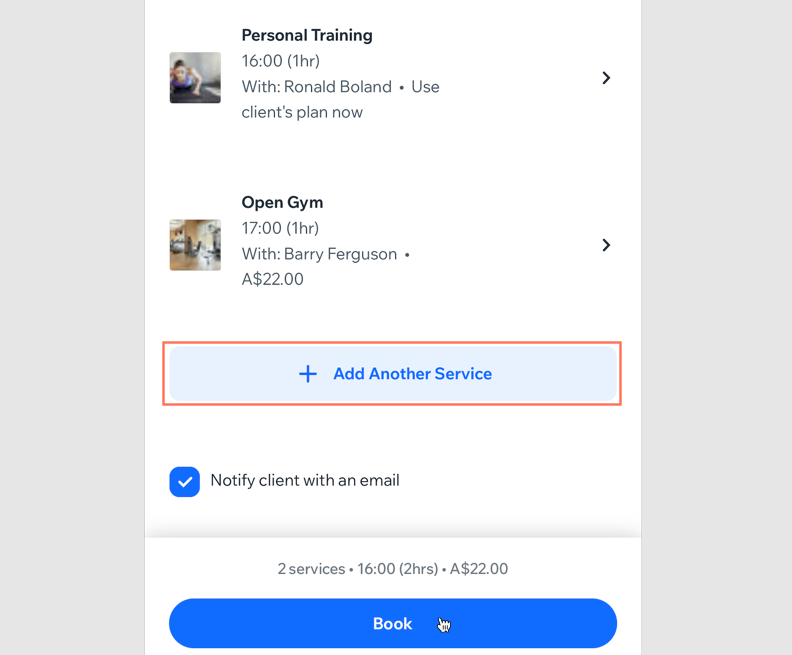
Wichtig:
Für Multi-Service-Termine können keine regelmäßig stattfindenden Sessions eingerichtet werden.
Wix App
Wix Studio App
- Öffne deine Website in der Wix App.
- Tippe unten auf Verwalten
 .
. - Tippe auf Buchungskalender.
- Tippe auf Kalender.
- Tippe auf das Symbol für Hinzufügen
 .
. - Tippe auf Termin.
- Tippe, um einen vorhandenen Kunden auszuwählen, oder tippe auf + Neuen Kontakt hinzufügen, um einen neuen Kunden hinzuzufügen.
- Tippe auf den entsprechenden Termin.
- Füge die Termindetails hinzu, einschließlich Datum, Uhrzeit, Dauer, Ort, Mitarbeiter usw.
- Tippe auf + Weiteren Service hinzufügen.
Hinweis: Es wird eine Benachrichtigung angezeigt, wenn es Terminkonflikte gibt. Du kannst mit der Planung fortfahren oder auf Verfügbare Zeitfenster anzeigen tippen, um eine andere Zeit zu wählen. - Tippe auf den entsprechenden Termin, um ihn auszuwählen.
- (Optional) Füge die Details zur Session hinzu. Zum Beispiel Startzeit, Mitarbeiter und Preis.
- Tippe auf Weiter.
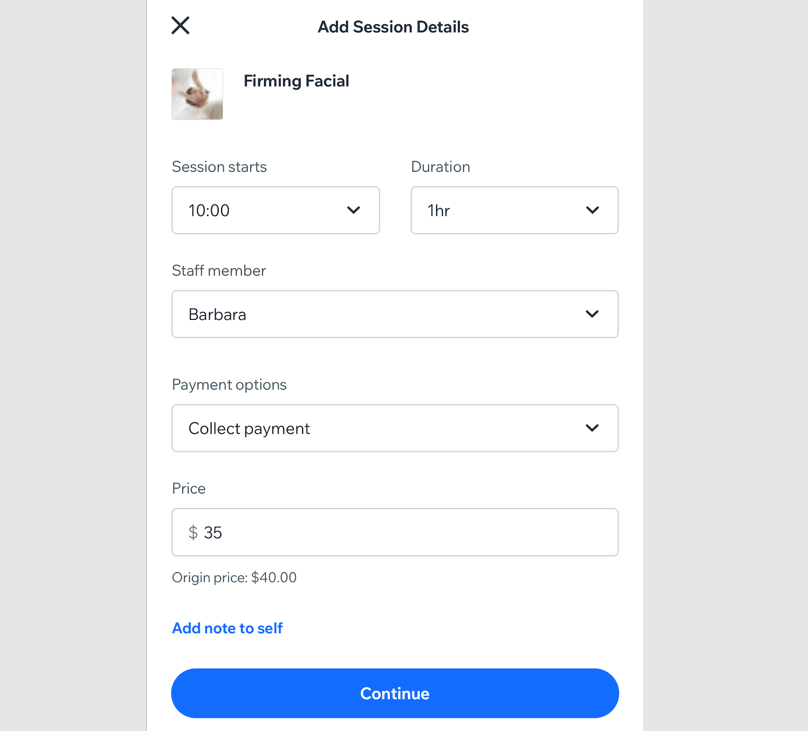
- (Optional) Aktiviere das Kontrollkästchen Kunden per E-Mail benachrichtigen, um deinem Kunden eine E-Mail mit den Details zu senden.
- Wiederhole diesen Vorgang nach Bedarf und tippe auf Buchen, um zum Checkout zu gelangen.
- Tippe, um auszuwählen, was du tun möchtest:
- Ohne Abrechnung buchen: Erfasse die Zahlung vom Kunden später.
- Zur Kasse gehen: Wende Rabatte oder Trinkgelder an oder füge weitere Anpassungen hinzu und buche die Buchung über die mobile Verkaufsstelle.
- In Rechnung stellen: Sende deinen Kunden eine Rechnung zu.
- Als bezahlt markieren: Markiere den Multi-Service-Termin als bezahlt. Dies ist nützlich, wenn der Kunde im Voraus mit Bargeld bezahlen möchte.
Möchtest du für denselben Kunden einen Termin umbuchen?
Wähle einen vergangenen Multi-Service-Termin in deinem Buchungskalender aus, tippe auf Erneut buchen, gib die Details ein und tippe auf Buchen, um den neuen Termin zu bestätigen.


Terminkonflikte bei der manuellen Planung eines Termins
Wenn du einen Termin manuell für einen Kunden erstellst, kann es sein, dass du auf Terminkonflikte stößt. Dies kann auf verschiedene Arten geschehen:
- Der Mitarbeiter ist beschäftigt
- Der Termin liegt außerhalb der Arbeitszeit des Mitarbeiters
- Der ausgewählte Mitarbeiter bietet den Service nicht an
- Der Termin ist nur mit Preisplan verfügbar und der Kunde hat zurzeit keine aktiven Pläne
Du kannst den Konflikt immer noch außer Kraft setzen und den Service trotzdem buchen. Gib deinem Mitarbeiter vorab Bescheid, wenn du dies möchtest.
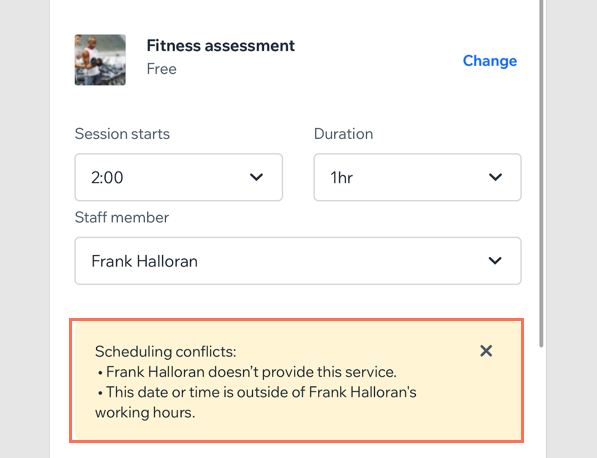
Einen Kunden manuell zu einer Klassen- oder Kurs-Session hinzufügen
Füge mit der Wix App Kunden von deinem Telefon aus zu deinen Klassen oder Kursen hinzu. Das bietet sich an, wenn du Kunden persönlich triffst, mit ihnen chattest oder telefonierst. Du kannst auch Gruppenbuchungen für Klassen und Kurse im Namen eines Kunden vornehmen.
Wix App
Wix Studio App
- Öffne deine Website in der Wix App.
- Tippe unten auf Verwalten
 .
. - Tippe auf Buchungskalender.
- Tippe auf Kalender.
- Tippe auf die entsprechende Klassen- oder Kurs-Session.
- Tippe auf Teilnehmer verwalten.
- Tippe oben rechts auf das Symbol für Teilnehmer hinzufügen
 .
. - Wähle einen bestehenden Kunden aus oder tippe auf + Neuen Kontakt hinzufügen, um einen neuen Kunden hinzuzufügen.
- Bearbeite die folgenden Angaben nach Bedarf:
- Gruppe von: Passe die Anzahl an, wenn es sich um eine Gruppenbuchung handelt.
- Wie soll die Zahlung erfolgen?
- Vom Preisplankontingent des Kunden abziehen: Löse die Session aus der Mitgliedschaft des Kunden oder dem Paket ein, sobald du sie eingerichtet hast.
- Später vom Preisplankontingent des Kunden abziehen: Löse diese Session über die Mitgliedschaft des Kunden oder sein Paket zu einem späteren Zeitpunkt ein (im Abschnitt „Teilnehmer verwalten“ des Buchungskalenders oder im Bereich Bestellungen).
- Zahlung später erfassen: Stelle dem Kunden diese Session zu einem späteren Zeitpunkt in Rechnung (über den Abschnitt „Teilnehmer verwalten“ des Buchungskalenders oder über die Seite Bestellungen]data-composite="true" href="https://support.wix.com/de/article/wix-bookings-über-den-bereich-„bestellungen" target="_blank").
- In Rechnung stellen: [Sende deinen Kunden eine Rechnung zu.
- Als „Bezahlt“ markieren: Markiere die Session als „ Bezahlt“. Wähle diese Option, wenn Kunden vor Ort bzw. in bar bezahlen.
Hinweis: Diese Aktion kann nicht rückgängig gemacht werden.
- Teilnehmer per E-Mail benachrichtigen: Tippe auf das Kontrollkästchen, um deinem Kunden eine E-Mail mit den Details zu senden.
- Als eingecheckt markieren: Tippe auf das Kontrollkästchen, um deinen Kunden für die Session als eingecheckt zu markieren.
- Tippe auf Teilnehmer hinzufügen.
Häufig gestellte Fragen
Klicke unten auf eine Frage, um mehr zu erfahren.
Wie kann ich einen gebuchten Termin verschieben?
Kann ich meinen Buchungskalender mit anderen Kalendern synchronisieren?
Was ist, wenn Kunden einen bestimmten Mitarbeiter anfragen?
Was kann ich tun, wenn es Terminkonflikte gibt?
Wie erfasse ich Zahlungen für eine Klasse oder einen Kurs, nachdem ich Kunden manuell hinzugefügt habe?


 neben dem Kunden und wähle:
neben dem Kunden und wähle: