Wix Bookings: Zahlungsanfragen mit der Wix App senden
6 min
In diesem Artikel
- Eine Rechnung während der Planung eines Termins senden
- Eine Rechnung für eine bestehende Buchung senden
- FAQs
Sende mit der Wix App Zahlungsanfragen an Kunden, während du unterwegs bist. So hast du die Möglichkeit, Online-Zahlungen für gebuchte Sessions zu erhalten. Du kannst Zahlungsanfragen vor oder nach den Sessions senden.
Wenn du die Zahlungsanfrage sendest, erhält dein Kunde eine Rechnung mit allen Angaben zur Session. Du kannst Zahlungsanfragen vor oder nach den gebuchten Sessions senden.
Eine Rechnung während der Planung eines Termins senden
Sende Kunden per E-Mail einen Link zur Zahlungsanfrage, wenn du einen Termin für sie planst. Das macht es für Kunden bequemer, vor oder nach dem Termin online zu bezahlen.
Um bei der Planung eines Termins eine Rechnung zu senden:
- Öffne deine Website in der Wix App.
- Tippe unten auf Verwalten
 .
. - Tippe auf Buchungskalender.
- Tippe auf das Symbol für Hinzufügen
 .
. - Tippe auf Termin.
- Tippe auf einen bestehenden Kunden oder erstelle einen neuen Kontakt.
- Wähle Service, Mitarbeiter und Standort.
- Lege das Startdatum und die Uhrzeit fest.
- Lege das Enddatum und die Uhrzeit fest.
- Tippe auf unter Wie soll die Zahlung erfolgen? das Dropdown-Menü Zahlung und wähle In Rechnung stellen.
- (Optional) Tippe, um das Kontrollkästchen Kunden per E-Mail benachrichtigen zu aktivieren.
- Tippe auf Speichern.
- Tippe auf das Dropdown-Menü Fälligkeitsdatum, um das entsprechende Datum auszuwählen.
- (Optional) Füge Produkte zur Rechnung hinzu:
- Tippe unter Produkte & Services auf + Element hinzufügen.
- Tippe, um das entsprechende Element auszuwählen, das du hinzufügen möchtest.
- Tippe auf das Feld unter Anzahl, um die Anzahl der Produkte auszuwählen, die du der Rechnung hinzufügen möchtest.
- Tippe auf das Feld unter Preis, um den Preis anzupassen.
- (Optional) Füge Steuern zur Rechnung hinzu:
- Tippe auf + Steuer hinzufügen.
- Tippe auf das Feld unter Name, um die Art der Steuer hinzuzufügen, die du erhebst (z. B. „Umsatzsteuer“).
- Tippe auf das Feld unter Steuersatz (%), um den entsprechenden Prozentsatz der Steuer hinzuzufügen, den du anwenden möchtest.
- (Optional) Tippe auf + Neue Steuer erstellen, um eine weitere Steuer hinzuzufügen (z. B. „MwSt.“).
- Tippe auf Zur Rechnung hinzufügen.
- Tippe neben Rabatt (%) auf Hinzufügen, um entsprechende prozentuale Rabatte hinzuzufügen, und tippe auf Anwenden.
- Tippe neben Anzahlung auf Hinzufügen, um entweder einen prozentualen Anzahlungsbetrag oder einen Pauschalbetrag zur Rechnung hinzuzufügen, und tippe auf Anwenden.
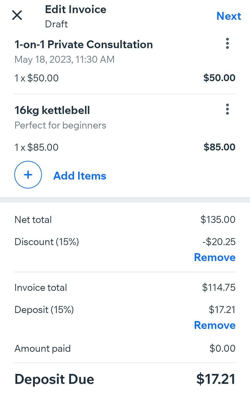
- Tippe neben Notizen auf Hinzufügen, um zusätzliche Informationen in die Rechnung aufzunehmen.
- Tippe neben Bedingungen auf Hinzufügen, um deine Allgemeinen Geschäftsbedingungen der Rechnung hinzuzufügen.
- Tippe auf Weiter.
- Wähle aus den folgenden Optionen, wie du die Rechnung senden möchtest:
Per E-Mail senden
Link teilen
Eine Rechnung für eine bestehende Buchung senden
Du kannst Rechnungen für bestehende Sessions im Buchungskalender mit der Wix App senden. Für Klassen- und Kurssessions kannst du Rechnungen über den Abschnitt „Teilnehmer verwalten“ versenden.
Um eine Rechnung für eine bestehende Session zu senden:
- Öffne deine Website in der Wix App.
- Tippe unten auf Verwalten
 .
. - Tippe auf Buchungskalender.
- Wähle das entsprechende Datum im Kalender aus.
- Tippe im Buchungskalender auf die vorhandene Session und folge den entsprechenden Schritten unten:
- Termine:
- Tippe auf Zahlung erfassen.
- Tippe auf In Rechnung stellen.

- Klassen oder Kurse:
- Tippe auf Teilnehmer verwalten.
- Tippe neben dem entsprechenden Teilnehmer auf das Symbol für Weitere Aktionen
 .
. - Tippe auf In Rechnung stellen.

- Termine:
- Tippe auf das Dropdown-Menü Fälligkeitsdatum, um das entsprechende Datum auszuwählen.
- (Optional) Tippe auf + Element hinzufügen, um der Rechnung entsprechende Produkte hinzuzufügen.
- Tippe, um das entsprechende Element auszuwählen, das du hinzufügen möchtest.
- Tippe auf das Feld unter Anzahl, um die Anzahl der Produkte auszuwählen, die du der Rechnung hinzufügen möchtest.
- Tippe auf das Feld unter Preis, um den Preis anzupassen.
- (Optional) Tippe auf + Steuer hinzufügen.
- Tippe auf das Feld unter Name, um die Art der Steuer hinzuzufügen, zum Beispiel „Umsatzsteuer“.
- Tippe auf das Feld unter Steuersatz (%), um den entsprechenden Prozentsatz der Steuer hinzuzufügen, den du anwenden möchtest.
- (Optional) Tippe auf + Neue Steuer erstellen, um eine weitere Steuer hinzuzufügen, zum Beispiel „MwSt.“
- Tippe auf Zur Rechnung hinzufügen.
- Tippe neben Rabatt (%) auf Hinzufügen, um entsprechende prozentuale Rabatte hinzuzufügen, und tippe auf Anwenden.
- Tippe neben Anzahlung auf Hinzufügen, um entweder einen prozentualen Anzahlungsbetrag oder einen Pauschalbetrag zur Rechnung hinzuzufügen, und tippe auf Anwenden.
- Tippe neben Notizen auf Hinzufügen, um zusätzliche Informationen in die Rechnung aufzunehmen.
- Tippe neben Rechtliche Hinweise auf Hinzufügen, um deine Allgemeinen Geschäftsbedingungen mit zur Rechnung hinzuzufügen.
- Tippe auf Weiter.
Per E-Mail senden:
Link teilen:
FAQs
Wir sind hier, um dir bei all deinen Fragen zu helfen. Klicke unten auf eine Frage, um mehr zu erfahren.
Kann ich eine Rechnung erneut senden?
Was passiert, wenn ich die Rechnung nicht sofort sende?


 .
.