Wix Stores: Produkte zu Wix Stores importieren
8 min
In diesem Artikel
- Schritt 1 | Eine CSV-Vorlagendatei von Wix herunterladen
- Schritt 2 | Produkte hinzufügen & Datei hochladen
- Deine Produkte hinzufügen
- CSV-Datei hochladen
- Umgang mit Fehlern
- Häufig gestellte Fragen
Wichtig:
Wir sind dabei, eine brandneue Seite zur Produkterstellung zu veröffentlichen. Wenn das erste Feld, das du siehst, „Name“ ist, hast du die neue Version. Klicke, um Anleitungen zum Importieren von Produkten zu erhalten .
Planst du, von einer anderen E-Commerce-Plattform zu Wix Stores zu wechseln? Wir freuen uns, dich an Bord zu haben. Du kannst deine Produkte mit unserer CSV-Template-Datei von Wix importieren, um deinen Shop einzurichten.
Bevor du loslegst:
- Um Produkte aus einem Shop zu migrieren, der auf einer anderen eCommerce-Plattform basiert, gehe zunächst zu dieser Plattform und exportiere deine Produktdaten. Fahre danach mit Schritt 1 unten fort.
- Um von einem anderen Wix Store zu wechseln, öffne die Website und exportiere deine Produkte. Fahre dann mit Schritt 2 unten (Deine Produkte hinzufügen) fort, um die Produkte in deinen neuen Shop zu importieren.
- Um zu erfahren, wie du Produkte aus demselben Shop exportierst und importierst, klicke hier.
Schritt 1 | Eine CSV-Vorlagendatei von Wix herunterladen
Lade die CSV-Vorlagendatei von Wix herunter und speichere sie auf deinem Computer. Diese Datei enthält 3 Beispielprodukte, von denen 2 Produktvarianten haben. Diese Beispiele sollen dir helfen zu verstehen, wie du deine Produkte zur Datei hinzufügst.
Um die CSV-Vorlagendatei von Wix herunterzuladen:
- Öffne den Bereich Produkte in deiner Website-Verwaltung.
- Klicke auf Weitere Aktionen.
- Klicke auf Importieren.
- Klicke auf CSV-Datei herunterladen.
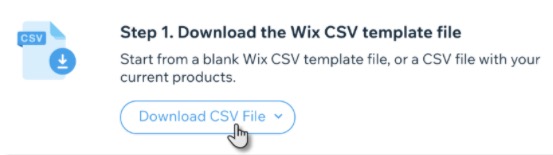
- Option auswählen
- Leere CSV-Vorlage von Wix: Importiere Produkte aus einem anderen Shop.
- Wix CSV mit deinen Produkten: Aktualisiere vorhandene Produkte. Erfahre hier mehr darüber
- Öffne die CSV-Datei.
Hinweis: Mac-Nutzer sollten die Datei mit Numbers oder der Excel-Version 15 oder höher öffnen. - Speichere die heruntergeladene Datei im CSV-Format (Komma getrennt).
Hinweis:
Du kannst auch hier klicken, um die CSV-Vorlagendatei von Wix herunterzuladen.
Schritt 2 | Produkte hinzufügen & Datei hochladen
Füge deine Produkte zu der heruntergeladenen Vorlagendatei hinzu. Sobald du fertig bist, lade die Datei in deinen Shop hoch.
Deine Produkte hinzufügen
- Gib die Produktdaten in die Vorlage ein, indem du den Anweisungen in der Tabelle unten folgst. Du musst auch diese Richtlinien beachten:
- Du darfst keine Spalten hinzufügen oder löschen.
- Bearbeite oder ändere keine Spaltennamen.
- Für jedes Produkt müssen die Spalten handleId, name, fieldType, price einen Wert haben.
- Für jede Variante müssen die Spalten handleId, fieldType, optionChoices einen Wert haben.
- Wenn du dir nicht sicher bist, wie du nicht obligatorische Felder ausfüllen kannst, lasse sie leer und ändere später die Produkte.
- Deine Datei von einer anderen Plattform hat möglicherweise Felder, die in der CSV-Vorlagendatei von Wix nicht gefunden werden. Füge diese Felder nicht hinzu.
- Lösche die Zeilen mit den Beispieldaten.
Hinweis: Du kannst die Beispieldaten auch belassen und die Beispielprodukte nach dem Import löschen. - Speichere die Datei im CSV-Format.
Feld | Was ist das? | Anleitung |
|---|---|---|
handleId | Ein einzigartiges Label, mit dem das Produkt identifiziert wird. | Das Feld ist ein Pflichtfeld Varianten eines Produkts müssen dieselbe HandleId wie das Produkt haben. |
Feldtyp | Ob der Artikel ein Produkt oder eine Variante ist | Das Feld ist ein Pflichtfeld Muss Produkt oder Variante sein. |
Name | Der Name, den du deinem Produkt gegeben hast | Pflichtfeld für Produkte. Varianten sollten leer bleiben. Max. Länge: 80 Zeichen |
Beschreibung | Deine Produktbeschreibung | Max. Länge: 8000 Zeichen |
productImageUrl | Produktbilder | Max. 15 Bilder/Gifs pro Produkt, getrennt durch ein Semikolon ; . Füge nach Semikolons kein Leerzeichen hinzu. Muss eine URL sein. Erfahre, wie du die URL findest. Hinweis: Bild-URLs, die auf anderen Plattformen gespeichert sind, werden nicht geladen, wenn der Shop (auf der anderen Plattform gehostet) gelöscht wurde. Alternativ kannst du dieses Feld leer lassen und Bilder nach dem Import direkt in deinen Shop von Wix hochladen. Die akzeptierten Dateiformate sind .jpg, PNG und GIF. |
Kategorie | Die Kollektion(en) (Kategorien), zu denen ein Produkt gehört | Gib die Sammlungsnamen ein, getrennt durch ein Semikolon ;. Füge die Sammlung „Alle Produkte“ nicht hinzu. |
Artikelnummer | Artikelnummer | Max. Länge: 40 Zeichen Kann aus Zeichen oder Ziffern bestehen. Muss eindeutig sein. |
Band | Banner erscheinen auf dem Produkt auf der Live-Website. (z. B. „Angebot“) | Max. Länge: 20 Zeichen |
Preis | Produktpreis | Pflichtfeld für Produkte. Lass das Feld für Varianten leer. Positive Zahl oder Null. Nicht mehr als 9 Ziffern. Nicht mehr als 2 Nachkommastellen. |
Aufschlag | Ist der Preis der Variante gleich dem Produktpreis? Ist es weniger? Ist es mehr? | Für Produkte leer lassen. Leer lassen, wenn eine Variante keinen Aufpreis hat. Kann eine positive oder negative Zahl sein. Nicht mehr als 9 Zahlen. Nicht mehr als 2 Nachkommastellen. |
Eingeblendet | Wenn Element in der Galerie ausgeblendet oder sichtbar ist | Muss TRUE oder FALSE sein. Groß- / Kleinschreibung beachten Wenn das Feld leer gelassen wird, wird es als TRUE markiert. |
discountMode | Mengenrabatt oder prozentualer Rabatt | Muss BETRAG oder PROZENT sein. Groß- und Kleinschreibung beachten |
discountValue | Wie hoch der Rabatt ist | Nicht mehr als 9 Ziffern Bei Angaben in Prozent, muss der angegebene Wert zwischen 1-99 liegen Der Betrag muss niedriger als der Produktpreis sein. |
Bestand | Produkt- oder Variantenbestandsmenge | Muss InStock, OutOfStock oder eine Zahl (z. B. 55) sein. Wenn das Feld leer gelassen wird, wird es als „InStock“ markiert. |
Gewicht | Produktgewicht | Nicht mehr als 9 Ziffern Nicht mehr als 3 Nachkommastellen |
Versandkosten | Herstellungskosten (wenn du eingegeben hast, wie viel das die Herstellung oder der Kauf des Produkts kostet) | Nicht mehr als 9 Ziffern Nicht mehr als 2 Nachkommastellen |
productOptionName | Name des Optionstyps (z. B. Farbe, Größe) | Nicht mehr als 50 Zeichen. Maximal 6 Optionsnamen. |
productOptionType | Wähle Farbe oder „Dropdown-Menü“ für alles andere | Obligatorisch für Produktoptionen. Muss entweder FARBE oder DROP_DOWN sein Groß- und Kleinschreibung beachten |
productOptionDescription | Optionenauswahl | Gib in Produktzeilen alle Produktoptionen (falls vorhanden) ein, getrennt durch ein Semikolon . Gib in Variantenzeilen die entsprechende Variantenbeschreibung ein. Dropdown_Menü: Gib eine Textbeschreibung ein. Max. Länge: 20 Zeichen pro Option Farbe: Gib pro Option einen RGB-Wert + Textbeschreibung oder einen Hexadezimalwert ein. Hinweis: Gib am besten einen Wert + Text ein (z. B. #fffff: White;#000000:Black) OR RGB(255, 165, 0):Orange; RGB(94,162,38): Grün |
additionalInfoTitle | Titel des Abschnitts für zusätzliche Produktinformationen | Obligatorisch, wenn es zusätzliche Informationen gibt. Maximal 6 pro Produkt erlaubt. Max. Länge: 50 Zeichen |
Zusätzliche Info-Beschreibung | Inhalt des Abschnitts für zusätzliche Produktinformationen | Wenn du HTML-Code eingibst, stelle sicher, dass er korrekt ist, da er nicht validiert wird. Falsche HTML-Tags können dazu führen, dass die Produktseite nicht mehr funktioniert. Max. Länge: 8.000 Zeichen |
Textwunsch fürs Produkt | Titel des benutzerdefinierten Textfelds auf der Live-Website | Obligatorisch, wenn es benutzerdefinierten Text gibt Maximal 2 pro Produkt erlaubt. Max. Länge: 100 Zeichen |
customTextCharLimit | Zeichenbeschränkung, die Kunden eingeben können | Obligatorisch, wenn es benutzerdefinierten Text gibt Gib einen Wert zwischen 1 und 500 ein. |
customTextMandatory | Ob Kunden einen benutzerdefinierten Text eingeben müssen | Muss entweder TRUE oder FALSE sein Groß- / Kleinschreibung beachten |
Wenn du alle Daten eingegeben hast, kannst du zum Bereich Produkte zurückkehren und die Datei hochladen.
CSV-Datei hochladen
- Öffne den Bereich Produkte in deiner Website-Verwaltung.
- Klicke auf Weitere Aktionen.
- Klicke auf Importieren.
- Klicke auf CSV-Datei hochladen.
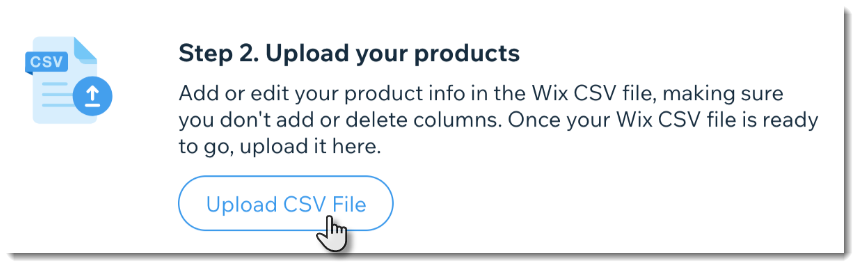
- Lade die aktualisierte Datei hoch und klicke auf Weiter.
- Lies die Überprüfung des Imports und suche nach Fehlermeldungen.
- Führe einen der folgenden Schritte aus:
- Keine Produkte mit Fehlern: Klicke auf Produkte importieren, um den Vorgang abzuschließen.
- Fehlerhafte Produkte: Wenn du Produkte mit Fehlern hast, kannst du entweder die Fehler korrigieren und erneut importieren (siehe Anleitung unten) oder deine Produkte unverändert importieren. Wenn du importierst, ohne Fehler zu beheben, werden nur Produkte ohne Fehler importiert.
Hinweis: Wenn du dich für den Import entscheidest, ohne die Fehler zu beheben, klicke zunächst auf Fehler anzeigen, damit du weißt, welche Produkte oder Varianten nicht importiert werden.
Wichtig:
Wenn du viele Produkte hast, kann das Hochladen von Produktbildern bis zu einer Stunde dauern. Du kannst weiterhin Änderungen in deinem Shop vornehmen, während die Bilder im Hintergrund hochgeladen werden.
Tipp:
Um deine importierten Produkte anzuzeigen, öffne den Bereich Produkte in deiner Website-Verwaltung und wähle aus dem Dropdown-Menü Filtern nach die Option Zuletzt importiert.
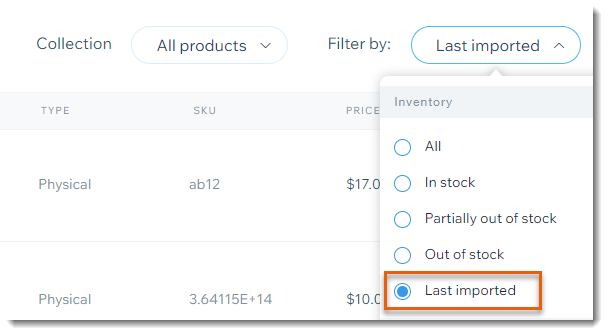
Umgang mit Fehlern
Wenn eine der Zeilen in der Datei einen kritischen Fehler enthält, wird dieser in der Importüberprüfung angezeigt.
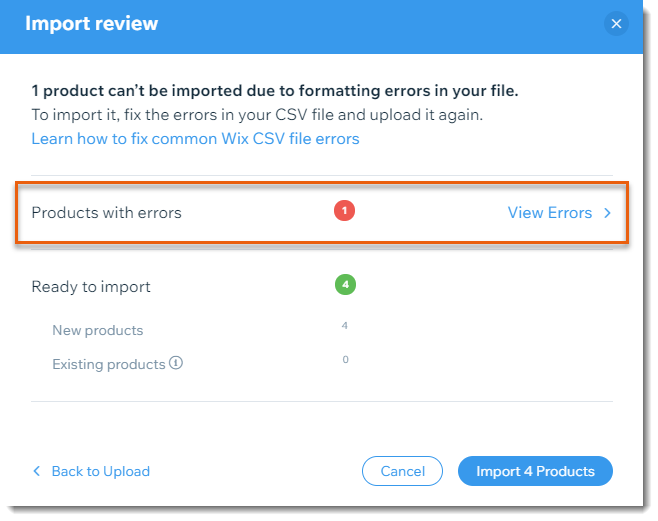
Um Fehler zu beheben und eine korrigierte Datei hochzuladen:
- Klicke auf Fehler anzeigen.
- Sieh dir den spezifischen Fehler in der Spalte Fehler an.
Hinweis: Informationen darüber, was jeder Fehler bedeutet, findest du hier.
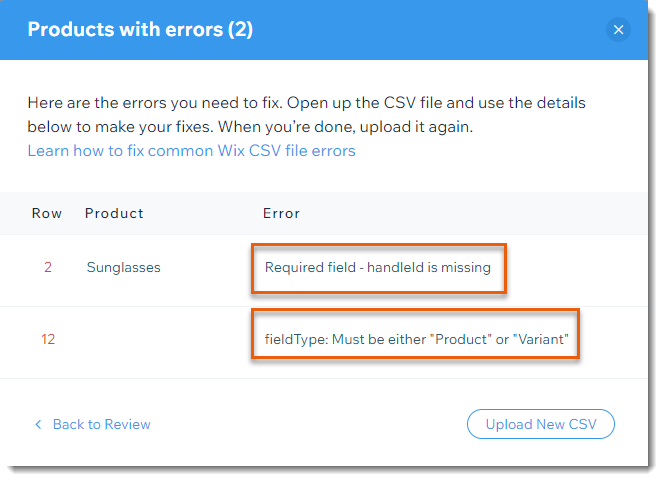
- Öffne die CSV-Datei.
- Korrigiere die Fehler.
- Speichere die CSV-Datei.
- Wenn du fertig bist, klicke auf Neue CSV hochladen, um die korrigierte Datei zu importieren.
Hinweis: Es kann einige Minuten dauern, bis der Importvorgang abgeschlossen ist.
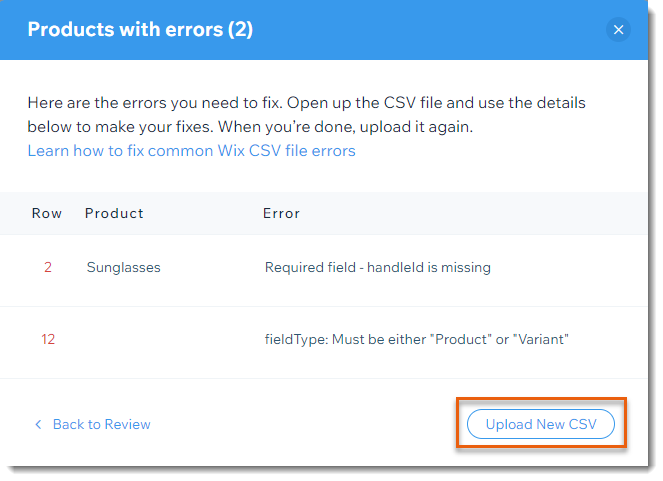
Häufig gestellte Fragen
Kann ich das Import-Tool verwenden, um Massenbearbeitungen an Produkten in meinem bestehenden Online-Shop von Wix vorzunehmen?
Kann ich das Import-Tool verwenden, um Produkte von einem Online-Shop von Wix in einen anderen zu verschieben?
Gibt es andere Möglichkeiten, von anderen eCommerce-Plattformen zu migrieren?
Wie viele Produkte kann ich mit einer Datei importieren?
Kann ich digitale Produkte importieren?
Ich muss der Vorlage Bild-URLs hinzufügen. Wie finde ich eine Bild-URL?
Kann ich eine Produktdatei mit nicht-lateinischen Zeichen importieren?
Kann ich eine Datei mit hoch- oder tiefgestellten Zeichen hochladen?
Was passiert, wenn ich aus einem Shop mit einer anderen Währung importiere?
Wie kann ich mehr über das Erstellen meines Shops erfahren?



