Wix Restaurants: Online-Bestellungen für dein Restaurant einrichten
7 min
In diesem Artikel
- Schritt 1 | Dein Online-Bestellsystem aktivieren
- Schritt 2 | Deinen Zeitplan für Online-Bestellungen festlegen
- Schritt 3 | Deine Abholoptionen festlegen
- Schritt 4 | Deine Lieferoptionen festlegen
- Schritt 5 | (Optional) Kontaktlose Vor-Ort-Bestellung einrichten
- Schritt 6 | Verwalten, wie du Bestellbenachrichtigungen erhältst
- Schritt 7 | Deine erweiterten Bestelleinstellungen festlegen
Wichtig:
- Dieser Artikel behandelt die ursprüngliche App für Restaurantbestellungen.
- Wir haben eine neue App zur Online-Bestellung veröffentlicht. So kannst du die neue App „Wix Restaurants Orders (New)“ hinzufügen und einrichten
Erweitere dein Unternehmen, indem du das Online-Bestellsystem deines Restaurants aktivierst. Ermögliche es Kunden, direkt über deine Website zu bestellen und zu bezahlen. Du kannst auch dein Abhol- und Liefergebiet wählen und festlegen, wie du über eingehende Bestellungen benachrichtigt wirst.
Square POS mit Wix Restaurants verbinden?
Wenn du Square POS mit deiner Restaurant-Website verbindest, werden deine Online-Bestellungen auf Square angezeigt. Du findest sie auch in deiner Website-Verwaltung im Bereich Bestellungen.
Bevor du loslegst:
Um für die Online-Bestellungen deines Restaurants Zahlungen entgegenzunehmen, musst du zunächst Zahlungsmethoden für deine Website einrichten. Du kannst deine Online-Zahlungsmethoden im Bereich Zahlungen entgegennehmen deiner Website-Verwaltung auswählen. Wix bietet mehrere Zahlungsanbieter an, oder du kannst auch manuelle Zahlungen wählen, um Bargeld oder andere Zahlungsarten zu akzeptieren.
Schritt 1 | Dein Online-Bestellsystem aktivieren
In den Bestelleinstellungen kannst du das Online-Bestellsystem deines Restaurants aktivieren, um Online-Bestellungen von Kunden zu erhalten.
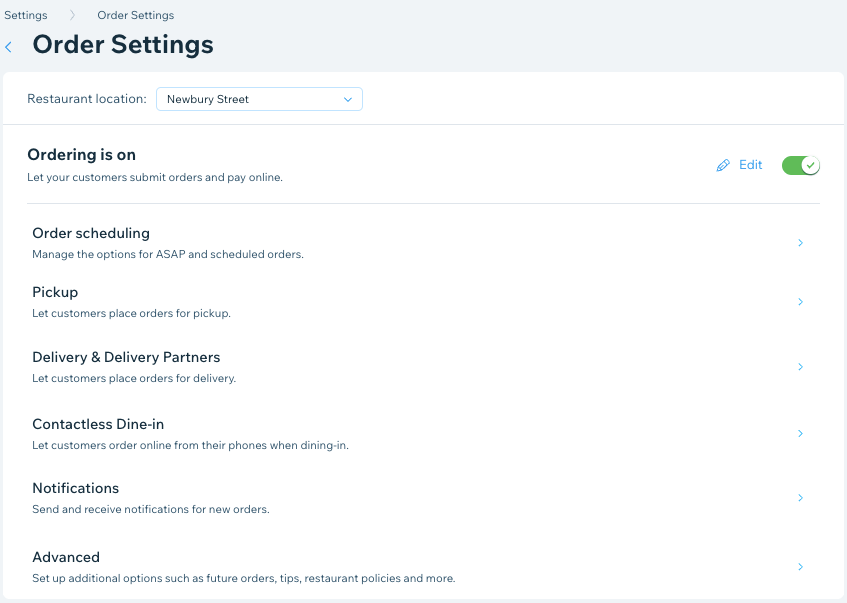
Um die Online-Bestellung zu aktivieren:
- Öffne die Bestelleinstellungen in deiner Website-Verwaltung.
- Klicke auf den Schieberegler Bestellungen sind aktiviert/deaktiviert, um Online-Bestellungen zu aktivieren.
Tipp:
Du kannst die Online-Bestellung vorübergehend deaktivieren, indem du neben dem Schieberegler auf Bearbeiten klickst und eine Nachricht für Kunden hinterlässt, die erklärt, warum die Online-Bestellung derzeit deaktiviert ist.
Schritt 2 | Deinen Zeitplan für Online-Bestellungen festlegen
Lege den Zeitplan deines Restaurants für Online-Bestellungen fest. Du kannst die Option „Sofort“ aktivieren, um Bestellungen zur sofortigen Vorbereitung zuzulassen, und geplante Bestellungen anbieten, um Kunden die Möglichkeit zu geben, Bestellungen einige Stunden oder Tage vor der Lieferzeit aufzugeben.
Zum Beispiel:
Eine Bäckerei braucht beispielsweise ein paar Tage Vorlauf, um eine Geburtstags- oder Hochzeitstorte zu backen und zu verzieren. Du kannst eine Mindestzeit (z. B. 3 Tage) festlegen, die Kunden im Voraus buchen müssen, damit ihre Bestellung zum gewünschten Zeitpunkt geliefert wird.
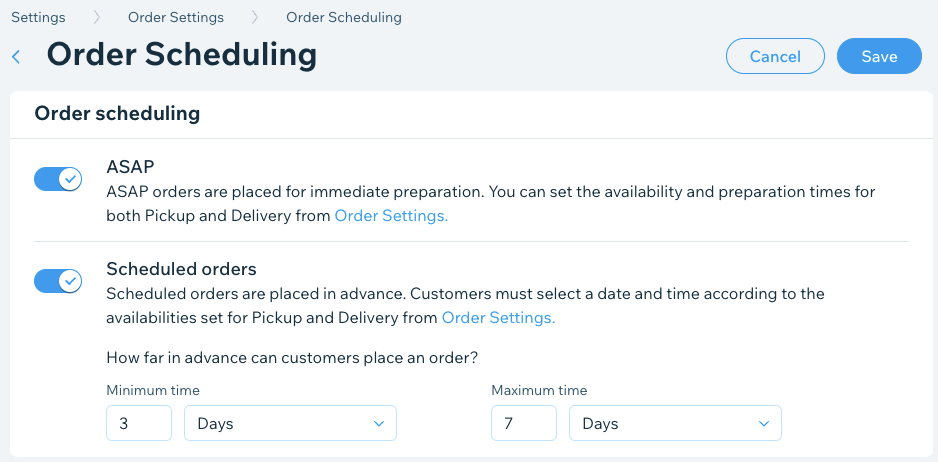
Um die Zeitplanung für deine Bestellplanung festzulegen:
- Öffne die Bestelleinstellungen in deiner Website-Verwaltung.
- Klicke auf Vorbestellungen.
- Klicke auf die Schieberegler, um den Zeitplan für Online-Bestellungen deines Restaurants festzulegen:
- Sofort: Kunden können Bestellungen zur sofortigen Zubereitungen aufgeben.
- Vorbestellungen: Kunden können Bestellungen im Voraus aufgeben.
- Mindestzeit: Gib eine Zahl ein und wähle aus dem Dropdown-Menü Minuten, Stunden oder Tage aus.
Hinweis: Dies ist der Mindestzeitraum, in dem Kunden eine Vorbestellung im Voraus aufgeben können. - Maximale Zeit: Gib eine maximale Anzahl ein und wähle aus dem Dropdown-Menü Minuten, Stunden oder Tage aus.
Hinweis: Dies ist die maximale Zeit, für die Kunden eine zukünftige Bestellung im Voraus aufgeben können.
- Mindestzeit: Gib eine Zahl ein und wähle aus dem Dropdown-Menü Minuten, Stunden oder Tage aus.
- Klicke auf Speichern.
Schritt 3 | Deine Abholoptionen festlegen
In den Bestelleinstellungen kannst du unter Abholung deinen Kunden anbieten, ihre Bestellungen in deinem Restaurant oder direkt vor deinem Restaurant am Straßenrand abzuholen (z. B. auf den Parkplatz deines Restaurants). Mehr erfahren

Um deine Abholoptionen festzulegen:
- Öffne die Bestelleinstellungen in deiner Website-Verwaltung.
- Klicke auf den Tab Abholung.
- Klicke auf den Schieberegler Abholung, um die Option zu aktivieren.
- Zeit, bis Aufträge fertig sind: Gib ein, nach welcher Zeit Bestellungen abholbereit sind, nachdem Kunden ihre Bestellungen aufgegeben haben. Dies wird Kunden an der Kasse angezeigt.
- Mindestbestellwert: Gib einen Mindestbetrag für Abholbestellungen ein. Deine Kunden werden benachrichtigt, wenn sie den Mindestbetrag nicht erreichen. Hinweis: Wenn du keinen Mindestbetrag festlegen möchtest, setze ihn einfach auf 0 €.
- (Optional) Klicke unter Verfügbarkeit auf Bearbeiten, um deine Abholzeiten zu bearbeiten und dann auf Anwenden.
- Aktiviere das Kontrollkästchen unter Abholung am Straßenrand, um Kunden die Möglichkeit zu geben, ihr Essen außerhalb deines Restaurants zu ihnen bringen zu lassen (z. B. auf den Parkplatz deines Restaurants).
- Anweisungen für die Abholung am Straßenrand: Gib Anweisungen zur Abholung am Straßenrand ein, die deinen Kunden bei der Bestellung angezeigt werden.
- Zusätzliche Kundeninformationen: Wähle aus, ob du zusätzliche Informationen vom Kunden anfordern möchtest.
- Gib die Feldbezeichnung für die zusätzlichen Informationen ein.
- Klicke auf Speichern.
Schritt 4 | Deine Lieferoptionen festlegen
Du kannst in den Bestelleinstellungen unter Lieferung deine Liefergebiete einrichten. Wähle aus, in welche Regionen du liefern möchtest, und lege für jedes Gebiet unterschiedliche Kosten und Lieferzeiten fest. Wenn sich beispielsweise ein Standort weiter von deinem Restaurant entfernt befindet, kannst du für die Lieferung dorthin einen Aufpreis berechnen und die Lieferzeit verlängern. Du kannst Liefergebiete auch je nach Verfügbarkeit vorübergehend ein- und ausschalten.
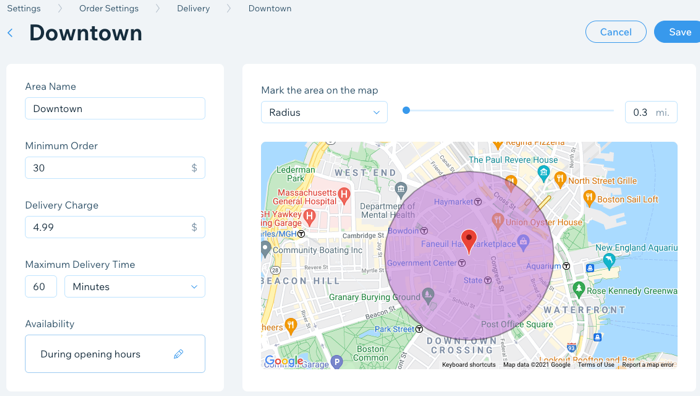
Hinweis:
Bevor du ein Liefergebiet einrichten kannst, musst du deinen Unternehmensstandort hinzufügen. Mehr erfahren
Um deine Lieferoptionen festzulegen:
- Öffne die Bestelleinstellungen in deiner Website-Verwaltung.
- Klicke auf den Tab Lieferung.
- Klicke auf + Neues Gebiet, um ein Liefergebiet einzurichten:
- Liefergebiet: Gib den Namen des Gebiets ein (Kunden sehen diesen Namen nicht).
- Mindestbestellwert: Gib den Mindestbestellwert für das Gebiet ein.
- Liefergebühr: Gib die Liefergebühr für das Gebiet ein.
- Maximale Lieferzeit: Wähle die maximale Lieferzeit für das Gebiet aus.
- (Optional) Klicke unter Verfügbarkeit auf das Symbol für Bearbeiten, um deine Lieferzeiten zu bearbeiten, und dann auf Anwenden.
- Klicke auf Speichern.
Schritt 5 | (Optional) Kontaktlose Vor-Ort-Bestellung einrichten
Wenn du in den Bestelleinstellungen die kontaktlose Vor-Ort-Bestellung aktivierst, können deine Kunden Bestellungen aufgeben, bezahlen und ihre Speisen an den Tisch serviert bekommen, ohne mit dem Restaurantpersonal in Kontakt zu kommen. Du kannst den kontaktlosen Bestellprozess für deine Kunden einrichten, indem du Anweisungen gibst, ein Feld für die Tischnummer hinzufügst, den QR-Code deines Restaurants druckst und ihn in deinem Restaurant platzierst, damit Kunden deine Speisekarte ansehen und online bestellen können.
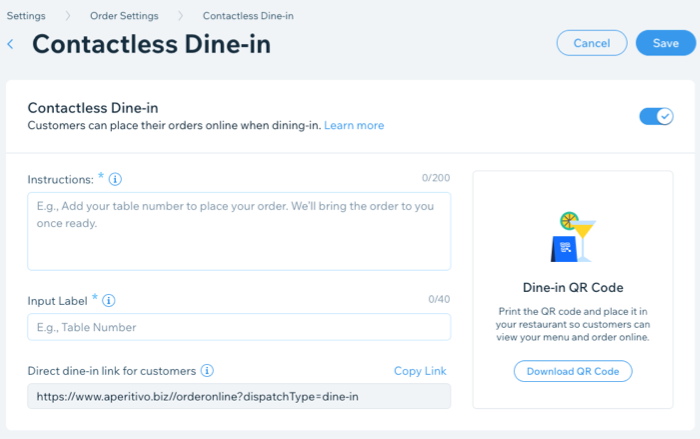
Wichtig:
Damit die kontaktlose Vor-Ort-Bestellung funktioniert, musst du die Abholung aktivieren (siehe Schritt 2).
Du musst auch Sofort-Bestellungen im Abschnitt Vorbestellungen aktivieren.

Um kontaktlose Vor-Ort-Bestellung einzurichten:
- Öffne die Bestelleinstellungen in deiner Website-Verwaltung.
- Klicke auf die Registerkarte Kontaktlose Vor-Ort-Bestellung.
- Klicke auf den Schieberegler Kontaktlose Vor-Ort-Bestellung, um die Option zu aktivieren.
- Gib die Informationen ein, die deine Kunden sehen sollen, wenn sie ihre Bestellungen aufgeben:
- Anweisung: Füge eine Anleitung für deine Kunden hinzu (z. B. „Willkommen! Gib deine Tischnummer ein und wähle deine Gerichte aus. Wir bringen deine Bestellung direkt zu dir, wenn sie fertig ist.“).
- Eingabefeld: Füge ein Feld für Tisch- oder Standnummern hinzu. Kunden werden gebeten, dieses Feld bei der Bestellung auszufüllen.
- (Optional) Direkter Dine-in-Link für Kunden: Klicke auf Link kopieren, um den direkten Link für die kontaktlose Vor-Ort-Bestellung mit deinen Kunden zu teilen.
- Klicke auf QR-Code herunterladen, um deinen Code herunterzuladen. Du kannst deinen QR-Code ausdrucken und auf den Tischen deines Restaurants platzieren, damit Kunden ihn scannen, deine Speisekarte ansehen und online bestellen können.
- Klicke auf Speichern.
Hinweis:
Du kannst deine Kontaktlose Vor-Ort-Bestellungen im Bereich Meine Bestellungen sehen, wo sie als Vor Ort markiert ist. Mehr erfahren
Schritt 6 | Verwalten, wie du Bestellbenachrichtigungen erhältst
In den Bestelleinstellungen kannst du unter Benachrichtigungen auswählen, wie du über Online-Bestellungen benachrichtigt werden möchtest. Du kannst auch eine Benachrichtigung einrichten, wenn eine Bestellung nach einem bestimmten Zeitraum nicht angenommen wird.
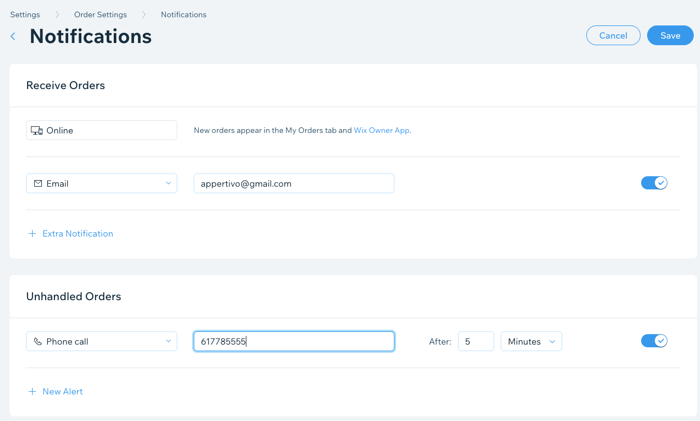
Hinweis:
Neue Bestellungen werden automatisch im Tab Meine Bestellungen und in der Wix App angezeigt. Mehr erfahren
Um deine Benachrichtigungen zu verwalten:
- Öffne die Bestelleinstellungen in deiner Website-Verwaltung.
- Klicke auf Benachrichtigungen.
- Klicke auf + Zusätzliche Benachrichtigung, um eine zusätzliche Benachrichtigungsmethode hinzuzufügen.
- Öffne das Dropdown-Menü und lege fest, wie du Benachrichtigungen erhalten möchtest (E-Mail, Fax, Telefonanruf oder Webhook).
- Gib die entsprechenden Informationen in das Textfeld neben der neuen Benachrichtigung ein.
- (Optional) Du kannst den Schieberegler neben der neuen Benachrichtigung deaktivieren, um sie vorübergehend abzuschalten.
- Klicke unter Unbearbeitete Bestellungen auf + Neue Benachrichtigung, um eine Benachrichtigung einzurichten, wenn eine Bestellung nach einem bestimmten Zeitraum nicht angenommen wird.
- Öffne das Dropdown-Menü und wähle eine Benachrichtigungsmethode aus.
- Gib die entsprechenden Informationen in das Textfeld neben der Benachrichtigungsmethode ein.
- Gib im Feld Nach den Zeitraum ein, nach dem du die Benachrichtigung über eine nicht bearbeitete Bestellung erhältst.
- (Optional) Du kannst den Schieberegler neben der neuen Benachrichtigung deaktivieren, um sie vorübergehend abzuschalten.
- Klicke Speichern oben rechts.
Schritt 7 | Deine erweiterten Bestelleinstellungen festlegen
In den Bestelleinstellungen kannst du unter Erweitert Trinkgelder, Restaurantrichtlinien für die SMS-Verifizierung und vieles mehr einrichten. Du kannst deine Lieferzeit durch die Bestelltempo-Option erhöhen, um einen reibungslosen Service während deiner Stoßzeiten zu gewährleisten.
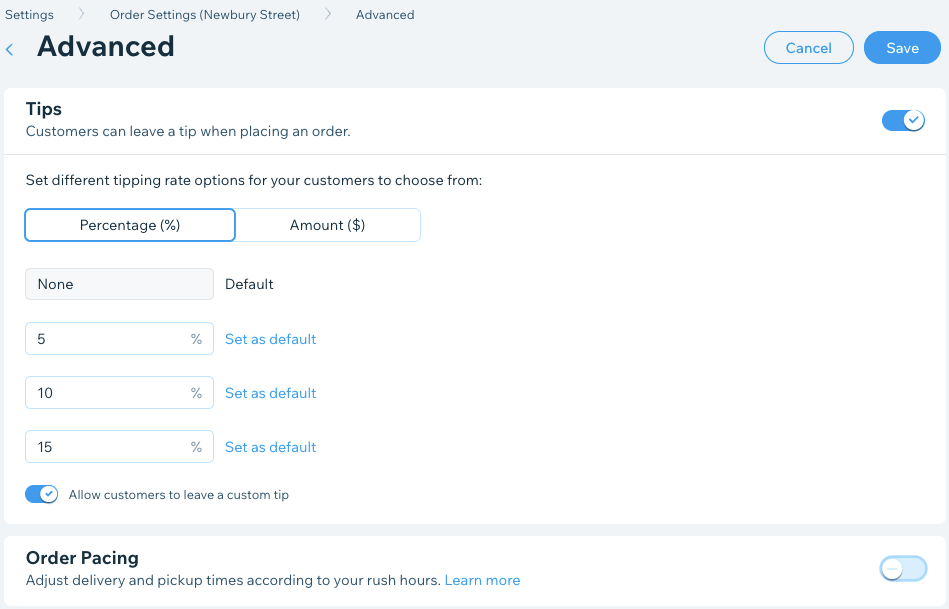
Um deine erweiterten Optionen festzulegen:
- Öffne die Bestelleinstellungen in deiner Website-Verwaltung.
- Klicke auf den Tab Erweitert.
- Lege die erweiterten Optionen für Online-Bestellungen fest:
- Trinkgeld: Kunden können ein Trinkgeld geben, wenn sie online bestellen. Mehr erfahren.
- Bestelltempo: Lege eine Begrenzung für die Anzahl der Bestellungen fest, die deine Mitarbeiter alle 15 Minuten und zur Stoßzeit deines Restaurants erfüllen können. Wenn das Limit erreicht ist, werden Kunden über längere Wartezeiten informiert. Dies trägt dazu bei, eine pünktliche Lieferung und einen qualitativ hochwertigen Service zu gewährleisten.
- Servicegebühren: Füge auf deiner Restaurant-Website von Wix eine Servicegebühr zu Online-Bestellungen hinzu, um die Betriebskosten und staatliche Regulierungsgebühren zu decken.
- Richtlinien: Füge deiner Website ein Dokument mit den Allgemeinen Geschäftsbedingungen (AGB) oder der Datenschutzerklärung hinzu. Kunden sehen den Link zu deinen Dokumenten, wenn sie bezahlen.
- Klicke auf Speichern.
Möchtest du mehr erfahren?
Sieh dir den Kurs bei Wix Learn an und erfahre mehr über das Einrichten von Online-Bestellungen für dein Restaurant (Video auf Englisch mit Untertiteln).

