Den Kampagnen-Editor bei E-Mail-Marketing von Wix verwenden
11 min
In diesem Artikel
- Elemente zu deiner Kampagne hinzufügen und bearbeiten
- Elemente verschieben, zuschneiden, duplizieren und löschen
- Design, Hintergründe und Textrichtung anpassen
Erfahre, wie du deinen E-Mail-Kampagnen-Editor verwendest, um die ansprechendsten Newsletter zu erstellen. Wähle Elemente in deiner Kampagne aus, um sie zu bearbeiten. Über die Seitenleiste auf der linken Seite kannst du Elemente hinzufügen, ein Design auswählen, den Hintergrund ändern und vieles mehr.
Tipps:
- Tipp: Du kannst deine E-Mail-Kampagne in der Vorschau anzeigen und testen, um sicherzustellen, dass sie perfekt ist, bevor du sie sendest.
- Du kannst dein E-Mail-Marketing upgraden, um das Branding von Wix zu entfernen, mehr E-Mails pro Monat zu senden und mehr.
Elemente zu deiner Kampagne hinzufügen und bearbeiten
Wähle auf der rechten Seite deines Kampagnen-Editors die vorhandenen Elemente deiner E-Mail-Kampagne aus, um sie anzupassen. Bearbeite dann die Elemente auf der linken Seite, wo du auch verschiedene Arten neuer Elemente zu deiner Kampagne hinzufügen kannst.
Um Elemente hinzuzufügen oder zu bearbeiten:
- Wähle das Element aus, das du bearbeiten möchtest, oder klicke auf Hinzufügen und wähle ein Element aus.
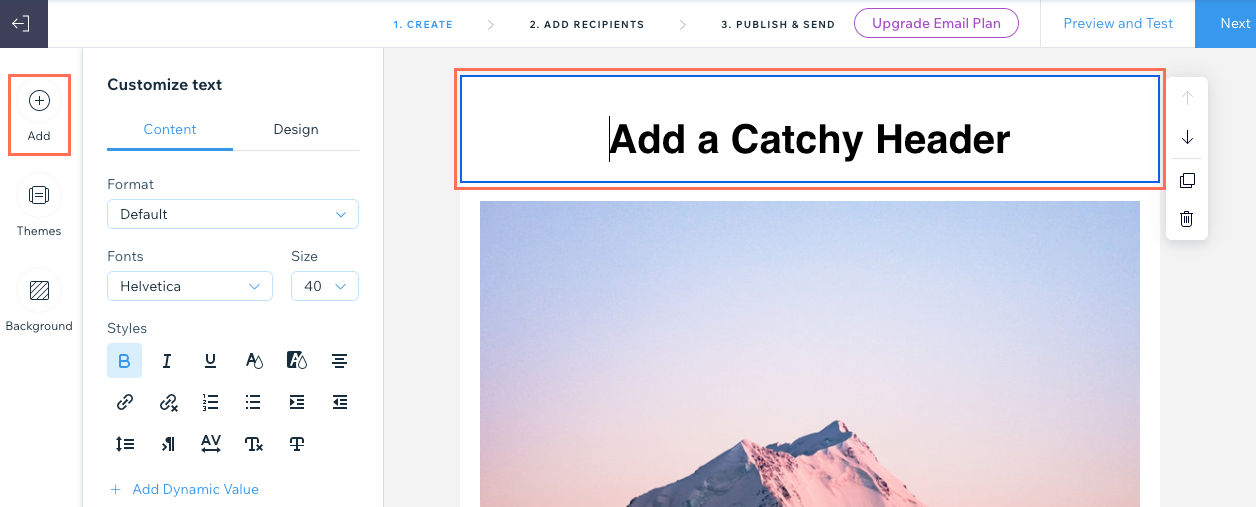
- Passe das Element nach deinen Wünschen an. Klicke unten, um zu erfahren, wie du einzelne Elemente anpassen kannst:
Text
Füge einen Text mit relevanten Informationen hinzu und bearbeite ihn.
- Gib den Text ein, den du im Element auf der rechten Seite anzeigen möchtest.
Tipp: Wenn du nur einen bestimmten Text und nicht den gesamten Text im Element formatieren möchtest, verwende deinen Cursor, um den entsprechenden Text zu markieren. - Klicke auf der linken Seite auf den entsprechenden Tab, um den Inhalt oder das Design zu bearbeiten:
- Inhalte: Verwende die verfügbaren Optionen, um das Format, die Schriftart, die Größe, den Stil zu bearbeiten oder dynamische Werte hinzuzufügen.
- Design: Verwende die verfügbaren Optionen, um die Hintergrundfüllfarbe, das Layout, die Randbreite und -farbe oder den Abstand des Elements zu bearbeiten.

- Klicke auf Übernehmen.
Um Text hinzuzufügen, der aus einer externen Quelle kopiert wurde:
- Markiere den entsprechenden Text, der aus der Originalquelle kopiert werden soll.
- Drücke Strg + C (auf dem Mac drücke Command + C).
- Doppelklicke auf das Textfeld in deiner E-Mail-Kampagne und klicke dann auf die Stelle, an der der Text eingefügt werden soll, und drücke Strg + Umschalt + V (auf dem Mac drücke Command + Umschalt + V).
Bild
Durchsuche die kostenlosen Sammlungen von Wix oder füge deine eigenen interessanten Bilder hinzu.
- (Wenn du ein neues Bildelement hinzufügst) Wähle das Bild aus, das du hinzufügen möchtest, und klicke auf Hinzufügen. Du kannst auf der linken Seite eine Option auswählen, um deine eigenen Medien hochzuladen oder andere Medienquellen zu durchsuchen.
- Wähle die entsprechende Option:
- Bild ändern: Ersetze das ausgewählte Bild durch ein anderes.
- Bearbeiten: Verwende die Tools von Wix Photo Studio, um das Bild zu verbessern.
- Link hinzufügen: Aktiviere den Schieberegler und gib die URL ein, zu der du das Bild verlinken möchtest.
- Design: Verwende die Slider, um den Abstand um das Bild herum anzupassen.

- Klicke auf Übernehmen.
Hinweis: Hinzugefügte Bilder werden automatisch auf eine Breite von 700 Pixel angepasst. Kleinere Bilder behalten ihre Originalgröße.
Button
Füge einen Aktionsaufruf hinzu und leite deine Besucher zur gewünschten Stelle.
- Klicke auf der linken Seite auf den entsprechenden Tab, um den Inhalt oder das Design zu bearbeiten:
- Inhalt: Bearbeite die folgenden Details:
- Buttontext: Gib den Text ein, der auf dem Button angezeigt wird.
- Wohin führt dieser?: Wähle aus, was passiert, wenn Besucher auf den Button klicken:
- Standard-URL: Ein neuer Tab wird mit der Adresse geöffnet, die du in das Feld URL eingeben eingegeben hast.
- Dokument: Ein Dokument wird im Browser heruntergeladen. Klicke auf Datei auswählen, wähle das entsprechende Dokument aus und klicke auf Hinzufügen.
- Standalone-Formular: Ein benutzerdefiniertes Formular, mit dem du Informationen oder Feedback sammeln kannst, wird in einem neuen Tab geöffnet. Wähle das gewünschte Formular aus oder klicke auf + Formular erstellen, um ein neues Formular zu erstellen.
- Design: Passe Schriftart, Textfarbe, Füllfarbe, Randbreite und -farbe, Form der Ecken, Ausrichtung und Abstand an.

- Inhalt: Bearbeite die folgenden Details:
- Klicke auf Übernehmen.
Trennlinien
Füge eine dekorative Linie hinzu, um Abschnitte in deiner E-Mail voneinander abzuheben.
- Wähle unter dem Tab Format die Trennlinie aus, die du verwenden möchtest.

- Klicke auf den Tab Design und lege die Farbe und den Abstand der Trennlinie fest.
- Klicke auf Übernehmen.
HTML
Bette HTML-Code ein, um zusätzliche Elemente in deine E-Mails einzufügen.
- Gib deinen HTML-Code in das entsprechende Feld ein.
Hinweis: Diese Komponente unterstützt kein Javascript und einige HTML-Tags und -Attribute ebenfalls nicht. Nicht unterstützter Code wird entfernt. Mehr über das Hinzufügen von HTML zu deiner E-Mail-Kampagne erfahren - Klicke auf Übernehmen.
Spalten
Zeige deinen Inhalt in Spalten an, um das Layout aufzulockern.
- Wähle unter Spaltenanzahl die Gesamtzahl der Spalten aus, die du verwenden möchtest.
- Wähle unter Wähle ein Preset-Layout das gewünschte Layout aus und klicke auf Anpassen.
- Wähle das Spaltenverhältnis (%) aus, das du verwenden möchtest.

- (Optional) Klicke auf den Schieberegler Auf Mobilgeräten stapeln, um auszuwählen, wie die Spalten auf Mobilgeräten angezeigt werden:
- Aktiviert: Auf Mobilgeräten werden die Spalten in voller Breite und von oben nach unten sortiert angezeigt.
- Deaktiviert: Auf Mobilgeräten werden die Spalten wie auf dem Desktop nebeneinander angezeigt.
- Lege unter Abstand den Abstand des gesamten Spaltenelements fest.
- Lege unter Spaltenabstand den horizontalen und vertikalen Abstand zwischen den Spalten fest.
- Klicke auf Übernehmen.
- Klicke auf die entsprechenden Bilder, den Text und die Buttons in den Spalten auf der rechten Seite, um sie zu bearbeiten.
Tipp: Überprüfe, wie deine Spalten auf Mobilgeräten angezeigt werden, indem du oben rechts auf Vorschau und Test klickst. Wähle dann oben das Symbol für Mobile 

Logo
Erhöhe den Wiedererkennungswert deiner Marke, indem du dein eigenes Logo hinzufügst. Wenn du deiner Kampagne ein Logo hinzufügst, wird es automatisch zu all deinen zukünftigen Kampagnen hinzugefügt.
Tipps:
- Mit dieser Option wird dein Logo nur oben in deiner E-Mail-Kampagne hinzugefügt. Um dein Logo an einer anderen Stelle hinzuzufügen, verwende stattdessen das „Bild“-Element.
- Klicke auf Logo erstellen, um den Wix Logo Maker zu verwenden, um dein eigenes professionelles Logo zu gestalten.
- Füge dein Logo hinzu:
- Klicke auf Bild ändern und wähle das Bild aus, das du für dein Logo verwenden möchtest.
Tipp: Klicke auf + Medien hochladen, wenn du dein Logo hochladen möchtest. - Klicke auf Hinzufügen.
- Klicke auf Bild ändern und wähle das Bild aus, das du für dein Logo verwenden möchtest.
- (Optional) Klicke auf Bearbeiten, um mit den Tools von Wix Photo Studio das Bild zu ändern.
- (Optional) Klicke auf den Schieberegler Link hinzufügen, um dein Logo zu verlinken, und gib dann die URL ein, zu der du es verlinken möchtest.
- Klicke auf den Tab Design und passe das Design an:
- Größe: Wähle die Größe deines Logos aus: Klein, Mittel oder Groß.
- Ausrichtung: Wähle, wie das Logo ausgerichtet werden soll: Links, Mitte oder Rechts.
- Hintergrund anzeigen: Klicke auf den Schieberegler, um eine Hintergrundfarbe hinzuzufügen und eine Option für das Hintergrundlayout auszuwählen.
- Abstand: Verwende die Slider, um den Abstand des Elements festzulegen.

- Klicke auf Übernehmen.
Video
Belebe deine Kampagne mit deinem eigenen Video oder wähle eins von YouTube aus.
- Option auswählen
- Meine Video-Uploads: Lade dein eigenes Video hoch:
- Klicke auf Datei auswählen und wähle das Video aus, das du hinzufügen möchtest.
Tipp: Klicke auf + Medien hochladen, wenn du das Video hochladen möchtest. - Klicke auf Hinzufügen.
- Klicke auf Datei auswählen und wähle das Video aus, das du hinzufügen möchtest.
- YouTube: Zeige ein Video von YouTube an. Gib die Video-URL in das Feld ein.
Hinweis: Wenn du dein eigenes Video von YouTube hinzufügst, achte darauf, dass die Videoeinstellungen in YouTube auf Öffentlich eingestellt sind und das Kontrollkästchen Einbettung zulassen aktiviert ist.
- Meine Video-Uploads: Lade dein eigenes Video hoch:
- Klicke auf Übernehmen.
Anmerkungen:
- Wenn du in der E-Mail einer E-Mail-Kampagne auf ein Video klickst, wird das Video in einem neuen Browserfenster geöffnet.
- Wenn du Wix Video verwendest, kannst du E-Mail-Kampagnen direkt aus deiner Videothek erstellen.
Anmeldung (Newsletter)
Füge ein Newsletter-Formular hinzu, um deinen Mailverteiler zu erweitern.
- Bearbeite die Informationen im Tab Inhalt:
- Titel: Gib den Titel ein, der oben im Newsletter-Element angezeigt wird.
- Buttontext: Gib den Text ein, der auf dem „Abonnieren“-Button angezeigt wird.
- Platzhaltertext: Gib den Text ein, der in dem Feld angezeigt wird, bevor Besucher ihre E-Mail-Adresse eingeben (z. B. „E-Mail hinzufügen…“).
- Erfolgsnachricht: Gib die Nachricht ein, die Abonnenten sehen, wenn sie erfolgreich zu deinen Kontakten hinzugefügt wurden.
- Fehlermeldung: Gib die Fehlermeldung ein, die Abonnenten sehen, wenn die eingegebene E-Mail-Adresse nicht das richtige Format hat (z. B. „beispiel@email.com“).
- Zustimmung erforderlich: (Empfohlen) Aktiviere den Schieberegler, um ein Kontrollkästchen hinzuzufügen, das Abonnenten vor dem Abonnieren aktivieren müssen. Mehr über die Zustimmungsoption für dein Newsletter-Formular erfahren

- Klicke auf den Tab Design.
- Lege unter Text die Schriftart und Farbe des Textes fest.
- Lege unter Button die Schriftart, Textfarbe, Füllfarbe, Randbreite und Randfarbe fest.
- Klicke auf Übernehmen.
Tipp: Erfahre, wie du eine Datenschutzerklärung erstellst, der Abonnenten vor der Anmeldung zustimmen müssen.
Link
Füge einen Link hinzu, der eine Vorschau einer Webseite anzeigt, einschließlich Titel, Beschreibung und Bild der Seite.
- Gib die URL des Links in das Feld ein.
- Klicke auf Übernehmen.

Musik
Ermögliche deinen Fans, deine Musik zu hören, zu teilen und zu kaufen. Du musst zu deiner Website Wix Music hinzufügen, um diese Option sehen zu können.
- Klicke auf das Dropdown-Menü und wähle die Playlist aus, die du anzeigen möchtest.
- Wähle ein Design: Hell oder Dunkel.
Social Media
Verknüpfe die Kampagne mit Social Media, damit Personen dir einfacher folgen können.
- Wähle im Tab Inhalt aus, was du anzeigen möchtest:
- Titel: Gib den Titel ein, der oben im Social-Media-Element angezeigt wird.
- Social Media: Aktiviere den Schieberegler neben jedem sozialen Netzwerk, das du verwenden möchtest. Gib dann die URLs deiner Profile für jedes soziale Netzwerk ein.

- Klicke auf den Tab Design und bearbeite die Schriftfarbe und die Größe des Symbols.
- Klicke auf Übernehmen.
Fußzeile
Passe die Fußzeile deiner E-Mail an, um deine Adresse, Telefonnummer, soziale Netzwerke und vieles mehr anzuzeigen.
- Aktiviere den Schieberegler neben jedem Element, das du in der Fußzeile anzeigen möchtest:
- Branding von Wix anzeigen: Ein Branding-Banner von Wix wird unten in der Fußzeile angezeigt. Führe ein Upgrade auf ein E-Mail-Marketingpaket durch, um das Branding von Wix aus E-Mails zu entfernen.
- Adresse anzeigen: Gib deine physische Adresse in das Feld ein.
- Telefonnummer anzeigen: Gib deine Telefonnummer in das Feld ein.
- Teilen auf Social Media: Gib den Text ein, der über den Symbolen zum Teilen auf Social Media angezeigt wird. Klicke dann neben jeder Social-Media-Option, die du anzeigen möchtest, auf das Häkchen.
- Einen Link zu deiner Website hinzufügen: Füge einen Link zu deiner Website hinzu. Gib den Linktext und die URL ein, auf die der Text verweisen soll.
- Mitglieder zur App einladen: Füge einen Link zu deiner Mitglieder-App hinzu und baue deine Mobile-Community aus. Gib den Einladungstext und den Linktext ein.
- Klicke auf Übernehmen.
Hinweis: Die Option, sich vom Newsletter abzumelden wird am Ende deiner E-Mail-Kampagne hinzugefügt. Der Abmeldetext ist in der Sprache des zugehörigen Kontos von Wix verfasst. Um die Sprache zu ändern, ändere die Sprache deines Kontos. Wenn du die Sprache änderst, ändert sich der Abmeldetext nur für zukünftige Kampagnen. Alle früheren Kampagnen zeigen weiterhin die ursprüngliche Sprache an.
Elemente verschieben, zuschneiden, duplizieren und löschen
Nachdem du ein Element in deiner E-Mail-Kampagne ausgewählt hast, verwende die Symbolleiste auf der rechten Seite, um das Element zu verwalten. Du kannst die meisten Arten von Elementen neu anordnen, duplizieren und löschen. Du kannst Bilder auch zuschneiden, damit sie perfekt zu deiner E-Mail-Kampagne passen.
So geht's
- Wähle das entsprechende Element in deiner E-Mail-Kampagne aus.
- Wähle eine Option aus der Symbolleiste auf der rechten Seite:
- Nach oben/unten verschieben: Wähle den entsprechenden Pfeil aus, um das Element nach oben oder unten zu verschieben.
- Zuschneiden: Öffne das Wix Photo Studio, um dein Bild zuzuschneiden oder mit den verfügbaren Tools zu bearbeiten.
- Duplizieren: Erstelle eine Kopie des Elements.
- Löschen: Klicke auf Löschen bestätigen, um das Element endgültig zu entfernen.
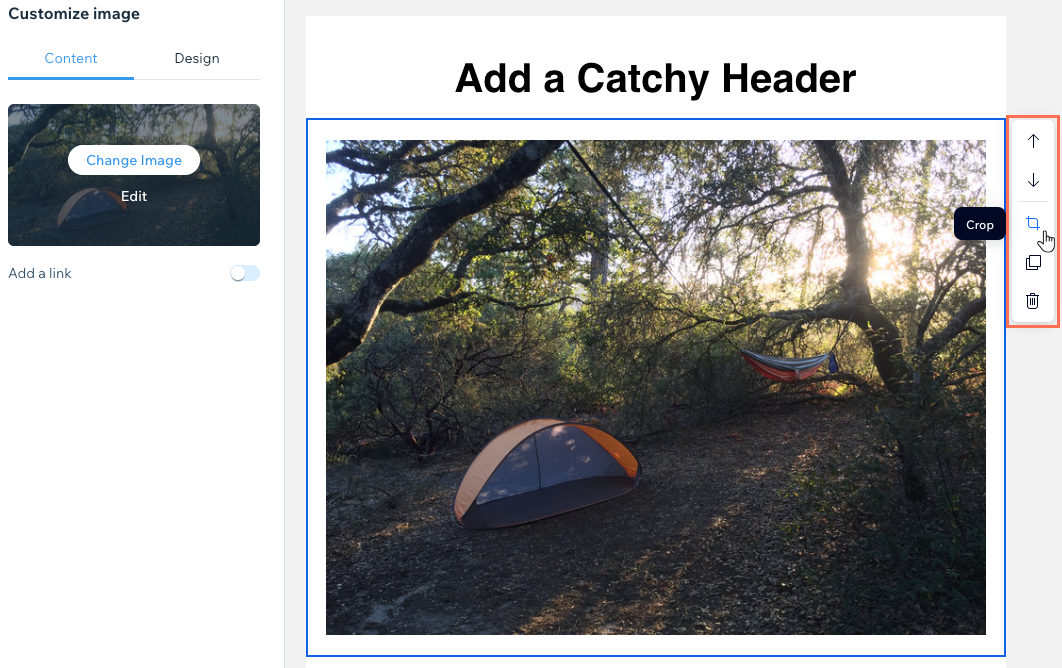
Design, Hintergründe und Textrichtung anpassen
Ändere die Farbe und das Textdesign der Vorlage, passe den inneren und äußeren Hintergrund an oder wechsle zu einer Textrichtung von rechts nach links.
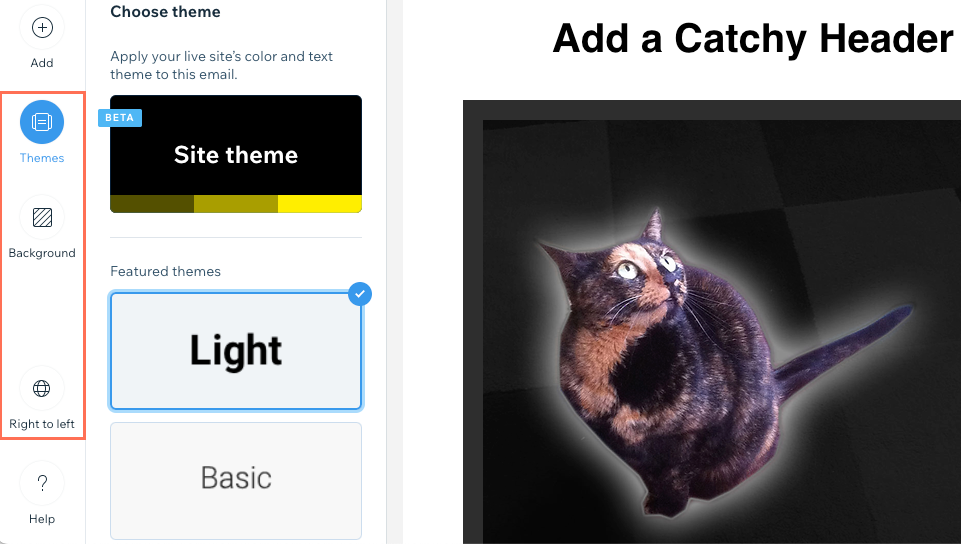
Wähle eine der untenstehenden Optionen für weitere Infos:
Designs
Wähle ein Design für deine Kampagne aus, um die Farbe und den Text der Vorlage mit einem Klick zu ändern.
- Klicke links auf Designs.
- Wähle ein Design aus, um die allgemeine Farbe und Textformatierung der Vorlage zu ändern.
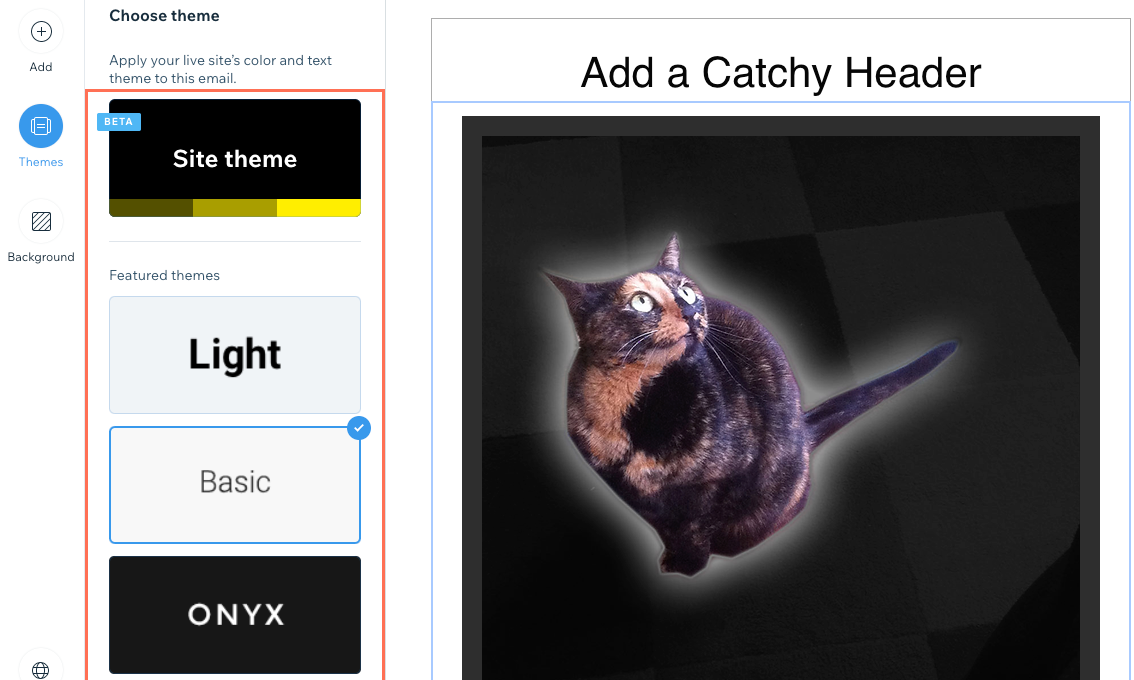
Hintergrund
- Klicke links auf Hintergrund.
- Wähle aus, was du bearbeiten möchtest:
- Äußerer Hintergrund: Wähle, ob Hintergrundfarben oder Muster und Bilder im äußeren Hintergrund angezeigt werden sollen:
- Hintergrundfarben: Wähle die entsprechende Farbe aus oder klicke auf das Symbol für Farbe auswählen
 , um eine benutzerdefinierte Farbe auszuwählen.
, um eine benutzerdefinierte Farbe auszuwählen. - Muster und Bilder: Wähle das entsprechende Muster/Bild aus oder klicke auf das Symbol für Hinzufügen
 , um ein anderes Muster oder Bild auszuwählen. Klicke dann auf das Symbol für Einstellungen
, um ein anderes Muster oder Bild auszuwählen. Klicke dann auf das Symbol für Einstellungen  , um die Farbe hinter dem Bild auszuwählen oder einzustellen, dass sich das Bild im Hintergrund wiederholt.
, um die Farbe hinter dem Bild auszuwählen oder einzustellen, dass sich das Bild im Hintergrund wiederholt.
Hinweis: Die empfohlene Bildgröße für äußere Hintergründe beträgt 1920 x 1090 Pixel. Wir empfehlen, Hintergrundbilder nur zu dekorativen Zwecken zu verwenden, da das Bild bei einem E-Mail-Anbieter möglicherweise nicht vollständig sichtbar ist.
- Hintergrundfarben: Wähle die entsprechende Farbe aus oder klicke auf das Symbol für Farbe auswählen
- Innerer Hintergrund: Passe den Hintergrund des mittleren Teils deiner E-Mail-Kampagne an, der 700 Pixel breit ist. Klicke unten auf Bildvordergrund anpassen und passe die Hintergrundfarbe, Randbreite und Randfarbe an.
- Äußerer Hintergrund: Wähle, ob Hintergrundfarben oder Muster und Bilder im äußeren Hintergrund angezeigt werden sollen:

Rechts nach links
Wenn du mit einer Textausrichtung von links nach rechts schreibst, kannst du deine Kampagne mit der gleichen Ausrichtung anzeigen.
- Klicke unten links auf Von rechts nach links.
- Klicke auf den Schieberegler, um die Anzeige von rechts nach links anzuzeigen.
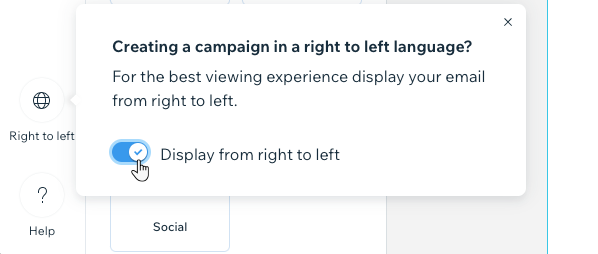
War das hilfreich?
|

