Wix Forum: Creating a Job Board
3 min
In this article
- Step 1 | Add Wix Forum to your site
- Step 2 | Choose an appropriate layout
- Step 3 | Set the privacy permissions to 'Everyone'
A job board can help bring more visitors to your site and encourage them to return regularly. You can use Wix Forum to create a job board where employers can post positions and anyone can respond.
Step 1 | Add Wix Forum to your site
Since Wix Forum allows people to interact with each other directly on your site, it's an ideal place for employers to post jobs and interact with potential candidates. To get started, add Wix Forum to your site.

Step 2 | Choose an appropriate layout
Customize the layout to suit your needs. You can choose from 2 options: classic view or card view. We recommend using the classic view as most job boards are displayed this way.
To choose a layout:
- Click your forum in your editor and click Settings.
- Click the Layout tab and customize the layout of the Main Page.
- Customize the main page layout settings:
- Choose a Main Page layout (option available if you display categories on your forum):
- Classic: An organized, classic layout, better for forums with lots of text.
- Cards: A beautiful masonry layout to showcase posts.
- Show subcategories: Click the Show subcategories toggle to show or hide subcategories on your main forum page.
- Show header: Click the Show header toggle to show or hide the header on the main forum page.
- Header height: Drag the slider to change the size of the header.
- Header text alignment: Choose to have your header aligned to the left or to the right:
- Left: Displays header text aligned to the left.
- Centered: Displays header text centered.
- Choose a Main Page layout (option available if you display categories on your forum):
- Click Posts Page tab to customize the layout of the Posts Page.
- Choose a Posts Page layout:
- Classic: An organized, classic layout, better for forums with lots of text.
- Cards: A beautiful masonry layout to showcase posts. If you selected the Cards layout, click to select a card size.
- Show header: Click the Show header toggle to show or hide the header on category pages.
- Header height: Drag the slider to change the size of the header.
- Header text alignment: Choose to have your header aligned to the left or center.
- Choose a Posts Page layout:
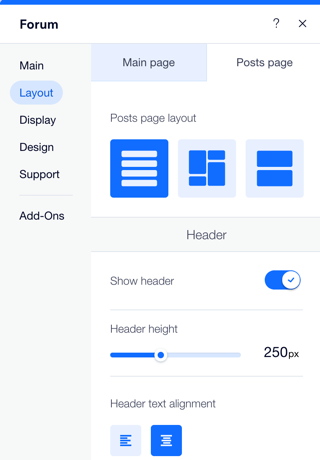
Step 3 | Set the privacy permissions to 'Everyone'
As this is a job board, we recommend you set the permissions open to 'everyone' so that any site visitor can view the job posts. This way you can reach more potential candidates for your roles.
To change the privacy permissions:
- Go to Forum in your site's dashboard.
- Click Categories on the left.
- Choose to add a new category or hover over an existing category and click Edit.
- Scroll down to the Access & monetization section and select Everyone.
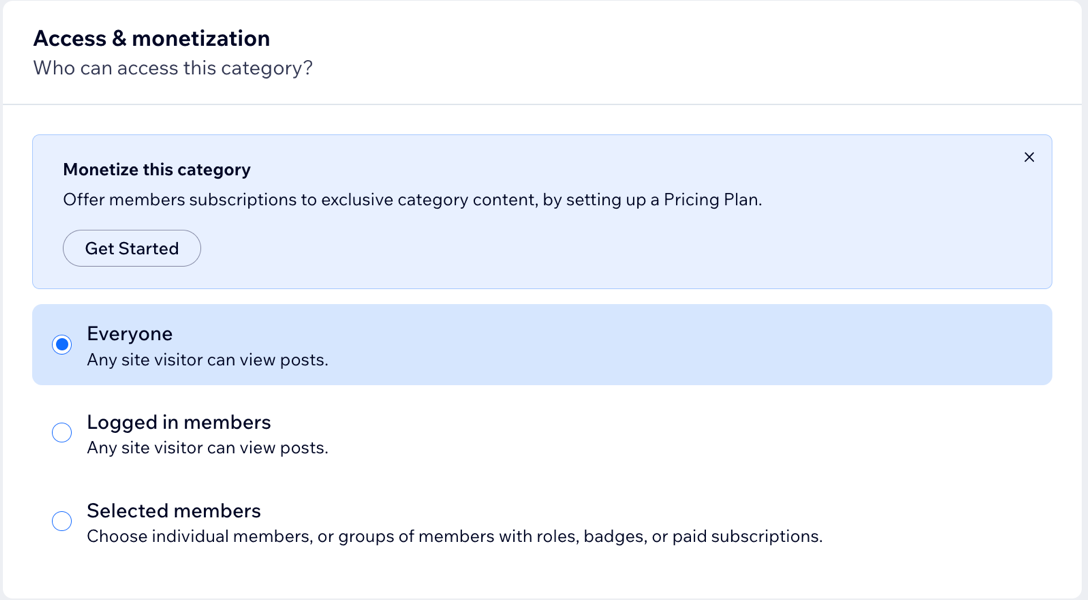
- Click the Posts tab at the top.
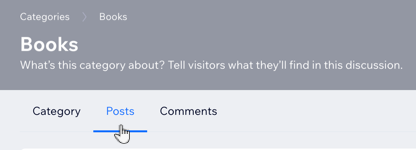
- In the Post Permission section, select Everyone with access.
- Click Save.
Want to monetize your job board?
Using Pricing plans you can limit your forum page to paying members only. Learn How.
You can choose to limit a specific category to paying members.
You can choose to limit a specific category to paying members.


