Wix Uzmanları: Kişilerinizi Yönetme
20 dakikalık okuma
Tüm müşterilerinizin bilgilerini yönetmek için UZman Kontrol Panelinizdeki Kişiler sekme gidebilirsiniz. Burada Marketplace platformundan elde ettiğiniz tüm potansiyel müşterilerin otomatik olarak eklendiği ve herhangi bir siteye bağımlı olmayan bir kişi listesi bulunur.
Yeni kişileri listeye manuel olarak ekleyebilir veya CSV dosyalarından ve Google hesabınızdan toplu şekilde içe aktarabilirsiniz. Kişiler sekmenizdeki filtre kriterini değiştirebilir, sütunları yeniden sıralayabilir, görünümü özelleştirebilir ve çok daha fazlasını yapabilirsiniz. Müşterilerle birebir ilgilenebileceğiniz kişiye özel sayfalarda mesaj gönderme, İş Akış bağlantıları verme, web siteleri ekleme, fatura ve fiyat teklifi gönderme ve kişisel bilgileri yönetme gibi birçok işlemi gerçekleştirebilirsiniz.
Not:
Site tabanlı CRM araçları, bu hesap tabanlı Kişiler sekmesinde mevcut değildir (ör. Wix Forms veya Wix Bookings tarafından tetiklenen Otomasyonlar).
Kişiler sekmelerinize kişi ekleme
Kişileri manuel olarak tek tek ekleyebilir veya CSV dosyalarından ve Google hesabınızdan toplu şekilde içe aktarabilirsiniz.
Kişi eklemek için:
- Wix hesabınıza giriş yapın ve üst çubuktaki Uzman Kontrol Paneli bağlantısına tıklayın.
- Soldaki Kişiler sekmesine tıklayın.
- Yapmak istediğiniz işlemi seçin:
Yeni kişi ekle
Yeni kişiyi manuel olarak eklemek için:
- Sağ üstteki + Yeni Kişi düğmesine tıklayın.
- Kişinin Ad ve Soyad bilgilerini girin.
- Kişinin e-posta adresini/adreslerini ekleyin:
- E-posta alanına kişinin e-posta adresini girin.
- (İsteğe bağlı) E-posta açılır menüsüne tıklayın ve e-posta türünü (Birincil E-posta, Ev E-postası, İş E-postası veya Diğer) seçin.
- (İsteğe bağlı) Abonelik Durumu açılır menüsüne tıklayın ve kişinin abonelik durumunu seçin:
- Hiç abone olmamış: Kişi, e-posta kampanyalarınıza abone değildir.
- Abone: Kişi e-posta kampanyalarınıza abone olmuş.
- Abonelikten çıkmış: Kişi e-posta aboneliğinden çıkmış.
- (İsteğe bağlı) Başka bir e-posta adresi eklemek için sağdaki Daha Fazla Göster simgesine
 tıklayın ve Daha Fazla Ekle'yi seçin.
tıklayın ve Daha Fazla Ekle'yi seçin.
- Kişinin telefon numarasını/numaralarını ekleyin:
- Telefon alanına kişinin telefon numarasını girin.
- (İsteğe bağlı) Telefon açılır menüsüne tıklayın ve telefon numarası türünü seçin.
- (İsteğe bağlı) Başka bir telefon numarası eklemek için sağdaki Daha Fazla Göster simgesine
 tıklayın ve Daha Fazla Ekle'yi seçin.
tıklayın ve Daha Fazla Ekle'yi seçin.
- Kişinin adresini ekleyin:
- İlgili alanlara kişinin adres bilgisini girin.
- (İsteğe bağlı) Adres açılır menüsüne tıklayın ve adres türünü seçin.
- (İsteğe bağlı) Başka bir adres eklemek için sağdaki Daha Fazla Göster simgesine
 tıklayın ve Daha Fazla Ekle'yi seçin.
tıklayın ve Daha Fazla Ekle'yi seçin.
- Kişiye etiket atamak için + Etiket Ekle'ye tıklayın.
- Yeni bilgi alanı eklemek için Yeni Alan Ekle açılır menüsüne tıklayın ve alan türünü seçin. Ardından yeni eklediğiniz alanı doldurun.
- Kaydet'e tıklayın.
Kişileri İçe Aktar
Kişileri içe aktarmak için:
- Sağ üstteki Diğer Eylemler açılır menüsüne tıklayın ve Kişileri İçe Aktar'ı seçin.

- CSV dosyasını içe aktarın veya Gmail hesabınızı bağlayın:
- CSV dosyasını içe aktarın:
- CSV Dosyası seçeneğinde Başla'ya tıklayın.
- Dosyanızı İçe Aktarmaya Hazırlayın başlığı altındaki bilgileri gözden geçirin.
İpucu: Şablon olarak kullanabileceğiniz bir CSV dosyasına ihtiyacınız varsa Örnek bir CSV dosyası indirin bağlantısına tıklayın. CSV dosyası oluşturma hakkında daha fazla bilgi edinin. - Devam'a tıklayın.
- Dosyanızı Yükleyin başlığı altındaki alana dosyanızı sürükleyip bırakın veya bir dosyaya göz atmak için tıklayın bağlantısını kullanarak bilgisayarınızdan bir dosya seçin ve Aç'a tıklayın.
- (İsteğe bağlı) CSV dosyasındaki tüm kişiler e-posta listenize eklenmeyi kabul ettiyse "Abone" Olarak İşaretle onay kutusunu işaretleyin. Daha Fazla Bilgi
- Devam'a tıklayın.
- (Gerekirse) İçe aktarılan alanları Wix Kişi Alanları ile eşleştirin ve Devam'a tıklayın.

İpucu: Bir alanı aktarma işleminin dışında bırakmak için İçe Aktarma'yı seçin. Yeni özel alan oluşturmak istiyorsanız Özel Alan Oluştur'a tıklayın. - (İsteğe bağlı) İçe aktaracağınız tüm kişilere etiket atamak için +Etiket Ekleme bağlantısına tıklayın.
- İçeri Aktar'a tıklayın.
- Gmail hesabınızı bağlayın:
- Gmail Hesabı seçeneğinde Bağlan'a tıklayın.
- Kişileri aktarmak istediğiniz Google hesabını seçin veya başka bir Google hesabında oturum açın.
- Wix uygulamasının kişilerinizi görmesine ve indirmesine olanak tanımak için İzin Ver'e tıklayın.
- İçe aktarmak istediğiniz kişileri seçin:
- Tüm Gmail kişilerim: Google hesabınızdaki tüm kişileri içe aktarın.
- Sadece seçilen Gmail kişileri: Açılır menüden ilgili Gmail etiketini seçerek belirli kişileri içe aktarın.
İpucu: Google Kişiler sekmesinde bir etiket oluşturun ve içe aktarmak istediğiniz kişileri bu etikete ekleyin. Ardından "Gmail hesabınızı bağlayın" adımına geri dönüp hesabınızı yeniden bağlayın.
- Seçtiğiniz kişiler e-posta listenize eklenmeyi kabul ettiyse "Abone" Olarak İşaretle onay kutusunu işaretleyin. Daha Fazla Bilgi
- Devam'a tıklayın.
- (İsteğe bağlı) İçe aktaracağınız tüm kişilere etiket eklemek için +Etiket Ekleme bağlantısına tıklayın.
- İçeri Aktar'a tıklayın.
- CSV dosyasını içe aktarın:
Kişiler sekmenizi yönetme
Kişiler sekmenizden, sütunları yeniden sıralayın, filtre kriterini değiştirin, görünümü özelleştirin, özel alanları ve etiketleri yönetin, kişileri dışa aktarın ve GDPR talepleri gönderin.
Kişiler sekmenizi yönetmek için:
- Wix hesabınıza giriş yapın ve üst çubuktaki Uzman Kontrol Paneli bağlantısına tıklayın.
- Soldaki Kişiler sekmesine tıklayın.
- Yapmak istediğiniz işlemi seçin:
Kişilerinizi filtreleme
- Filtre kriteri açılır menüsüne tıklayın ve bir filtre seçin:

- Tüm Kişiler: Uzman hesabınızla bağlantılı tüm kişileri görüntüleyin.
- Etiketler: Kişileri etiketine göre görüntülemek için bir etiket seçin.
- Abonelik Durumu: Kişileri abonelik durumuna göre görüntüleyin:
- Abone: E-posta kampanyalarınıza abone olan veya e-posta listenize eklenmeyi kabul eden kişiler.
- Abonelikten Çıkmış: E-posta aboneliğinden çıkmış olan kişiler.
- Geri dönenler: Gönderdiğiniz e-postaların geri dönmesi ve teslim edilememesi yüzünden e-posta kampanyalarını ulaştırmayı başaramadığınız kişiler.
- Pasif: Gönderdiğiniz son 5 e-posta kampanyasını açmayan kişiler.
- Özel Filtre: Kişi listenize bir özel filtre ekleyin:
- Açılır menüleri kullanarak filtrenizi oluşturun.
- Uygula'ya tıklayın.
- (İsteğe bağlı) Başka bir özel filtre eklemek için + Filtre Ekle'ye tıklayın.
- (İsteğe bağlı) Filtreyi kaydedin:
- + Filtre Ekle'nin yanındaki Kaydet düğmesine tıklayın.

- Filtrenize bir ad verin ve Kaydet'e tıklayın.
- (İsteğe bağlı) Filtreyi güncellemek için Düzenle'ye tıklayın. Ayrıca Daha Fazla Göster simgesine
 tıklayarak Yeniden Adlandır ve Sil seçeneklerini kullanabilirsiniz.
tıklayarak Yeniden Adlandır ve Sil seçeneklerini kullanabilirsiniz.
- + Filtre Ekle'nin yanındaki Kaydet düğmesine tıklayın.
Sütunları Özelleştir
- Kişi listesinin yukarısındaki Görünümü Özelleştir açılır menüsüne tıklayın.
- Listede görünmesini istediğiniz alanları seçin.

Kişileri Dışa Aktar
- Dışa aktarmak istediğiniz kişilerin yanındaki onay kutularını işaretleyin.
İpucu: Tüm kişilerinizi seçmek için listenin sol üst köşesindeki onay kutusunu işaretleyin. - Sağ üstteki Diğer Eylemler açılır menüsüne tıklayın ve Kişileri Dışa Aktar'ı seçin.

- Dışa aktarmak istediğiniz kişileri seçin:
- Seçilen Kişiler: Seçtiğiniz tüm kişileri dışa aktarın.
- Etikete Göre: Dışa aktarmak istediğiniz kişilerin etiketini seçin.
- Kişileri dışa aktarmak için bir dosya formatı (Normal CSV dosyası, Google CSV dosyası veya Outlook CSV dosyası) seçin.
- Dışa Aktar'a tıklayın.
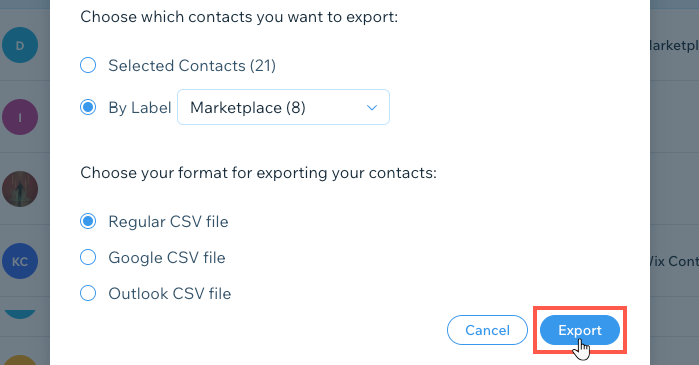
Özel Alanları Yönet
- Sağ üstteki Diğer Eylemler açılır menüsüne tıklayın ve Özel Alanları Yönet'i seçin.

- Yapmak istediğiniz işlemi seçin:
- Yeni özel alan ekleyin:
- + Yeni Alan Ekle'ye tıklayın.
- Alan Türü açılır menüsüne tıklayın ve seçim yapın:
- Metin: (ör. En Sevdiği Renk)
- Sayı: (ör. Çocuk Sayısı)
- Tarih: (ör. Doğum Tarihi)
- URL: (ör. Facebook profil adresi)
- Alan Adı kutusuna alanın adını girin.
- Ekle'ye tıklayın.
- Tamam'a tıklayın.
- Özel alanı yeniden adlandırın:
- Adını değiştirmek istediğiniz alanın üzerine gelin ve Yeniden Adlandır simgesine
 tıklayın.
tıklayın. - Alan adını güncelleyin ve onay işaretine tıklayın.
- Tamam'a tıklayın.
- Adını değiştirmek istediğiniz alanın üzerine gelin ve Yeniden Adlandır simgesine
- Özel alanı silin:
- Listeden kaldırmak istediğiniz alanın üzerine gelin ve Sil simgesine
 tıklayın.
tıklayın. - Sil seçeneğine tıklayarak işlemi onaylayın.
- Tamam'a tıklayın.
- Listeden kaldırmak istediğiniz alanın üzerine gelin ve Sil simgesine
- Yeni özel alan ekleyin:
Etiketleri Yönet
- Sağ üstteki Diğer Eylemler açılır menüsüne tıklayın ve Etiketleri Yönet'i seçin.

- Yapmak istediğiniz işlemi seçin:
- Yeni etiket ekleyin:
- + Etiket Ekle'ye tıklayın.
- Etiket adını girin ve onay işaretine tıklayın.
- Tamam'a tıklayın.
- Etiketi yeniden adlandırın:
- Adını değiştirmek istediğiniz etiketin üzerine gelin ve Yeniden Adlandır simgesine
 tıklayın.
tıklayın. - Etiket adını güncelleyin ve onay işaretine tıklayın.
- Tamam'a tıklayın.
- Adını değiştirmek istediğiniz etiketin üzerine gelin ve Yeniden Adlandır simgesine
- Etiketi silin:
- Silmek istediğiniz etiketin üzerine gelin ve Sil simgesine
 tıklayın.
tıklayın. - Sil seçeneğine tıklayarak işlemi onaylayın.
- Tamam'a tıklayın.
- Silmek istediğiniz etiketin üzerine gelin ve Sil simgesine
- Yeni etiket ekleyin:
Gizlilik ve GDPR talebi gönder
Müşteri verilerinin bir kopyasını almak veya tüm verilerin kalıcı olarak silinmesini sağlamak için bir talep gönderin.
Gizlilik ve GDPR talebi göndermek için:
- Sağ üstteki Diğer Eylemler açılır menüsüne tıklayın ve Gizlilik ve GDPR'yi seçin:

- Sağ üstteki + Yeni Talep düğmesine tıklayın.
- Müşteriniz ne talep etti? açılır menüsünden bir talep türü seçin:
- Verilerinin bir kopyasını almayı: Müşterinizin iletişim bilgileri, etkileşimleri, siparişleri, faturaları gibi kişisel bilgilerini içeren veri dosyalarını isteyin.
Not: Talebi gönderdikten sonra sürecin başlatıldığını belirten bir bildirim alırsınız. Müşterinizin veri dosyası 48 saat içinde e-postayla tarafınıza gönderilir. - Verilerini silmeyi: Müşterinizin iletişim bilgileri, etkileşimleri, faturaları, sipariş geçmişi, randevuları gibi sitenizle bağlantılı tüm kişisel verilerinin silinmesini talep edin.
Önemli: Müşteri verilerinin silinmesi için bir talep gönderdiğinizde ilgili tüm veriler kalıcı olarak silinir. Bu yüzden devam etmeden önce faturalar, randevular ve siparişler gibi yasal olarak gerekli bilgileri kaydettiğinizden emin olun.
- Verilerinin bir kopyasını almayı: Müşterinizin iletişim bilgileri, etkileşimleri, siparişleri, faturaları gibi kişisel bilgilerini içeren veri dosyalarını isteyin.
- Devam'a tıklayın.
- Müşterinizin iletişim bilgilerini ilgili alanlara ekleyin ve Talebi Gönder'e tıklayın.
Talebi gönderdikten sonra sürecin başlatıldığını belirten bir bildirim alırsınız. Eğer talebiniz:
- Müşteri verilerinin bir kopyasını almak ise: Müşterinizin veri dosyası 48 saat içinde tarafınıza gönderilir. Veri dosyasını aldıktan sonra şunları yapmayı unutmayın:
- Müşterinin kimlik ve iletişim bilgilerini kontrol edin.
- E-postadaki bağlantıyı kullanarak müşterinizin veri dosyasını indirin.
- Dosyayı müşterinize e-postalayın.
- Müşteri verilerini silmek ise: Müşterinizin verileri 48 saat içinde silinir. Müşterinize bu işlemle ilgili herhangi bir otomatik bildirim gönderilmediğini unutmayın. Veriler silindiğinde müşterinizi bilgilendirmek sizin sorumluluğunuzdadır.
Daha fazla bilgi:
İpuçları:
- Ad, e-posta adresi veya telefon numarası ile kişi aramak için sağ üstteki Kişilerde Arayın alanına tıklayın.
- Kişileri Ad (Ad veya Soyad), Son Hareket veya Oluşturulma Tarihi bilgisine göre sıralamak için listenizde ilgili başlığa tıklayın.
Kişileri yönetme
Kişilerinizi birebir yönetmek için Kişi sayfalarını kullanın. Kişiye özel olan bu sayfalarda Gelen Kutusu, İş Akışları, Faturalar ve Fiyat Teklifleri gibi CRM araçlarını kullanarak her bir müşterinizle ayrı ayrı ilgilenebilirsiniz. Ayrıca ilgili kişinin Marketplace projelerini görüntüleyebilir, görevler, etiketler, dosyalar ekleyebilir ve çok daha fazlasını yapabilirsiniz.
Kişilerinizi birebir yönetmek için:
- Wix hesabınıza giriş yapın ve üst çubuktaki Uzman Kontrol Paneli bağlantısına tıklayın.
- Soldaki Kişiler sekmesine tıklayın.
- İlgili kişinin üzerine gelin ve sağdaki Görüntüle düğmesine tıklayın.

İpucu:
Ayrıca ilgili kişinin adına tıkladığınızda ekranın sağında açılan Kişi Kartı genel bir bakış elde etmenizi sağlar.
- Yapmak istediğiniz işlemi seçin:
Kişiyi düzenle
- Kişi adının yanındaki Kişiyi Düzenle bağlantısına tıklayın.
- Müşterinizin iletişim bilgilerini düzenleyin.
- Ad: Kişinin adını ve soyadını girin.
- Şirket: Kişinin şirketinin adını girin.
İpucu: Şirket alanını kaldırmak için sağdaki Daha Fazla Göster simgesine tıklayın ve Alanı Kaldır'ı seçin.
tıklayın ve Alanı Kaldır'ı seçin. - E-posta: Kişinin e-posta adresini düzenleyin:
- E-posta alanına e-posta adresini girin.
- (İsteğe bağlı) E-posta açılır menüsüne tıklayın ve e-posta türünü (Birincil E-posta, Ev E-postası, İş E-postası veya Diğer) seçin.
- (İsteğe bağlı) Abonelik Durumu açılır menüsüne tıklayın ve abonelik durumunu seçin:
- Abonelik ayarlı değil: Kişi e-posta kampanyalarınıza abone olmamış.
- Abone: Kişi e-posta kampanyalarınıza abone olmuş.
- Abonelikten çıkmış: Kişi e-posta kampanyası aboneliğinden çıkmış.
- (İsteğe bağlı) Başka bir e-posta adresi eklemek için sağdaki Daha Fazla Göster simgesine
 tıklayın ve Daha Fazla Ekle'yi seçin.
tıklayın ve Daha Fazla Ekle'yi seçin.
- Telefon: Kişinin telefon numarasını/numaralarını ekleyin:
- Telefon alanına kişinin telefon numarasını girin.
- (İsteğe bağlı) Telefon açılır menüsüne tıklayın ve telefon numarası türünü seçin.
- (İsteğe bağlı) Başka bir telefon numarası eklemek için sağdaki Daha Fazla Göster simgesine
 tıklayın ve Daha Fazla Ekle'yi seçin.
tıklayın ve Daha Fazla Ekle'yi seçin.
- Adres: Kişinin fiziki adresini düzenleyin:
- Adres alanlarını doldurun.
- (İsteğe bağlı) Adres açılır menüsüne tıklayın ve adres türünü seçin.
- (İsteğe bağlı) Başka bir adres eklemek için sağdaki Daha Fazla Göster simgesine
 tıklayın ve Daha Fazla Ekle'yi seçin.
tıklayın ve Daha Fazla Ekle'yi seçin.
- Etiketler: Kişiye etiket eklemek için Etiket Ekle'ye tıklayın. Eklenmiş bir etiketi kaldırmak için X işaretine tıklayın.
- Özel Alanlar: Mevcut özel alanları doldurun. Yeni özel alan oluşturmak için Yeni Alan Ekle'ye tıklayın.
Not: Özel alan adını değiştirmek için alanın sağındaki Daha Fazla Göster simgesine tıklayın ve Alanı Yeniden Adlandır'ı seçin.
- Kaydet'e tıklayın.
Kişinin profil resmini güncellemek için:
- Soldaki İletişim sekmesine tıklayın.
- İlgili kişinin üzerine gelin ve sağdaki Görüntüle düğmesine tıklayın.
- Kullanıcının profil resmine veya baş harflerine tıklayın.

- Bilgisayarınızdan bir dosya seçin ve Aç'a tıklayın.
Mesaj Gönder
- Sağ üstteki Mesaj Gönder'e tıklayın.
- Mesajınızı yazın... alanına mesajınızı girin.
- (İsteğe bağlı) Kaydedilmiş Cevap
 , Ödeme Talebi
, Ödeme Talebi  , Emoji
, Emoji  veya Dosya
veya Dosya  eklemek için ilgili simgeye tıklayın. Wix Gelen Kutusu'nda mesajları yanıtlama hakkında daha fazla bilgi edinin.
eklemek için ilgili simgeye tıklayın. Wix Gelen Kutusu'nda mesajları yanıtlama hakkında daha fazla bilgi edinin. - Sağ alt köşedeki Gönder simgesine
 tıklayın.
tıklayın.

Görev Ekle
- Görev ve Hatırlatmalar bölümünde Görev Ekle'ye tıklayın.

- (İsteğe bağlı) Takvim simgesine tıklayın ve görev için son teslim tarihi belirleyin.
- Görevinizi buraya yazın ve enter tuşuna basın alanına görev açıklamasını girin ve klavyenizde Enter tuşuna basın.
Notlar:
- Tamamlandı olarak işaretlemek için görevin solundaki Daire simgesine tıklayın.

- Tamamlanan görevlerinizi görüntülemek için Görevler ve Hatırlatmalar başlığının yanındaki Görev Türü açılır menüsüne tıklayın ve Tamamlandı'yı seçin.

- Bir görevi düzenlemek için üzerine gelin ve Düzenle simgesine
 tıklayın. Düzenlemeyi bitirdiğinizde Kaydet'e tıklayın.
tıklayın. Düzenlemeyi bitirdiğinizde Kaydet'e tıklayın.

Etiket Ekle
- Sağdaki Etiketler bölümünde Ekle'ye tıklayın.

- Kişinize eklemek istediğiniz etiketi seçin.
İpuçları:
- Kişinize yeni bir etiket eklemek için + Etiket Oluştur'a tıklayın. Ardından etiket adını girin ve onay işaretine tıklayın.
- Etiketleri yeniden adlandırmak veya silmek için Etiketleri Yönet'e tıklayın.
Dosya ekle
- Sağdaki İliştir bölümünde Dosya Ekle'ye tıklayın.

- Bilgisayarınızdan bir dosya seçin ve Aç'a tıklayın.
İpucu:
Dosyayı ekledikten sonra dosya adının üzerine gelerek bazı işlemler gerçekleştirebilirsiniz:
- Dosyayı görüntülemek için Göster simgesine
 tıklayın.
tıklayın. - Dosyayı indirmek için İndir simgesine
 tıklayın.
tıklayın. - Dosyayı silmek için Sil simgesine
 tıklayın ve açılan pencerede Sil düğmesine tıklayarak işlemi onaylayın.
tıklayın ve açılan pencerede Sil düğmesine tıklayarak işlemi onaylayın.
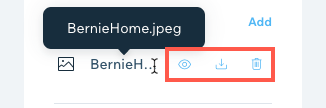
İş Akışı kartına bağla
- Sağdaki İş Akışları bölümünde İş Akışlarına Git'e tıklayın.

- İlgili adımda (sütunda) + Kart Ekle'ye tıklayın.
- (İsteğe bağlı) Kart Başlığı girin.
- Kişiye Bağla alanına ilgili kişinin adını veya e-posta adresini yazmaya başlayın ve listeden seçim yapın.
İpucu: İş akış adımına yeni bir kişi bağlamak için + Kişi Ekle'ye tıklayın. - Kaydet'e tıklayın.
Müşteriye site ekle
- Sağdaki Müşteri Siteleri bölümünde Ekle'ye tıklayın

- Kişiye eklemek istediğiniz siteyi seçin.
İpucu: Siteyi bulmak için Search alanına site adını girerek arama yapabilirsiniz. - Siteyi eklemek için Add düğmesine tıklayın.
- Müşterinize daha fazla site eklemek için adımları tekrarlayın.
İpucu:
Siteyi ekledikten sonra site adının yanındaki Daha Fazla Göster simgesine  tıklayarak bazı işlemler gerçekleştirebilirsiniz:
tıklayarak bazı işlemler gerçekleştirebilirsiniz:
 tıklayarak bazı işlemler gerçekleştirebilirsiniz:
tıklayarak bazı işlemler gerçekleştirebilirsiniz:- Siteyi Seç: Sitenin kontrol paneline gidin.
- Siteyi Düzenle: Sitenin Editör'üne veya ADI oluşturucusuna gidin.
- Müşteriden Kaldır: Sitenin müşteriyle bağlantısını kaldırın.
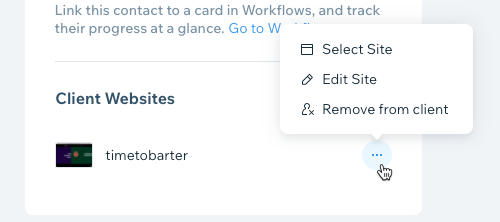
Fatura Oluşturun
- Diğer Eylemler'e tıklayın ve Fatura Oluştur'u seçin.

- Ödeme türünü seçin:
- Tek Ödeme: Müşterinizden tek seferlik ödeme alın.
- Düzenleme Tarihi alanına tıklayın ve takvimden fatura tarihini seçin.
- Vade Tarihi alanına tıklayın ve en geç hangi tarihte ödeme almak istediğinizi belirleyin.
Not: Varsayılan vade tarihini güncellemek için üstteki Fatura Ayarları bağlantısına tıklayın.
- Yinelenen Otomatik Ödeme: Haftalık, aylık veya yıllık bazda otomatik tekrarlayan faturalar oluşturarak müşterilerinizden düzenli ödeme alın.
- Vade Tarihi alanına tıklayın ve en geç hangi tarihte ödeme almak istediğinizi belirleyin.
Not: Varsayılan vade tarihini güncellemek için üst kısımdaki Fatura Ayarları bağlantısına tıklayın. - Fatura döngüsü açılır menüsüne tıklayın ve otomatik ödemelerin ne sıklıkla alınacağını belirleyin.
- Tekrar sayısı açılır menüsüne tıklayın ve otomatik ödemelerin ne zaman sona ereceğini belirleyin.
Not: Özel seçeneğini seçmeniz durumunda tekrar sayısını girmeyi unutmayın.
- Vade Tarihi alanına tıklayın ve en geç hangi tarihte ödeme almak istediğinizi belirleyin.
- Tek Ödeme: Müşterinizden tek seferlik ödeme alın.
- (İsteğe bağlı) Faturalarınızın üst bilgisine takip veya referans numaraları gibi ekstra detaylar eklemek için Fatura Ayarları'na tıklayın ve Üst Bilgi Ayrıntıları'nı seçin.
- Fatura detaylarını girin:
- Fatura Başlığı alanına tıklayın ve başlık metnini girin.
- Ürün veya Hizmet açılır menüsünden bir ürün/hizmet seçin veya + Yeni Ekle'ye tıklayarak yeni bir ürün/hizmet oluşturun.

- Açıklama, Fiyat, Adet ve Vergi bilgilerini girin.
- (İsteğe bağlı) Başka bir ürün veya hizmet eklemek için + Satır Ögesi Ekle'ye tıklayın.
- (İsteğe bağlı) İndirim alanına bir indirim yüzdesi girin.
- Notlar ve Şartlar alanlarını doldurun.
Not: Bu alanlar faturanın alt kısmında görünür. - Bir seçenek belirleyin:
- Faturayı kaydedip Faturalar sekmenize dönmek için Kaydet ve Kapat'a tıklayın.
- Faturanızın son haline göz atmak için Önizle'ye tıklayın. Ardından bir seçim yapın:
- Düzenlemeye Dön: Faturayı düzenlemeye devam edin.
- E-posta ile Gönder: Faturayı müşteriye gönderin.Konu satırını ve e-posta mesajını düzenleyebilirsiniz. Hazır olduğunuzda Gönder'e tıklayın.
Fiyat Teklifi Oluştur
- Diğer Eylemler'e tıklayın ve Fiyat Teklifi Oluştur'u seçin.

- Teklif Bilgileri bölümünü doldurun:
- Başlık alanına tıklayın ve teklifinize bir başlık verin.
- (İsteğe bağlı) Müşteriyi Düzenle'ye tıklayın ve müşterinin adres bilgisini girin.
- Son Geçerlilik Tarihi alanına tıklayın ve fiyat teklifinin ne zaman kadar geçerli olacağını belirleyin.
- Ödeme Şartları açılır menüsüne tıklayın ve bir seçim yapın:
- Fatura Alımında Ödeme: Müşteriniz ürünü veya hizmeti teslim aldığında ödeme yapar.
- 15 gün içinde: Müşteriniz ürünü veya hizmeti teslim aldıktan sonra 15 gün içinde ödeme yapar.
- 30 gün içinde: Müşteriniz ürünü veya hizmeti teslim aldıktan sonra 30 gün içinde ödeme yapar.
- 60 gün içinde: Müşteriniz ürünü veya hizmeti teslim aldıktan sonra 60 gün içinde ödeme yapar.
- Özel şartlar ayarla: Ödemenin yapılmasını istediğiniz zaman aralığını (ör. 120 gün içinde) belirleyin.
- Teklif Ayrıntıları bölümünü doldurun:
- Ürün veya Hizmet açılır menüsünden bir ürün/hizmet seçin veya + Yeni Ekle'ye tıklayarak yeni bir ürün/hizmet oluşturun.

- Açıklama, Fiyat, Adet ve Vergi bilgilerini girin.
- (İsteğe bağlı) Başka bir ürün veya hizmet eklemek için + Yeni Öge'ye tıklayın.
- (İsteğe bağlı) İndirim alanına bir indirim yüzdesi girin.
- Ürün veya Hizmet açılır menüsünden bir ürün/hizmet seçin veya + Yeni Ekle'ye tıklayarak yeni bir ürün/hizmet oluşturun.
- Notlar ve Şartlar alanlarını doldurun.
- Bir seçenek belirleyin:
- Teklifi kaydetmek ve Fiyat Teklifleri sekmenize dönmek için Taslak Olarak Kaydet'e tıklayın.
- Teklifi önizlemek için Devam'a tıklayın. Ardından bir seçim yapın:
- Düzenlemeye Dön: Teklifi düzenlemeye devam edin.
- Yazdır: Alıntıyı yazdırmak için bir hedef seçin.
- Gönder: Teklifi müşteriye gönderin.Konu satırını ve e-posta mesajını düzenleyebilirsiniz. Hazır olduğunuzda Gönder'e tıklayın.
Add Notes
- Kişinin e-posta adresinin altındaki Notlar sekmesine tıklayın.

- İlk defa not ekliyorsanız + Yeni Not'a tıklayın. Daha önce eklediğiniz notlar varsa + Not Ekle'ye tıklayın.
- Not metnini girin.
- (İsteğe bağlı) Mesaj alanının sağ alt köşesindeki Türü seçin açılır menüsüne tıklayın ve not türünü (Toplantı özeti veya Arama özeti) seçin.

- Tamam'a tıklayın.
İpuçları:
- Notu düzenlemek için: Notun üzerine gelin ve sağdaki Notu Düzenle simgesine
 tıklayın.
tıklayın. - Notu silmek için: Notun üzerine gelin ve sağdaki Notu Sil simgesine
 tıklayın.
tıklayın.
Marketplace projelerini görüntüle
- Kişinin e-posta adresinin altındaki Marketplace sekmesine tıklayın.
- Görüntülemek istediğiniz projenin üzerine gelin ve Ayrıntılar'a tıklayın.

Kişiyi Sil
- Diğer Eylemler'e tıklayın ve Kişiyi Sil'i seçin.

- Açılan pencerede Sil seçeneğine tıklayarak işlemi onaylayın.
Bu içerik yardımcı oldu mu?
|