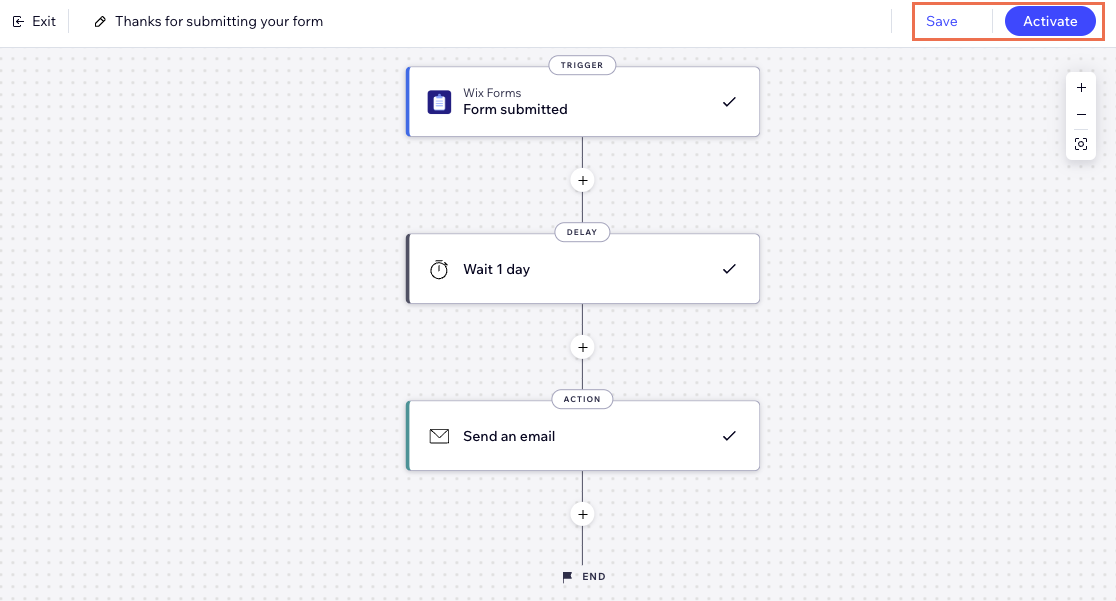Wix Otomasyonlar: Otomasyon Oluşturma
9 dk.
Bu makalede
- 1. Adım | Yeni Otomasyon Oluşturun
- 2. Adım | Tetikleyici seçin
- 3. Adım | Otomasyonunuza gerekli eklemeleri yapın
- Gecikme ekle
- Değişken ekleyin
- Koşul Ekle
- Bir eylem seçin
- 5.Adım | Otomasyonu etkinleştirin
İşinizi büyütmek veya yönetmek için bir otomasyon oluşturun. Sıfırdan bir otomasyon oluşturmak veya önerilen otomasyonlardan biriyle başlamak arasında seçim yapın.
Tüm otomasyonlar bir tetikleyici ve en az bir eylemden oluşur. Bir otomasyonun tetikleyicisi, adım dizisinin uygulanmasına neden olan olaydır. Eylem, tetikleyiciye verilen yanıttır. Bir eylem, tetikleyiciden hemen sonra, önceden tanımlanmış bir saat veya gün sayısı sonra veya belirli kriterler karşılandığında gerçekleşebilir.
Örnek:
Joan'ın aylık bir haber bülteni var. E-posta listesini büyütmek için bir bülten abonelik formu oluşturur. Her aboneye kaydolurken teşekkür etmek ister ama bu e-postaları manuel olarak göndermek imkansızdır. Bunun yerine, her yeni kişi abone olduğunda otomatik olarak 'teşekkürler' mesajı gönderen bir otomasyon oluşturur.
1. Adım | Yeni Otomasyon Oluşturun
Oluşturduğunuz tüm otomasyonlar sitenizin kontrol panelindeki Otomasyonlar altında görünür. Akılda kalan ve site katılımcıları tarafından kolaylıkla anlaşılabilecek bir ad belirlemeye özen gösterin.
Yeni bir otomasyon oluşturmak için:
- Sitenizin kontrol panelinde Otomasyonlar'a gidin.
- Sağ üst köşedeki + Yeni Otomasyon'a tıklayın.
- Otomasyonunuzu oluşturmaya nasıl başlamak istediğinizi belirleyin:
- Sıfırdan: Boş bir otomasyon şablonuyla başlamak için Sıfırdan Başla'ya tıklayın.
- Önerilen otomasyon: Düzenlemek istediğiniz önerilen otomasyonu bulmak için kategorileri veya arama çubuğunu kullanın. Daha sonra otomasyonun yanındaki Ayarla'ya tıklayın.

- Başlık metnine tıklayarak otomasyonunuza bir ad verin.
2. Adım | Tetikleyici seçin
Otomasyonu başlatmak için kullanmak istediğiniz tetikleyiciyi seçin. Bu işlem, bir ziyaretçinin sitenizde yaptığı bir işlem (örneğin, bir ürün satın almak) veya sizin veya ortak çalışanlarınızın yaptığı bir işlem olabilir (ör. fatura oluşturma).
Not:
Listelenen tetikleyiciler, sitenizde hangi uygulamaların yüklü olduğuna bağlı olarak değişir (ör. Wix Forms, Wix Stores).
Tetikleyici seçmek için:
- Tetikleyici seçim panelinde bir tetikleyici seçin tıklayın.
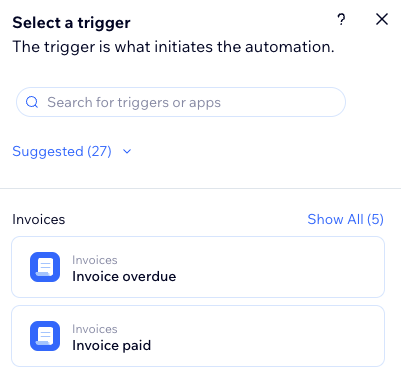
- Tetikleyiciyi ayarlayın.
Not: Seçtiğiniz tetikleyiciye bağlı olarak, tetikleyiciyi yapılandırmayı tamamlamak için farklı ayarlar göreceksiniz. - (İsteğe bağlı) Tetikleme sıklığını ayarlamak için Her kişi için bir kez tetikle geçiş düğmesini etkinleştirin:
- Tetikleyici verilerinden kişiyi seçin: Aynı kişi için otomasyonun ne sıklıkta tetiklenebileceğine karar verin (ör. Kişi Kimliği, Kişi Kimliği, Ziyaretçi Kimliği vb.).
İpucu: Tekrar tekrar oluşabilen tetikleyiciler için kullanışlıdır. - Tetikleyici her kişiiçin bir defa tetiklenir: Aynı kişi için otomasyonun tekrar tetiklenebilmesi için geçmesi gereken belirli bir süreyi belirlemek istiyorsanız bu onay kutusunu işaretleyin.
- Tetikleyici verilerinden kişiyi seçin: Aynı kişi için otomasyonun ne sıklıkta tetiklenebileceğine karar verin (ör. Kişi Kimliği, Kişi Kimliği, Ziyaretçi Kimliği vb.).
3. Adım | Otomasyonunuza gerekli eklemeleri yapın
Tetikleyiciyi seçtikten sonra mevcut adımlardan birini kullanarak otomasyonunuzu kurmaya devam edin: Eylem, Gecikme, Koşul. Bu adımlar, uygulamaya çalıştığınız mantığa bağlı olarak otomasyon sıranızın herhangi bir yerine eklenebilir.
Gecikme ekle
Adımlar arasına bir zaman tamponu ekleyin. Örneğin, tetikleyiciniz "Müşteri sepeti terk ettiğinde" ise ve eyleminiz "E-posta gönder" ise, belirli bir süre geçtikten sonra otomasyonu göndererek otomasyonu ertelemek istersiniz.
Gecikme eklemek için:
- Adım eklemek için + simgesine tıklayın.
- Gecikme simgesine tıklayın.
- Yukarı ve aşağı oklara tıklayın (veya metin kutusuna bir sayı girin) ve gün, saat ve dakika arasında seçim yapmak için açılır menüye tıklayın.
Not:
Gecikme eklemezseniz, eylem hemen gerçekleştirilir.

Değişken ekleyin
Değişkenler, otomasyonunuzda tekrar tekrar kullandığınız bilgiler için yer tutucu işlevi görür. Bu sayede verilerinizi esnek bir şekilde işleyebilir ve koşullarda/eylemlerde gerektiği kadar sık kullanabilirsiniz.
Değişken eklemek için:
- Adım eklemek için + simgesine tıklayın.
- Değişken'e tıklayın.
- Kolay tanımlanabilir bir ad girmek için Değişken adı metin kutusuna tıklayın.
- Veri türü açılır menüsünü tıklayın ve uygun veri türünü (ör. sayı, metin, Boole) seçin.
- Doğru değeri ayarlamak için Değer açılır menüsüne veya metin kutusuna (ör. 3).
İpucu: Formül alanını kullanarak özel iş akışları oluşturmak için Özelleştir'e tıklayın. - (İsteğe bağlı) Başka bir değişken eklemek için + Değişken Ekle'ye tıklayın.
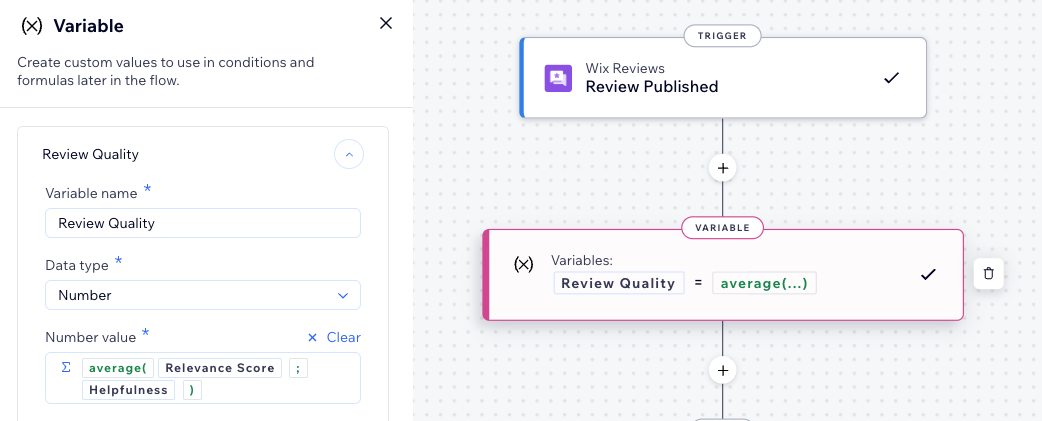
Koşul Ekle
Koşullar, akışı sürdürmek için kriterler tanımlayarak karmaşık otomasyon akışları oluşturmanıza olanak tanır. 'SONRA' yolunda otomasyon akışı yalnızca koşul karşılandığında devam eder. Koşul sağlanmadığında ne olacağını tanımlamak için bir DEĞİLSE yolu belirleyebilirsiniz.
Bir koşul örneğine bakın
Koşul eklemek için:
- Adım eklemek için + simgesine tıklayın.
- Koşul'a tıklayın.
- Özellik seçin açılır menüsüne tıklayın ve otomasyonun çalıştığında topladığı dinamik alanı (ör. Grup Boyutu).
İpucu: Özellik seçici ve sunduğu her şey hakkında bilgi edinin. - Mantık seçin açılır menüsüne tıklayın ve alınan verileri değerle karşılaştıracak bir operatör seçin (ör. 'büyüktür').
- Doğru değeri ayarlamak için Değer girin açılır menüsüne veya metin kutusuna (ör. 3) tıklayın.
İpucu: Formül alanını kullanarak özel iş akışları oluşturmak için Özelleştir'e tıklayın. - (İsteğe bağlı) Ek kriterler eklemek için + Kriter Ekle'ye tıklayın.
Not: Birden fazla kriter eklerseniz, aynı koşuldaki kriterler arasında 've'/'veya' ilişkiler seçebilirsiniz.

Bir eylem seçin
Eylemler otomasyon tarafından gerçekleştirilir. Örneğin, tetikleyiciniz "Form gönderildi" ise, o ziyaretçiye otomatik bir teşekkür e-postası göndermek isteyebilirsiniz. Eylemler seçim panelinde, seçilen tetikleyiciyle ilgili ve ihtiyaçlarınıza göre özelleştirebileceğiniz eylem teklifini bulabilirsiniz.
Bir eylem seçmek için:
- Adım eklemek için + simgesine tıklayın.
- Eylem'e tıklayın.
- Panelden bir eylem seçin.
Not: Mevcut eylemler, tetikleyici seçiminize göre farklılık gösterir.

- Mevcut ayarları kullanarak eylemi ayarlayın. Nasıl yapılacağını öğrenmek için aşağıdaki ilgili eyleme tıklayın:
Bir e-posta gönder
Sohbet mesajı gönderin
Anlık Bildirim Gönder
SMS Gönder
Görev oluşturun
Rozet Atama
Kupon ekle
İş akışındaki kartı taşıyın
Sadakat Puanı Verme
Etiket ekleme
Siteyi Yayınla
HTTP isteği gönder
Google E-Tablolar'ı güncelleme
Bir gruba davet et
5.Adım | Otomasyonu etkinleştirin
Sağ üst köşeden taslak olarak kaydedin ve daha sonra geri dönün veya hemen etkinleştirin. Şimdi Otomasyonlar sayfanızda görünecek ve ihtiyacınıza göre izleyebilir, düzenleyebilir, devre dışı bırakabilir veya silebilirsiniz.