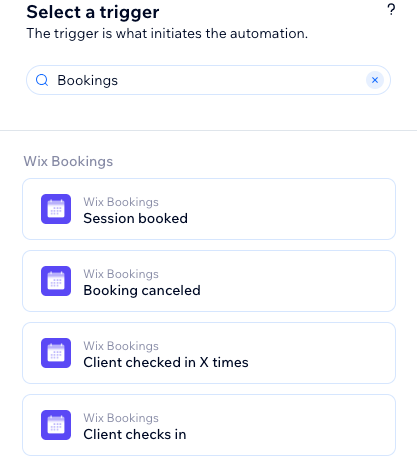Otomasyonlar müşterilerinizle iletişim halinde kalmanızı sağlayarak müşteri sadakati oluşturmanıza yardımcı olabilir. Müşterilerin ilk defa giriş kaydı yaptırmaları, seansta yer ayırtmaları veya en son girişin üzerinden belirli bir süre geçmesi gibi farklı durumlarla tetiklenen otomasyonlar oluşturun.
1. Adım | Yeni bir otomasyon oluşturun
Sitenizin kontrol panelindeki Otomasyonlar sekmesinden özel otomasyonlar oluşturun. Net ve personelinizin ve sitenizdeki ortak çalışanların anlaması kolay bir ad seçtiğinizden emin olun.
Yeni bir otomasyon oluşturmak için:
- Sitenizin kontrol panelinde Otomasyonlar sekmesine gidin.
- + Otomasyon Oluştur'a tıklayın.
- Otomasyonunuzu oluşturmaya nasıl başlamak istediğinizi belirleyin:
- Sıfırdan: Boş bir otomasyon şablonuyla başlamak için Sıfırdan Başla'ya tıklayın.
- Önerilen otomasyon: Kategorileri veya arama çubuğunu kullanarak ilgili otomasyonu bulun. Ardından otomasyonun yanındaki Kur'a tıklayın.
- Otomasyonunuza bir ad vermek için sol üstteki otomasyon başlığına tıklayın.
2.Adım | Bir tetikleyici seçin
Tetikleyici, müşterilerinizin sitenizde gerçekleştirdiği, bir oturum için giriş yapmak gibi otomasyonu etkinleştiren belirli bir eylemdir.
Listelenen tetikleyiciler kullandığınız uygulamaya göre değişir. Tetikleyici seçmeden önce "Bookings" araması yapmayı unutmayın.
Bir tetikleyici seçmek için:
- Tetikleyici Seçin altındaki arama çubuğuna Bookings yazın.
- İlgili tetikleyiciyi seçin:
Bir müşteri başarılı bir şekilde randevu, ders veya kurs seansında yer ayırttığında tetikleyici aktifleşir.
- Hangi hizmetlerin bu otomasyonu tetikleyeceğini belirleyin açılır menüsünden seçim yapın:
- Herhangi biri: Bir müşteri hizmetlerinizden herhangi birinde yer ayırttığında otomasyon tetiklenir.
- Belirli biri: +Seç'e tıklayın ve otomasyonu tetiklemesini istediğiniz hizmetlerin onay kutularını işaretleyin. Ardından Tamam'a tıklayın.
Not: Otomasyon başına en fazla 50 hizmet seçebilirsiniz.
- (İsteğe bağlı) Tetiklenme sıklığını ayarlamak için Her kişi için bir kez tetikle geçiş düğmesini etkinleştirin:
- Tetikleyici verilerinden kişiyi seçin: Otomasyonun aynı kişi için ne sıklıkta tetikleneceğine karar verin (ör. Kişi Kimliği, Gönderi Yazarı Kişi Kimliği, Ziyaretçi Kimliği, vb.).
İpucu: Sınırlama seçeneği sürekli tekrarlanabilecek tetikleyiciler için kullanışlıdır. - Her kişi için şu sıklıkta tetikle: Aynı kişi için otomasyonun tekrar tetiklenebilmesi için geçmesi gereken belirli bir süre tanımlamak istiyorsanız bu onay kutusunu işaretleyin.

- Uygula'ya tıklayın.
Bir müşteri daha önce yer ayırttığı bir seansı iptal ettiğinde tetikleyici aktifleşir.
- Hangi hizmetlerin bu otomasyonu tetikleyeceğini belirleyin açılır menüsünden seçim yapın:
- Herhangi biri: Bir müşteri hizmetlerinizi iptal ettiğinde otomasyon tetiklenir.
- Belirli biri: +Seç'e tıklayın ve otomasyonu tetiklemesini istediğiniz hizmetlerin onay kutularını işaretleyin. Ardından Tamam'a tıklayın.
Not: Otomasyon başına en fazla 50 hizmet seçebilirsiniz.
- (İsteğe bağlı) Tetiklenme sıklığını ayarlamak için Her kişi için bir kez tetikle geçiş düğmesini etkinleştirin:
- Tetikleyici verilerinden kişiyi seçin: Otomasyonun tetiklenme sayısını sınırlarken esas alınacak kullanıcı verisini (ör. Kişi Kimliği, Gönderi Yazarı Kişi Kimliği, Ziyaretçi Kimliği, vb.) seçin. İpucu: Tekrarlayan tetikleyiciler için kullanışlıdır.
- Her kişi için şu sıklıkta tetikle: Aynı kişi için otomasyonun tekrar tetiklenebilmesi için geçmesi gereken belirli bir süre tanımlamak istiyorsanız bu onay kutusunu işaretleyin.

- Uygula'ya tıklayın.
Müşteri X defa giriş yaptı
Bir müşteri ders veya kurs seanslarına belirli sayıda giriş yaptığında tetikleyici aktifleşir.
- Müşterinin katıldığı seans sayısı açılır menüsünden seçim yapın.
- (İsteğe bağlı) Tetiklenme sıklığını ayarlamak için Her kişi için bir kez tetikle geçiş düğmesini etkinleştirin:
- Tetikleyici verilerinden kişiyi seçin: Otomasyonun tetiklenme sayısını sınırlarken esas alınacak kullanıcı verisini (ör. Kişi Kimliği, Gönderi Yazarı Kişi Kimliği, Ziyaretçi Kimliği, vb.) seçin. İpucu: Tekrarlayan tetikleyiciler için kullanışlıdır.
- Her kişi için şu sıklıkta tetikle: Aynı kişi için otomasyonun tekrar tetiklenebilmesi için geçmesi gereken belirli bir süre tanımlamak istiyorsanız bu onay kutusunu işaretleyin.

- Uygula'ya tıklayın.
Müşterinin giriş kaydı yapıldığında
Müşteri herhangi bir seansa giriş yaptığında tetikleyici aktifleşir.
- Hangi hizmetlerin bu otomasyonu tetikleyeceğini belirleyin açılır menüsünden seçim yapın:
- Herhangi biri: Bir müşteri hizmetlerinizden herhangi biri için giriş yaptığında otomasyon tetiklenir.
- Belirli biri: +Seç'e tıklayın ve otomasyonu tetiklemesini istediğiniz hizmetlerin onay kutularını işaretleyin. Ardından Tamam'a tıklayın.
Not: Otomasyon başına en fazla 50 hizmet seçebilirsiniz.
- (İsteğe bağlı) Tetiklenme sıklığını ayarlamak için Her kişi için bir kez tetikle geçiş düğmesini etkinleştirin:
- Tetikleyici verilerinden kişiyi seçin: Otomasyonun tetiklenme sayısını sınırlarken esas alınacak kullanıcı verisini (ör. Kişi Kimliği, Gönderi Yazarı Kişi Kimliği, Ziyaretçi Kimliği, vb.) seçin. İpucu: Tekrarlayan tetikleyiciler için kullanışlıdır.
- Her kişi için şu sıklıkta tetikle: Aynı kişi için otomasyonun tekrar tetiklenebilmesi için geçmesi gereken belirli bir süre tanımlamak istiyorsanız bu onay kutusunu işaretleyin.

- Uygula'ya tıklayın.
Müşterinin en son girişinin üzerinden bir süre geçtiğinde
Bir müşterinin son giriş kaydının üzerinden belirli bir süre geçtiğinde (yani, yakın zamanda herhangi bir seansa katılmadığında) tetikleyici aktifleşir.
Notlar:
- Müşteriniz tetikleyicinin süresi dolmadan önce tekrar giriş yaparsa geri sayım sıfırlanır.
- Bu tetikleyici yalnızca otomasyon aktif durumdayken gerçekleşen seanslarda geçerlidir. Otomasyondan önce gerçekleşen seanslarda geriye dönük olarak işlemez.
- (İsteğe bağlı) Tetiklenme sıklığını ayarlamak için Her kişi için bir kez tetikle geçiş düğmesini etkinleştirin:
- Tetikleyici verilerinden kişiyi seçin: Otomasyonun tetiklenme sayısını sınırlarken esas alınacak kullanıcı verisini (ör. Kişi Kimliği, Gönderi Yazarı Kişi Kimliği, Ziyaretçi Kimliği, vb.) seçin. İpucu: Tekrarlayan tetikleyiciler için kullanışlıdır.
- Her kişi için şu sıklıkta tetikle: Aynı kişi için otomasyonun tekrar tetiklenebilmesi için geçmesi gereken belirli bir süre tanımlamak istiyorsanız bu onay kutusunu işaretleyin.
- (İsteğe bağlı) Otomasyonun tetikleyiciden ne kadar süre önce çalışmaya başlayacağını belirlemek için Otomasyon tetikleyiciden önce çalışsın geçiş düğmesini etkinleştirin. Açılır menüleri kullanarak ilgili zaman aralığını seçin.

- Uygula'ya tıklayın.
Bir seansın planlanmış başlangıç saatinde tetikleyici aktifleşir.
- Hangi hizmetlerin bu otomasyonu tetikleyeceğini belirleyin açılır menüsünden seçim yapın:
- Herhangi biri: Otomasyon, hizmetlerinizden herhangi birinin başlangıç saatinde tetiklenir.
- Belirli biri: +Seç'e tıklayın ve otomasyonu tetiklemesini istediğiniz hizmetlerin onay kutularını işaretleyin. Ardından Tamam'a tıklayın.
Not: Otomasyon başına en fazla 50 hizmet seçebilirsiniz.
- (İsteğe bağlı) Tetiklenme sıklığını ayarlamak için Her kişi için bir kez tetikle geçiş düğmesini etkinleştirin:
- Tetikleyici verilerinden kişiyi seçin: Otomasyonun tetiklenme sayısını sınırlarken esas alınacak kullanıcı verisini (ör. Kişi Kimliği, Gönderi Yazarı Kişi Kimliği, Ziyaretçi Kimliği, vb.) seçin. İpucu: Tekrarlayan tetikleyiciler için kullanışlıdır.
- Her kişi için şu sıklıkta tetikle: Aynı kişi için otomasyonun tekrar tetiklenebilmesi için geçmesi gereken belirli bir süre tanımlamak istiyorsanız bu onay kutusunu işaretleyin.
- (İsteğe bağlı) Otomasyonun tetikleyiciden ne kadar süre önce çalışmaya başlayacağını belirlemek için Otomasyon tetikleyiciden önce çalışsın geçiş düğmesini etkinleştirin. Açılır menüleri kullanarak ilgili zaman aralığını seçin.

- Uygula'ya tıklayın.
Bir seansın planlanan bitiş saatinde tetikleyici aktifleşir.
- Hangi hizmetlerin bu otomasyonu tetikleyeceğini belirleyin açılır menüsünden seçim yapın:
- Herhangi biri: Otomasyon, hizmetlerden herhangi birinin sonunda tetiklenir.
- Belirli biri: +Seç'e tıklayın ve otomasyonu tetiklemesini istediğiniz hizmetlerin onay kutularını işaretleyin. Ardından Tamam'a tıklayın.
Not: Otomasyon başına en fazla 50 hizmet seçebilirsiniz.
- (İsteğe bağlı) Tetiklenme sıklığını ayarlamak için Her kişi için bir kez tetikle geçiş düğmesini etkinleştirin:
- Tetikleyici verilerinden kişiyi seçin: Otomasyonun tetiklenme sayısını sınırlarken esas alınacak kullanıcı verisini (ör. Kişi Kimliği, Gönderi Yazarı Kişi Kimliği, Ziyaretçi Kimliği, vb.) seçin. İpucu: Tekrarlayan tetikleyiciler için kullanışlıdır.
- Her kişi için şu sıklıkta tetikle: Aynı kişi için otomasyonun tekrar tetiklenebilmesi için geçmesi gereken belirli bir süre tanımlamak istiyorsanız bu onay kutusunu işaretleyin.
- (İsteğe bağlı) Otomasyonun tetikleyiciden ne kadar süre önce çalışmaya başlayacağını belirlemek için Otomasyon tetikleyiciden önce çalışsın geçiş düğmesini etkinleştirin. Açılır menüleri kullanarak ilgili zaman aralığını seçin.

- Uygula'ya tıklayın.
Randevu veya ders güncellendiğinde
Bir randevunun veya dersin ayrıntılarında (ör. saat, tarih, içerik, vb.) değişiklik yapıldığında tetikleyici aktifleşir.
- Hangi hizmetlerin bu otomasyonu tetikleyeceğini belirleyin açılır menüsünden seçim yapın:
- Herhangi biri: Otomasyon, herhangi bir randevu veya ders güncellendiğinde tetiklenir.
- Belirli biri: +Seç'e tıklayın ve otomasyonu tetiklemesini istediğiniz hizmetlerin onay kutularını işaretleyin. Ardından Tamam'a tıklayın.
Not: Otomasyon başına en fazla 50 hizmet seçebilirsiniz.
- (İsteğe bağlı) Tetiklenme sıklığını ayarlamak için Her kişi için bir kez tetikle geçiş düğmesini etkinleştirin:
- Tetikleyici verilerinden kişiyi seçin: Otomasyonun tetiklenme sayısını sınırlarken esas alınacak kullanıcı verisini (ör. Kişi Kimliği, Gönderi Yazarı Kişi Kimliği, Ziyaretçi Kimliği, vb.) seçin. İpucu: Tekrarlayan tetikleyiciler için kullanışlıdır.
- Her kişi için şu sıklıkta tetikle: Aynı kişi için otomasyonun tekrar tetiklenebilmesi için geçmesi gereken belirli bir süre tanımlamak istiyorsanız bu onay kutusunu işaretleyin.

- Uygula'ya tıklayın.
Bir kursun ayrıntılarında (ör. program, içerik, vb.) değişiklik yapıldığında tetikleyici aktifleşir.
- Hangi hizmetlerin bu otomasyonu tetikleyeceğini belirleyin açılır menüsünden seçim yapın:
- Herhangi biri: Kurslarınızdan herhangi biri güncellendiğinde otomasyon tetiklenir.
- Belirli biri: +Seç'e tıklayın ve otomasyonu tetiklemesini istediğiniz hizmetlerin onay kutularını işaretleyin. Ardından Tamam'a tıklayın.
Not: Otomasyon başına en fazla 50 hizmet seçebilirsiniz.
- (İsteğe bağlı) Tetiklenme sıklığını ayarlamak için Her kişi için bir kez tetikle geçiş düğmesini etkinleştirin:
- Tetikleyici verilerinden kişiyi seçin: Otomasyonun tetiklenme sayısını sınırlarken esas alınacak kullanıcı verisini (ör. Kişi Kimliği, Gönderi Yazarı Kişi Kimliği, Ziyaretçi Kimliği, vb.) seçin. İpucu: Tekrarlayan tetikleyiciler için kullanışlıdır.
- Her kişi için şu sıklıkta tetikle: Aynı kişi için otomasyonun tekrar tetiklenebilmesi için geçmesi gereken belirli bir süre tanımlamak istiyorsanız bu onay kutusunu işaretleyin.

- Uygula'ya tıklayın.
Randevu talebi onaylandığında
Bir müşterinin bekleyen randevu talebi onaylandığında tetikleyici aktifleşir.
- Hangi hizmetlerin bu otomasyonu tetikleyeceğini belirleyin açılır menüsünden seçim yapın:
- Herhangi biri: Otomasyon, herhangi bir randevu talebi onaylandığında tetiklenir.
- Belirli biri: +Seç'e tıklayın ve otomasyonu tetiklemesini istediğiniz hizmetlerin onay kutularını işaretleyin. Ardından Tamam'a tıklayın.
Not: Otomasyon başına en fazla 50 hizmet seçebilirsiniz.
- (İsteğe bağlı) Tetiklenme sıklığını ayarlamak için Her kişi için bir kez tetikle geçiş düğmesini etkinleştirin:
- Tetikleyici verilerinden kişiyi seçin: Otomasyonun tetiklenme sayısını sınırlarken esas alınacak kullanıcı verisini (ör. Kişi Kimliği, Gönderi Yazarı Kişi Kimliği, Ziyaretçi Kimliği, vb.) seçin. İpucu: Tekrarlayan tetikleyiciler için kullanışlıdır.
- Her kişi için şu sıklıkta tetikle: Aynı kişi için otomasyonun tekrar tetiklenebilmesi için geçmesi gereken belirli bir süre tanımlamak istiyorsanız bu onay kutusunu işaretleyin.

- Uygula'ya tıklayın.
Randevu talebi reddedildiğinde
Bir müşterinin bekleyen randevu talebi reddedildiğinde tetikleyici aktifleşir.
- Hangi hizmetlerin bu otomasyonu tetikleyeceğini belirleyin açılır menüsünden seçim yapın:
- Herhangi biri: Otomasyon, herhangi bir randevu talebi reddedildiğinde tetiklenir.
- Belirli biri: +Seç'e tıklayın ve otomasyonu tetiklemesini istediğiniz hizmetlerin onay kutularını işaretleyin. Ardından Tamam'a tıklayın.
Not: Otomasyon başına en fazla 50 hizmet seçebilirsiniz.
- (İsteğe bağlı) Tetiklenme sıklığını ayarlamak için Her kişi için bir kez tetikle geçiş düğmesini etkinleştirin:
- Tetikleyici verilerinden kişiyi seçin: Otomasyonun tetiklenme sayısını sınırlarken esas alınacak kullanıcı verisini (ör. Kişi Kimliği, Gönderi Yazarı Kişi Kimliği, Ziyaretçi Kimliği, vb.) seçin. İpucu: Tekrarlayan tetikleyiciler için kullanışlıdır.
- Her kişi için şu sıklıkta tetikle: Aynı kişi için otomasyonun tekrar tetiklenebilmesi için geçmesi gereken belirli bir süre tanımlamak istiyorsanız bu onay kutusunu işaretleyin.

- Uygula'ya tıklayın.
Müşteri "gelmedi" olarak işaretlendiğinde
Planlanmış bir seansa katılmayan bir müşteri "gelmedi" olarak işaretlendiğinde tetikleyici aktifleşir.
- Hangi hizmetlerin bu otomasyonu tetikleyeceğini belirleyin açılır menüsünden seçim yapın:
- Herhangi biri: Bir müşteri hizmetlerinizden herhangi birini gelmedi, otomasyon tetiklenir.
- Belirli biri: +Seç'e tıklayın ve otomasyonu tetiklemesini istediğiniz hizmetlerin onay kutularını işaretleyin. Ardından Tamam'a tıklayın.
Not: Otomasyon başına en fazla 50 hizmet seçebilirsiniz.
- (İsteğe bağlı) Tetiklenme sıklığını ayarlamak için Her kişi için bir kez tetikle geçiş düğmesini etkinleştirin:
- Tetikleyici verilerinden kişiyi seçin: Otomasyonun tetiklenme sayısını sınırlarken esas alınacak kullanıcı verisini (ör. Kişi Kimliği, Gönderi Yazarı Kişi Kimliği, Ziyaretçi Kimliği, vb.) seçin. İpucu: Tekrarlayan tetikleyiciler için kullanışlıdır.
- Her kişi için şu sıklıkta tetikle: Aynı kişi için otomasyonun tekrar tetiklenebilmesi için geçmesi gereken belirli bir süre tanımlamak istiyorsanız bu onay kutusunu işaretleyin.

- Uygula'ya tıklayın.
Randevu talebi gönderildiğinde
Bir müşteri onay almak için bir randevu talebi gönderdiğinde tetikleyici aktifleşir.
- Hangi hizmetlerin bu otomasyonu tetikleyeceğini belirleyin açılır menüsünden seçim yapın:
- Herhangi biri: Otomasyon, herhangi bir randevu talep edildiğinde tetiklenir.
- Belirli biri: +Seç'e tıklayın ve otomasyonu tetiklemesini istediğiniz hizmetlerin onay kutularını işaretleyin. Ardından Tamam'a tıklayın.
Not: Otomasyon başına en fazla 50 hizmet seçebilirsiniz.
- (İsteğe bağlı) Tetiklenme sıklığını ayarlamak için Her kişi için bir kez tetikle geçiş düğmesini etkinleştirin:
- Tetikleyici verilerinden kişiyi seçin: Otomasyonun tetiklenme sayısını sınırlarken esas alınacak kullanıcı verisini (ör. Kişi Kimliği, Gönderi Yazarı Kişi Kimliği, Ziyaretçi Kimliği, vb.) seçin. İpucu: Tekrarlayan tetikleyiciler için kullanışlıdır.
- Her kişi için şu sıklıkta tetikle: Aynı kişi için otomasyonun tekrar tetiklenebilmesi için geçmesi gereken belirli bir süre tanımlamak istiyorsanız bu onay kutusunu işaretleyin.

- Uygula'ya tıklayın.
3. Adım | Otomasyonunuza gerekli eklemeleri yapın
Tetikleyiciyi seçtikten sonra mevcut Gecikme, Koşul ve Eylem adımlarını kullanarak otomasyonunuzu oluşturmaya devam edin. Uygulamaya çalıştığınız mantığa bağlı olarak, bu adımları otomasyon akışında istediğiniz yere ekleyebilirsiniz.
Gecikme ekleyin
Adımlar arasına bir gecikme ekleyin. Örneğin, tetikleyiciniz 'Müşteri "gelmedi" olarak işaretlendiğinde' ve eyleminiz 'E-posta gönder' ise, e-postanın belirli bir süre geçtikten gönderilmesini isteyebilirsiniz.
- Adım Ekle simgesine + tıklayın.
- Gecikme'ye tıklayın.
- Yukarı ve aşağı ok simgelerine tıklayın (veya alana bir sayı girin), ardından açılır menüden bir zaman birimi (dakika, saat, gün hafta veya ay) seçin.
Koşul ekleyin
Koşullar, akışın devam etmesi için kriterler belirleyerek kompleks otomasyon akışları oluşturmanıza olanak tanır. ÖYLEYSE yolunda otomasyon akışı yalnızca koşul sağlandığında devam eder. Koşul sağlanmadığında ne olacağını tanımlamak için bir DEĞİLSE yolu belirleyebilirsiniz.
- Adım Ekle simgesine + tıklayın.
- Koşul'a tıklayın.
- Bir özellik seçin açılır menüsüne tıklayın ve otomasyonun veri toplayacağı dinamik alanı (ör. Kişi Sayısı).
İpucu: Özellik seçici hakkında daha fazla bilgi edinin. - Mantık seçin açılır menüsüne tıklayın ve alınan veriyi koşul değeriyle karşılaştıracak bir operatör (ör. 'büyüktür') seçin.
- Sonraki alana tıklayın değeri ayarlayın (ör. '3').
İpucu: Formül alanını kullanarak özel iş akışları oluşturmak istiyorsanız Özelleştir'e tıklayın. - (İsteğe bağlı) Koşula daha fazla kriter eklemek için + Veya veya + Ve'ye tıklayın.
Not: Birden fazla kriter eklerseniz, aynı koşulun kriterleri arasında 've'/'veya' ilişkileri belirleyebilirsiniz. - Uygula'ya tıklayın.
Bir eylem seçin
Eylemler, otomasyonun gerçekleştirdiği işlemlerdir. Örneğin, tetikleyiciniz 'Seans sona erdiğinde' ise, 'E-posta gönder' eylemini seçerek seans katılımcılarına bir teşekkür mesajı gönderebilirsiniz. 'Bir eylem seçin' panelinde, seçili tetikleyiciyle bağlantılı bir eylem seçin ve özelleştirin.
- Adım Ekle simgesine + tıklayın.
- Eylem'e tıklayın.
- Panelden bir eylem seçin.
Not: Gördüğünüz eylem seçenekleri tetikleyici seçiminize bağlı olarak farklılık gösterir.
- Mevcut ayarları kullanarak eylemi ayarlayın. Aşağıdaki örneklere göz atın.
Not: Bu eylemi ayarlamak için
Wix Chat'in yüklü olması gerekir.
- Mesaj alanına göndermek istediğiniz sohbet mesajını girin.
- Bu mesajların ne zaman gönderileceğini belirtmek için Bu mesajı yalnızca sohbet için online olduğumda gönder düğmesine tıklayın:
- Uygula'ya tıklayın.
Müşteriye, mobil uygulamasından "gönderilen" anlık bildirim gönderin. Bildirimin başlığını ve mesajını girin ve müşterileri uygulamanızın ana ekranına mı yoksa belirli bir ürün veya hizmete mi yönlendireceğini seçin.
Ödemesi yapılmamış siparişler veya hizmetler için fatura gönderin. E-posta konusunu ve mesaj metnini özelleştirebilirsiniz. Müşterileriniz e-postadaki "Faturayı Görüntüle" düğmesine tıklayarak ödeme yapabilirler.
- E-posta konusunu girin.
- Mesajı özelleştirin.
- (İsteğe bağlı) Otomasyonunuza kişiselleştirilmiş içerik eklemek için Dinamik Değer Ekle'ye tıklayın:
- Varyant adı açılır menüsündeki Kişi adı (müşteri), Hizmet adı, Hizmet başlama tarihi ve Hizmet bitiş tarihi seçenekleri arasından seçim yapın.
- (İsteğe bağlı) Alternatif değer ekleyin (Ör. 'Kişi adı' için alternatif değer olarak 'Sayın müşteri' kullanabilirsiniz).

- Uygula'ya tıklayın.
- Eklemek istediğiniz etiketi/etiketleri seçmek için + Etiket Ekle'ye tıklayın.

- Uygula'ya tıklayın.
- Müşterilerin nasıl puan toplayacaklarını öğrenmelerini sağlayın alanına puan toplamak için ne yapılması gerektiğiyle ilgili bir açıklama girin.
Not: Bu açıklama otomasyon için seçtiğiniz tetikleyiciyi yansıtmalıdır (örneğin, tetikleyiciniz "Form gönderildiğinde" ise, form gönderen ziyaretçilerin puan kazanacaklarını açıklayın). - Müşteri kazanır alanına verilen puan sayısını girin.

- Uygula'ya tıklayın.
- Kupon kodu türünü seçin alanına her seferinde özgün kupon mu yoksa sabit kupon mu göndereceğinizi belirleyin.
- Mevcut bir kuponu seçmek için Bir kupon seçin altındaki + Seç'e tıklayın veya ekrandaki talimatları izleyerek yeni bir kupon oluşturmak için + Yeni Oluştur'a tıklayın.

- Uygula'ya tıklayın.
Kupon eklemek kuponun otomatik olarak gönderilmesini sağlamaz. Bunun için kuponu ilgili eyleme iliştirmeniz (ör. 'E-posta Gönder' veya 'SMS Gönder' eyleminde mesaj metnine dinamik bir değer olarak eklemeniz ) gerekir.
Bir iş akışı kartını taşı
İş akışı bir projenin tüm adımlarını sütunlar halinde göstererek her aşamayı kolayca takip edebilmenizi sağlayan bir listedir. Otomasyonları kullanarak yeni iş akışı kartları oluşturabilir veya mevcut kartları taşıyabilirsiniz.
İş akışları hakkında daha fazla bilgi edinin.
- Kartı taşımak istediğiniz iş akışını seçmek için Bu İş Akışında açılır menüsüne tıklayın.
- Kartı taşımak istediğiniz adımı seçmek için Bu Adıma açılır menüsüne tıklayın.

- Uygula'ya tıklayın.
Rozetler kişilerinizi etiketleyerek sınıflandırmanıza olanak sağlar. Örneğin bir rozet belirli bir ilerlemenin tamamlandığını gösterebilir.
Üye rozetleri hakkında daha fazla bilgi edinin.
- Listede herhangi bir rozet görmüyorsanız, ilk rozetinizi oluşturmak için + Rozet Ekle'ye tıklayın.
- Otomasyonun atamasını istediğiniz rozetler dışındaki tüm rozetleri x işaretine tıklayarak listeden kaldırın.

- Uygula'ya tıklayın.
Google E-Tablolar'ı güncelleme
Grubunuza katılmaya davet etmek için kişilere bir e-posta gönderin.
4. Adım | Otomasyonu aktifleştirin
Artık otomasyonu açmaya hazır olduğunuz sağ üstteki
Aktifleştir'e tıklayın. Henüz aktifleştirmeye hazır değilseniz, otomasyonu taslak olarak kaydetmek için
Kaydet'e tıklayabilirsiniz. Kaydetme veya yayınlama işleminin ardından otomasyon artık ihtiyaçlarınıza göre izleyebileceğiniz, düzenleyebileceğiniz, devre dışı bırakabileceğiniz veya silebileceğiniz
Otomasyonlar sayfanızda görünür.