Wix Bookings: Bir Kurs İçin Katılımcı Listesini Yönetme
9 dk.
Bu makalede
- Kursa katılımcı ekleme
- Kurstan katılımcı çıkarma
- Kurs katılımcılarının ödeme durumlarını güncelleme
- Müşteri katılımını yönetme
- Özel randevu formu yanıtlarını görüntüleme
- Kurs katılımcılarınızla iletişim kurma
- Kurs katılımcılarına e-posta gönderme
Wix Bookings, kurslarınızın katılımcı listesini verimli bir şekilde yönetmenize olanak sağlar. Kimlerin ödeme yaptığını takip edin, katılımcılarla e-posta veya SMS yoluyla iletişime geçin, kişilerin iletişim bilgilerini güncelleyin ve müşteri ekleyin/kaldırın. Bu sayede daha kolay organize olabilir ve katılımcılarla sağlıklı bir iletişim kurabilirsiniz. Örneğin, bir yoga stüdyosu işletiyorsanız, katılımcılara program değişikliklerini kolaylıkla bildirebilir veya yaklaşan seanslar hakkında hatırlatıcılar gönderebilirsiniz.
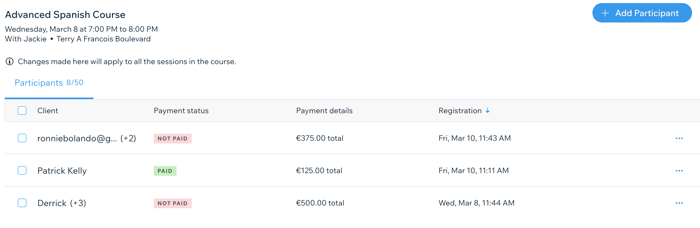
Kursa katılımcı ekleme
Kursunuza yeni katılımcılar ekleyin veya grup rezervasyonlarını düzenleyerek kayıtlı kişi sayısını güncelleyin. Mevcut kişileri ekleyebilir, yeni kişiler oluşturabilir ve her katılımcıdan nasıl ödeme alacağınızı belirleyebilirsiniz.
Bir kursa katılımcı eklemek için:
- Sitenizin kontrol panelindeki Randevu Takvimi sekmesine gidin.
- Takviminizde ilgili kursa tıklayın.
- Katılımcı sayısının yanındaki Yönet'e tıklayın.
- + Katılımcı Ekle'ye tıklayın.
- Ad alanına tıklayın.
- Kimi eklemek istediğinizi seçin:
- Mevcut bir müşteri: Müşterinizin adını yazın veya açılan listeden seçim yapın.
- Yeni bir müşteri: + Kişi Ekle'ye tıklayın, katılımcının bilgilerini girin ve Kaydet'e tıklayın.
- Gruptaki kişi sayısı alanına toplam katılımcı sayısını girin.
Not: Bu sayıyı yalnızca hizmeti "Ödendi" olarak işaretlemeden önce düzenleyebilirsiniz. - Müşterinizden nasıl ödeme almak istiyorsunuz? alanından bir seçenek belirleyin:
- Fatura ile Ödeme Al: Online ödeme almak için müşteriye e-postayla fatura gönderin.
- Ödemeyi Sonra Al: Katılımcıları Yönet veya Siparişler panelini kullanarak her bir kurs seansı için müşteriden ödeme alın.
- Ödendi Olarak İşaretle: Seansı 'Ödendi' olarak işaretleyin. Bu seçenek şahsen ödeme yapan müşterilerde kullanışlıdır.
- (İsteğe bağlı) Katılımcıya onay e-postası gönder onay kutusunu işaretleyin.
- Bir kaydetme seçeneği belirleyin:
- Kaydet ve Başka Ekle: Katılımcıyı kaydedin ve başka bir katılımcı eklemeye başlayın.
- Kaydet: Katılımcıyı kaydedin ve katılımcı listesine geri dönün.
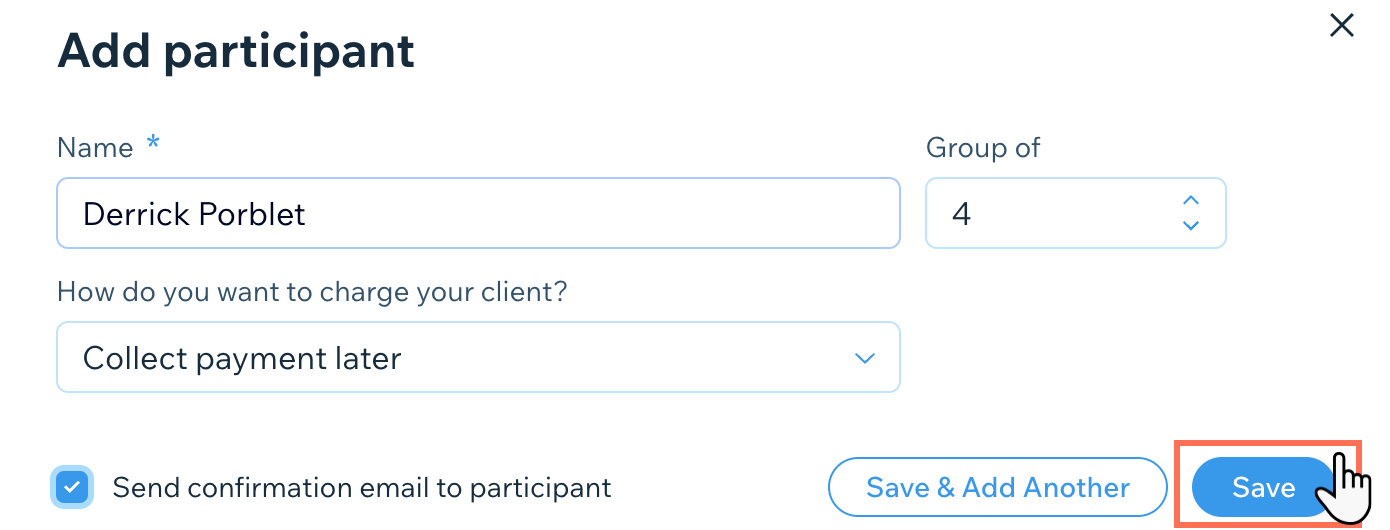
Kurstan katılımcı çıkarma
Herhangi bir nedenle kursa katılamayacak olan müşterilerinizi katılımcı listesinden çıkarıp başkalarına yer açabilirsiniz.
İptal ve habersiz gelmeme ücretleri
Bir müşteriyi tek seferlik iptal ücreti uygulayarak kursun tamamından çıkarabilirsiniz, ancak tek bir kurs seansından çıkarmanız mümkün değildir. Tüm kurs seansları toplu olarak rezerve edildiği için tüm rezervasyonu iptal etmeniz gerekir. İptal ve habersiz gelmeme ücretleri hakkında daha fazla bilgi edinin.
Bir katılımcıyı kurstan çıkarmak için:
- Sitenizin kontrol panelindeki Randevu Takvimi sekmesine gidin.
- Takviminizde ilgili kursa tıklayın.
- Katılımcı sayısının yanındaki Yönet'e tıklayın.
- Kurstan çıkarmak istediğiniz katılımcının yanındaki Diğer Eylemler simgesine
 tıklayın.
tıklayın. - Kaldır'a tıklayın.
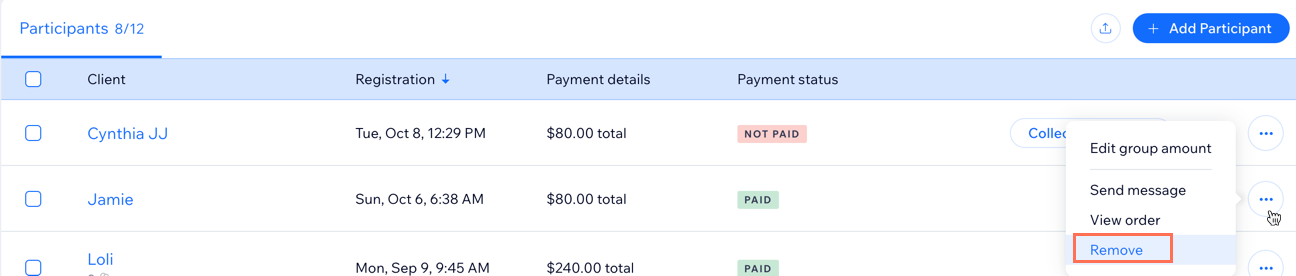
- Sipariş türüne bağlı olarak aşağıdaki adımları izleyin:
İptal veya habersiz gelmeme ücreti uygulanmayan siparişler
İptal ve habersiz gelmeme ücreti uygulanan siparişler
Para iadesi yapmanız mı gerekiyor?
Sitenizin kontrol panelindeki Siparişler sayfasına giderek para iadesi yapabilirsiniz.
Kurs katılımcılarının ödeme durumlarını güncelleme
Katılımcıları Yönet panelini kullanarak herhangi bir katılımcının ödeme durumunu istediğiniz zaman güncelleyebilirsiniz. Gördüğünüz seçenekler kurs hizmetini oluştururken seçtiğiniz ödeme ayarlarına ve eklediğiniz ödeme sağlayıcılarına bağlı olarak değişir.
Bir kurs katılımcısının ödeme durumunu güncellemek için:
- Sitenizin kontrol panelindeki Randevu Takvimi sekmesine gidin.
- Takviminizde ilgili kursa tıklayın.
- Katılımcı sayısının yanındaki Yönet'e tıklayın.
- Ödeme almak istediğiniz katılımcının yanındaki Ödeme Al düğmesine tıklayın.
- Ödeme alma yöntemini seçin:
Ödeme Bağlantısı ile Ödeme Al
Karttan Manuel Ödeme Al
Fatura ile Ödeme Al
Ödendi Olarak İşaretle
Müşteri katılımını yönetme
Kurs katılımını sitenizin kontrol panelindeki randevu takvimi üzerinden yönetin. Müşterileri 'katıldı' veya 'gelmedi' olarak işaretleyebilirsiniz.
Müşteri katılımını yönetmek için:
- Sitenizin kontrol panelindeki Randevu Takvimi sekmesine gidin.
- Takviminizde ilgili kursa tıklayın.
- Katılımcı sayısının yanındaki Yönet'e tıklayın.
- Katılımını işaretlemek istediğiniz müşterilerin onay kutularını işaretleyin.
İpucu: Tüm katılımcıları seçmek için listenin sol üst köşesindeki onay kutusunu işaretleyin. - Katılım sütununda ilgili müşterinin yanındaki Yer Ayırttı açılır menüsüne tıklayın.
- İlgili seçeneği seçin:
- Katıldı: Katılımcı yer ayırttı ve seansa geldi.
- Gelmedi: Katılımcı yer ayırttığı halde seansa gelmedi. Müşteriye e-posta ile bildirim gönder onay kutusunu işaretleyebilirsiniz.
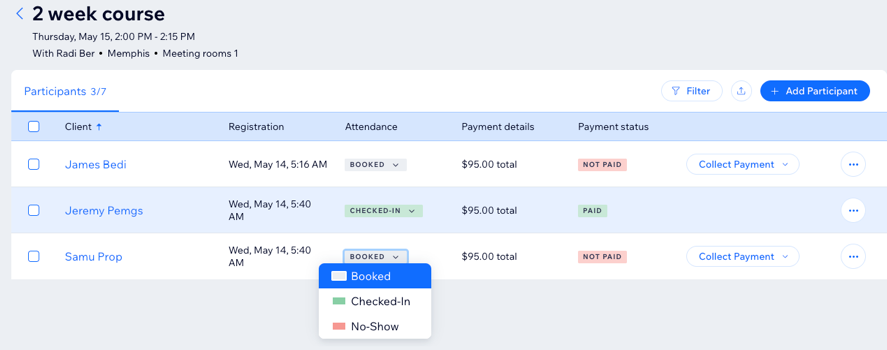
Özel randevu formu yanıtlarını görüntüleme
Müşterilerin kursunuza kaydolurken doldurdukları forma özel sorular eklediyseniz, verdikleri yanıtları katılımcı listesinden görüntüleyebilirsiniz. Bunun için ilgili müşteriye tıklamanız yeterlidir.
Randevu formu yanıtlarını görüntüleme hakkında daha fazla bilgi edinin.
Kurs katılımcılarınızla iletişim kurma
Üyelerinizi yaklaşan bir seansla ilgili değişiklikler veya yanlarında getirmeleri gerekenler hakkında bilgilendirin.
Kurs katılımcılarınızla iletişime geçmek için:
- Sitenizin kontrol panelindeki Randevu Takvimi sekmesine gidin.
- Takviminizde ilgili kursa tıklayın.
- Yönet seçeneğine tıklayın.
- İlgili müşterinin yanındaki Diğer Eylemler simgesine
 tıklayın.
tıklayın. - Mesaj Gönder'e tıklayın.
- Gönderim yolu açılır menüsüne tıklayın ve mesaj türünü seçin:
- Sohbet: Siteniz üzerinden bir sohbet mesajı gönderin. Müşteriniz bu mesajları yalnızca sitenize giriş yaptığında görebilir.
- E-posta: Müşterinizin hizmetlerinize kayıt olurken girdiği e-posta adresine mesaj gönderin.
- SMS: Müşterinize SMS mesajı gönderin. Yalnızca işletme telefon numaranız üzerinden SMS gönderebilirsiniz.

- Mesajınızı girin.
- (İsteğe bağlı) Kaydedilmiş Cevap
 , Ödeme Talebi
, Ödeme Talebi  , Emoji
, Emoji  veya Dosya
veya Dosya  eklemek için ilgili simgeye tıklayın. Mesajları Wix Gelen Kutusu'ndan yanıtlama hakkında daha fazla bilgi edinin.
eklemek için ilgili simgeye tıklayın. Mesajları Wix Gelen Kutusu'ndan yanıtlama hakkında daha fazla bilgi edinin. - Gönder simgesine
 tıklayın.
tıklayın.
Kurs katılımcılarına e-posta gönderme
Kursla ilgili önemli bilgileri ve gelişmeleri Katılımcı Listesi üzerinden belirli müşterilere veya tüm kurs katılımcılarına e-posta yoluyla gönderebilirsiniz.
Notlar:
- Bu seçeneği kullanabilmek için bilgisayarınızda varsayılan bir e-posta istemcisi ayarlanmış olmalıdır.
- E-posta istemcisi olarak Outlook kullanıyorsanız, katılımcıların e-posta adreslerini ayıran noktalı virgüllerin etrafındaki boşlukları kaldırın. Bu e-postaların doğru şekilde gönderilmelerini sağlar.
Katılımcı listenizdeki kişilere e-posta göndermek için:
- Sitenizin kontrol panelindeki Randevu Takvimi sekmesine gidin.
- Takviminizde ilgili kursa tıklayın.
- Katılımcı sayısının yanındaki Yönet'e tıklayın.
- E-posta göndermek istediğiniz müşterilerin onay kutularını işaretleyin veya tümünü seçmek için en üstteki Müşteri onay kutusuna tıklayın.
- E-posta Gönder'e tıklayın.
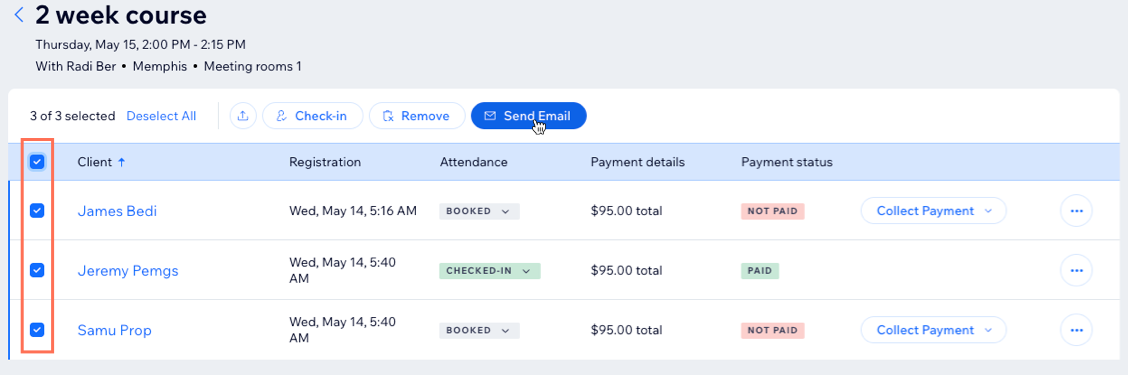
- Mesajı posta istemcinizde oluşturun ve gönderin.





