CMS: Koleksiyon İçeriğini Tekrarlayıcıda Görüntüleme
17 dakikalık okuma
Koleksiyonlarınızdaki dinamik içeriği sitenizde göstermek için tekrarlayıcıları CMS'ye (İçerik Yönetim Sistemi) bağlayın.
Tekrarlayıcıyı koleksiyonunuzla bağlantılı bir veri kümesine bağladıktan sonra her bir tekrarlayıcı ögesini ilgili koleksiyon alanıyla eşleştirin. Bu işlem sayfanızda göstermek istediğiniz tüm ögelerin içeriğini otomatik olarak dolduran tutarlı bir düzen oluşturmanıza olanak sağlar. Bağlantı tamamlandıktan sonra tekrarlayıcınızdaki her öge farklı bir koleksiyon ögesini gösterir.
Başlamadan önce:
Henüz yapmadıysanız, sitenize CMS ekleyin.
1. Adım | CMS koleksiyonu oluşturun
Tekrarlayıcınızda kullanmak istediğiniz içeriği depolamak için çok ögeli bir koleksiyon oluşturun. Tekrarlayıcınızdaki ögelere bağlanacak koleksiyon alanları ekleyin. Ardından, tekrarlayıcınızda görünecek ögeleri ekleyin ve her öge için alanları doldurun. Depolamak istediğiniz içerik türünü ve kimlerin bu içeriği yönetme erişimine sahip olacağını belirlemek için koleksiyon izinlerinizi ayarlayın.
Wix Editör
Editor X
Studio Editor
Kontrol panelinden
- Sitenizin kontrol panelindeki İçerik Yöneticisi sekmesine gidin.
- Koleksiyon Oluştur'a tıklayın.
- Koleksiyonunuz için bir isim girin.
- Birden Fazla Öge (Varsayılan) onay kutusunu seçili bırakın ve Oluştur'a tıklayın.
- Koleksiyonunuza manuel olarak veya bir CSV dosyasını içe aktararak alanlar ekleyin:
- Alanları manuel olarak ekleyin: Alanları koleksiyonunuza manuel olarak eklemek için + Alan Ekle'ye tıklayın.
- Alanları bir CSV dosyasından içe aktarın: Koleksiyonunuza bir CSV dosyası yüklemek için CSV Dosyası İçe Aktar'a tıklayın. Bu seçenek tek ögeli koleksiyonlarda bulunmaz.
- Koleksiyonunuza içerik ekleyin:
- + Öge Ekle'ye tıklayın.
- İlgili her alana ögeyle ilgili içerik ekleyin.
- Bu adımı tekrarlayarak istediğiniz kadar öge oluşturun.

- Koleksiyon izinlerini ayarlayın:
- Diğer Eylemler simgesine tıklayarak İzinler ve Gizlilik'i seçin.
- Bu koleksiyonda ne tür içerik depolayacaksınız? açılır menüsünden seçim yapın. Gerekirse alttaki açılır menüleri kullanarak kimlerin içerik görüntüleyebileceğini, ekleyebileceğini, silebileceğini ve güncelleyebileceğini belirleyebilirsiniz. Koleksiyon izinlerini ayarlama hakkında daha fazla bilgi edinin.
- Kaydet'e tıklayın.
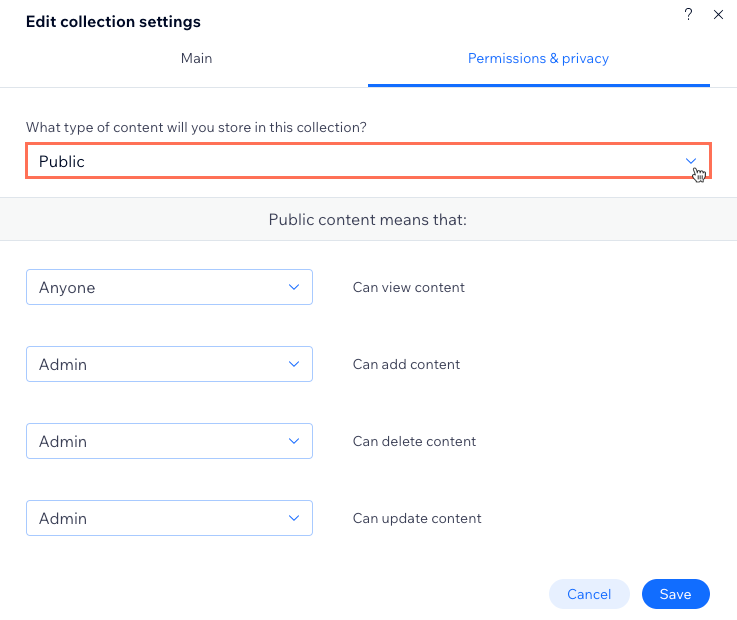
2. Adım | Tekrarlayıcınızı ekleyin ve özelleştirin
Sitenize bir tekrarlayıcı ekleyin ve içindeki ögelere/kapsayıcılara metin, görüntü, düğme gibi sayfa ögelerini sürükleyin. İçeriğin tekrarlayıcıya sığmasını sağlamak için tekrarlayıcının boyutunu ayarlayabilir veya gereksiz olduğunu düşündüğünüz sayfa ögelerini silebilirsiniz. Bir tekrarlayıcı ögesine eklediğiniz herhangi bir sayfa ögesi otomatik olarak tüm tekrarlayıcı ögelerine eklenir.
Ardından, farklı içerikler sergilemek için sayfa ögelerini koleksiyon alanlarına bağlayın. Böylece her tekrarlayıcı ögesinde koleksiyonunuzdan farklı bir öge gösterilir.
Wix Editör
Editor X
Studio Editor
- Editöre gidin.
- Tekrarlayıcınızı eklemek istediğiniz sayfaya veya bölüme gidin.
- Editörün sol çubuğundaki Öge Ekle simgesine
 tıklayın.
tıklayın. - Liste'ye tıklayın.
- Kullanmak istediğiniz tekrarlayıcıya tıklayıp sayfaya sürükleyin.

- Tekrarlayıcınıza yeni sayfa ögeleri ekleyin veya mevcut olanları kaldırın. Tekrarlayıcıyı gerekli tüm sayfa ögelerini içine alacak şekilde yeniden boyutlandırabilirsiniz. Ardından, farklı içerikler sergilemek için sayfa ögelerini koleksiyon alanlarına bağlayın. Böylece her tekrarlayıcı ögesinde koleksiyonunuzdan farklı bir öge gösterilir.
Önemli:
Dinamik öge sayfasına bağlantı verebilmek için tekrarlayıcınızın bir düğme veya görüntü ögesi içerdiğinden emin olun. Bu, ziyaretçilerin dinamik öge sayfasındaki ilgili ögeye gitmek için görüntüye veya düğmeyi tıklamasına olanak sağlar.
3. Adım | Tekrarlayıcı ögelerini koleksiyonunuza bağlayın
Veri kümeleri tekrarlayıcınızı koleksiyon alanlarına bağlamak için kullanılan araçlardır. Bu bağlantıyı yaparken her bir öge bileşeninin hangi koleksiyon alanından içerik çekeceğini belirleyebilirsiniz. Koleksiyon içeriğini göstermesini istediğiniz her bir sayfa ögesini ilgili koleksiyona bağlayın. Ardından sayfa ögelerini beğeninize göre yeniden boyutlandırın, taşıyın veya düzenleyin.
Wix Editör
Editor X
Studio Editor
- Editörünüzde eklediğiniz tekrarlayıcıya tıklayın.
- CMS'ye Bağla simgesine
 tıklayın.
tıklayın. - Veri kümesi seçin açılır menüsüne tıklayarak koleksiyonunuza bağlı mevcut bir veri kümesini seçin. Alternatif olarak, Veri Kümesi Ekle simgesine tıklayın, ardından bağlamak istediğiniz koleksiyonu seçin, veri kümesine bir ad verin ve Oluştur'a tıklayın.

- Bağlantılar başlığı altından koleksiyona ilk olarak bağlamak istediğiniz ögeye tıklayın.
- (İsteğe bağlı) Ögeyi farklı bir veri kümesine bağlamak istiyorsanız, Bir veri kümesi seçin açılır menüsünden seçim yapın. Aksi halde aynı veri kümesine bağlı bırakın.
- Bağlantılar başlığı altından ilgili açılır menülere tıklayın ve ögenin her bir bileşenini ilgili koleksiyon alanına bağlayın. Mevcut seçenekler öge türüne bağlı olarak değişiklik gösterir.
İpuçları:
- Düğme ögesini dinamik öge sayfasına bağlamak için Tıklama eylemi buraya bağlanır alanına tıklayın ve (Öge) ile biten dinamik öge sayfasını seçin.
- Bir görüntü ögesini dinamik öge sayfasına bağlamak için Bağlantı buna bağlanır açılır menüsüne tıklayın ve (Öge) ile biten dinamik öge sayfasını seçin.

- Sağdaki panelin üst kısmındaki Tekrarlayıcı Bağlantıları'na tıklayın.
- Koleksiyondan içerik göstermesini istediğiniz diğer sayfa ögelerini bağlamak için yukarıdaki 4-7 arasındaki adımları tekrarlayın.

- (İsteğe bağlı) Tekrarlayıcınızdaki sayfa ögelerine tıklayarak yeniden boyutlandırabilir, taşıyabilir veya düzenleyebilirsiniz. Sayfa ögelerini istediğiniz zaman ekleyebilir, kaldırabilir, koleksiyona bağlayabilir veya bağlantısını kesebilirsiniz.
4. Adım | Veri kümesi ayarlarını yönetin
Veri kümesi modunu, tek seferde yüklenecek toplam öge sayısını, gösterilen ögeleri ve hangi sırada gösterileceklerini belirlemek için veri kümesi ayarlarını kullanın.
Wix Editör
Editor X
Studio Editor
- Tekrarlayıcıya bağlı veri kümesinin ayarlarına gidin:
- Tekrarlayıcıya tıklayın.
- CMS'ye Bağla simgesine
 tıklayın.
tıklayın. - Sağdaki Tekrarlayıcı Bağlayın panelinde Veri Kümesi Ayarları'na tıklayın.
- Veri kümesi modu açılır menüsünden seçim yapın:
- Okuma: Veri kümesinin koleksiyon içeriğinizi tekrarlayıcıda göstermesine izin verin.
- Oku ve Yaz: Veri kümesinin koleksiyon içeriğinizi tekrarlayıcıda göstermesine ve ziyaretçilerin giriş ögelerini kullanarak koleksiyona içerik eklemelerine veya mevcut içerikleri düzenlemelerine izin verin.
- Gösterilen maksimum öge sayısı alanına tekrarlayıcıya tek seferde yüklenmesini istediğiniz maksimum öge sayısını girin. Bu aynı zamanda ziyaretçilerin 'Daha Fazla Yükle' düğmesine tıkladığında yüklenecek maksimum öge sayısıdır. (İlgili adımlar için sonraki bölüme bakın).
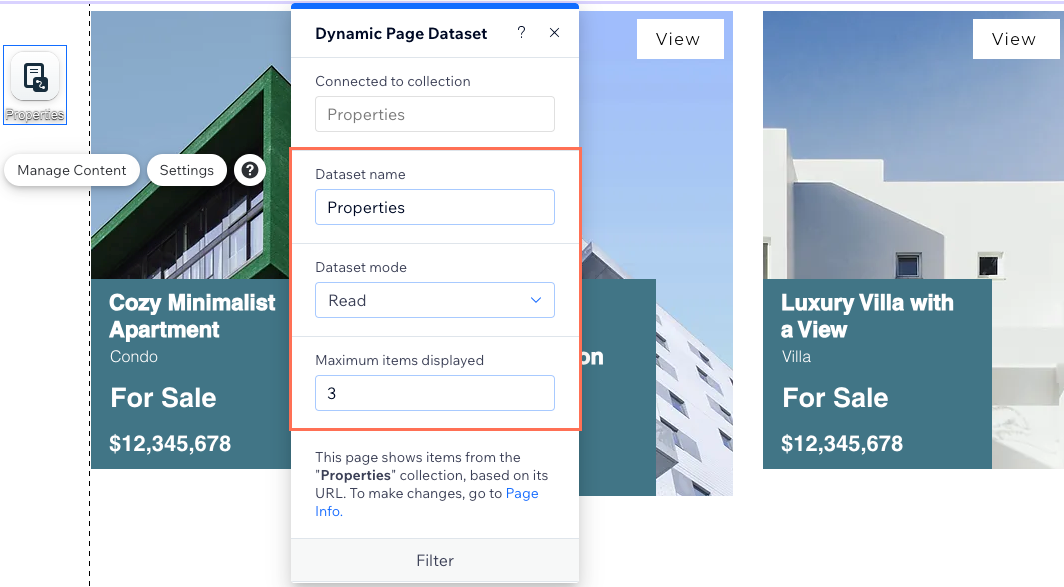
- (İsteğe bağlı) Tekrarlayıcıda yalnızca belirli koleksiyon ögelerini göstermek için + Filtre Ekle'ye tıklayın.
- (İsteğe bağlı) Tekrarlayıcıda koleksiyon ögelerinin hangi sırayla görüneceğini belirlemek için + Yeni Sıralama Ekle'ye tıklayın.
5. Adım | (İsteğe bağlı) 'Daha Fazla Yükle' düğmesi oluşturun
Koleksiyonunuzda veri kümesinin tek seferde gösterebileceğinden daha fazla öge bulunuyorsa, ziyaretçilerin sıradaki koleksiyon ögelerini yüklemek için tıklayacakları bir 'Daha Fazla Yükle' düğmesi ekleyin. Veri kümesi ayarlarındaki Gösterilen maksimum öge sayısı alanı, tekrarlayıcıya hem başlangıçta hem de 'Daha Fazla Yükle' düğmesine tıklandığında kaç ögenin yüklenebileceğini belirler.
Wix Editör
Editor X
Studio Editor
- Sol çubuktaki Öge Ekle simgesine
 tıklayın.
tıklayın. - Düğme sekmesine tıklayın ve mevcut düğme seçeneklerinden birini sayfada görünmesini istediğiniz yere sürükleyin. Düğmeyi tekrarlayıcıya iliştirmekten kaçınmak için tekrarlayıcının dışında bir yere konumlandırmaya dikkat edin.
İpucu: Alternatif olarak, sayfanıza bir görüntü ekleyebilir ve 'Daha Fazla Yükle' düğmesi olarak kullanabilirsiniz. - Metni Değiştir'e tıklayın ve düğmede görünmesini istediğiniz metni (ör. "Daha Fazla Yükle") girin.
- CMS'ye Bağla simgesine
 tıklayın.
tıklayın. - Bir veri kümesi seçin açılır menüsüne tıklayın ve tekrarlayıcınıza bağlı veri kümesini seçin.
- Tıklama eylemi buraya bağlanır açılır menüsüne tıklayın ve Daha fazla yükle'yi seçin.
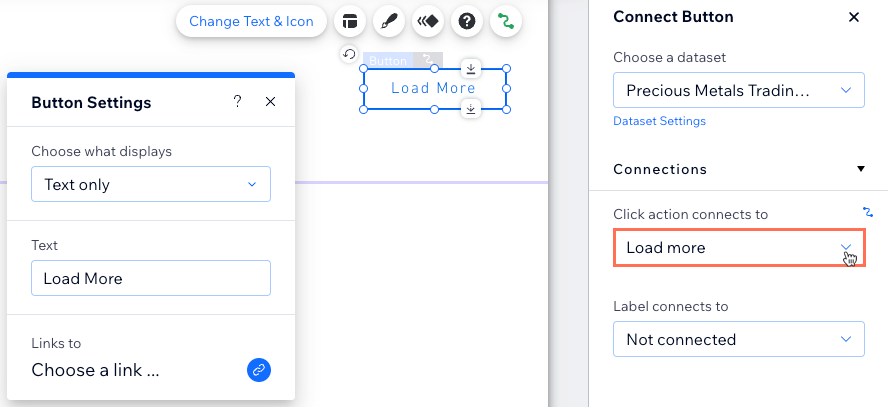
- Görünümünü özelleştirmek için "Daha Fazla Yükle" düğmenize tıklayın ve Tasarım simgesini
 seçin.
seçin.
SSS
Tekrarlayıcıları CMS'ye bağlama hakkında en sık sorulan soruların yanıtları için aşağıdaki sorulara tıklayın.
Site ziyaretçileri tekrarlayıcıda görünen içeriği nasıl filtreleyebilir?
Bağladığım koleksiyon ögeleri neden tekrarlayıcımda görünmüyor?
Tekrarlayıcı ögelerini dinamik öge sayfasına nasıl bağlarım?
Neden bazı sayfa ögelerini tekrarlayıcıya ekleyemiyorum?
Kendi tekrarlayıcımı oluşturmadan önce CMS'ye bağlı bir tekrarlayıcının nasıl çalıştığını görebilir miyim?
Bu içerik yardımcı oldu mu?
|
