Wix Stores: Displaying an 'Out of Stock' Notice on a Product
6 min
In this article
- Customizing 'Out of Stock' notifications in the category page
- Customizing 'Out of Stock' notifications in product galleries
- Customizing the message in the Product page
- FAQs
When a product is out of stock, an 'Out of Stock' message automatically appears wherever the product is displayed.
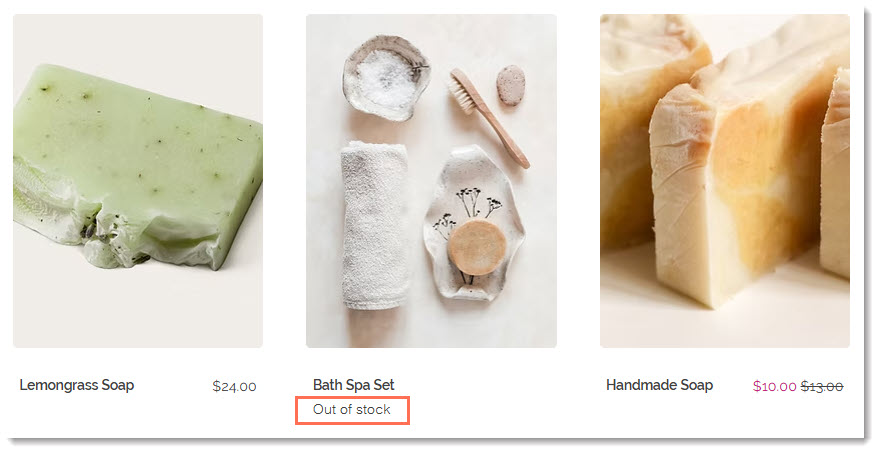
If you have an 'Add to Cart' button, the button changes to an 'Out of Stock' button.
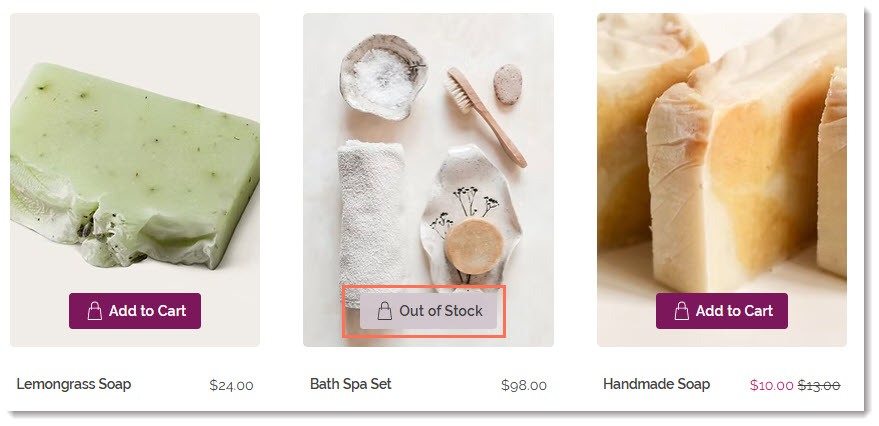
You can change the design of the 'Out of Stock' button on the category page and in galleries. You can also edit the 'Out of stock' text wherever it appears (e.g. change the text to 'Currently Unavailable').
Customizing 'Out of Stock' notifications in the category page
Personalize the 'Out of Stock' message on your category page. If you have an 'Add to Cart' button, you can also customize its appearance when it switches to the 'Out of Stock' button.
Note:
The category page is being released and not yet available to all. Learn more about the category page.
Wix Editor
Studio Editor
- Go to your editor.
- Go to your category page:
- Click Pages & Menu
 on the left side of the editor.
on the left side of the editor. - Click Store Pages.
- Click Category Page.
- Click Pages & Menu
- Click the category page element on your page.
- Click Settings.
- Edit the text:
Note: The new text replaces the 'Out of Stock' text wherever it appears in the category page.- Click the Text tab.
- Edit the 'Out of Stock' text.
- Edit the design of the 'Out of Stock' button:
- Click the Design tab.
- Select Add to Cart button.
- Select the Disabled tab.
- Customize the text and fill colors and opacity.
Customizing 'Out of Stock' notifications in product galleries
Customize the text of your 'Out of Stock' message in any grid gallery or slider gallery. If you display an 'Add to Cart' button, you can also customize the way the button looks when it changes to an 'Out of Stock' button.
Wix Editor
Studio Editor
- Go to your editor.
- Go to the page with the gallery you want to customize.
- Click the gallery on your page.
- Click the Settings icon
 .
. - Edit the text:
Note: The new text replaces the 'Out of Stock' text wherever it appears in the category page.- Click the Text tab.
- Edit the 'Out of Stock' text.
- Edit the design of the 'Out of Stock' button:
- Click the Design tab.
- Select Add to Cart button.
- Select the Disabled tab.
- Customize the text and fill colors and opacity.
Customizing the message in the Product page
When a product is out of stock, the 'Add to Cart' button in the Product page automatically changes to an 'Out of Stock' button. The customization options vary depending on whether you're using the Wix Editor or Wix Studio Editor.
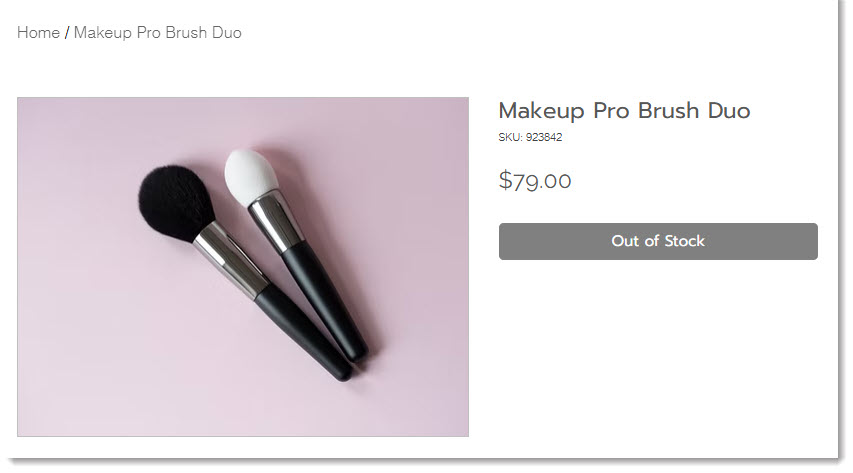
Wix Editor
Studio Editor
The color and font of this button cannot be edited, but you can edit the message text.
To customize the button text:
- Go to your editor.
- Go to your Product page:
- Click Pages & Menu
 on the left side of the editor.
on the left side of the editor. - Click Store Pages.
- Click Product Page.
- Click Pages & Menu
- Click the Product Page element on your page.
- Click Settings.
- Click the Text tab.
- Edit the 'Out of Stock Message' text.
FAQs
Can customers ask to be notified when a product is back in stock?
Can I display low stock indications in the product page?
Can I hide products that are out of stock?
What happens if a product has variants and only some of them are out of stock?




