Wix Portfolio: Adding and Setting Up Wix Portfolio
9 min
In this article
- Step 1 | Add the Wix Portfolio app to your site
- Step 2 | Create projects
- Step 3 | Create collections
- FAQs
Wix Portfolio allows you to display your work for current and prospective clients to see. Whether you are a photographer, UX designer, fine artist or an architect, Wix Portfolio offers you the space to showcase your work.
Add the Wix Portfolio app from the Wix App Market then start creating projects with as many photos and videos as you like. You can create collections to help visitors find the projects that are most relevant to them.
For example, if you're a freelance photographer, you can create a collection for wedding shoots and another for corporate events, making it easier for potential clients to navigate through your work and find what they are looking for.
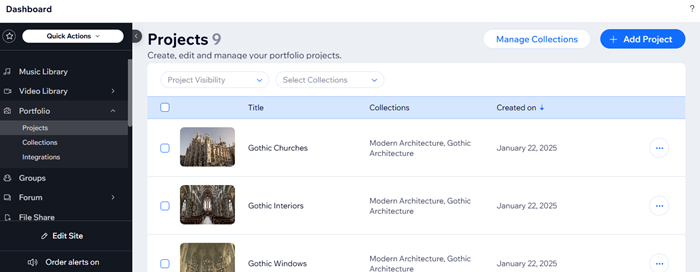
Step 1 | Add the Wix Portfolio app to your site
First, search for the Wix Portfolio app in the Wix App Market and add it to your site. Once installed, you can add projects and collections from the editor or your site's dashboard.
Wix Editor
Studio Editor
- Go to your editor.
- Click Add Apps
 on the left side of the editor.
on the left side of the editor. - Search for the Wix Portfolio app in the search bar.
- Click Add to Site.
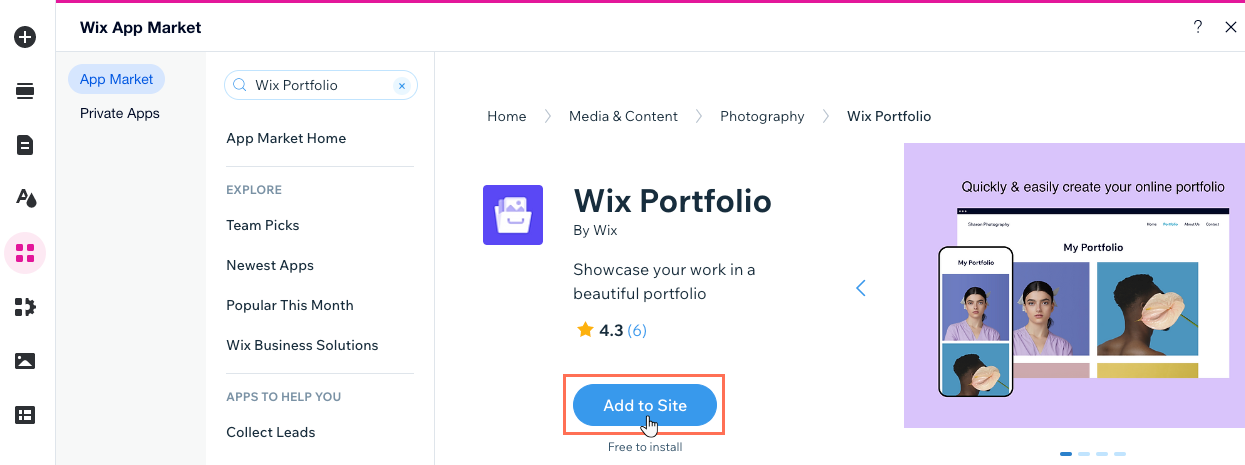
Step 2 | Create projects
Next, create your first project by adding a title, description, basic info, and uploading your media. You can create as many projects as you want.
Want to create your first project(s) with our AI setup feature?
Our AI setup feature lets you upload all your images at once, automatically organizing them into projects with titles and descriptions. Follow the steps on the Let’s set up your portfolio with AI page when creating your first project(s).
Note: You can only use the AI setup feature once. Any additional projects you want to create after you complete the AI set up process must be created manually.
To create a project:
Wix Editor
Studio Editor
- Click the Portfolio Page element in your editor.
- Click Manage Projects.
- Click + Add Project at the top right.
- Enter a title for your project in the Title section and click Next.
- Enter a description for your project in the Description section and click Next.
Tip: You can also click Generate AI Text and let our AI write an engaging description for you.
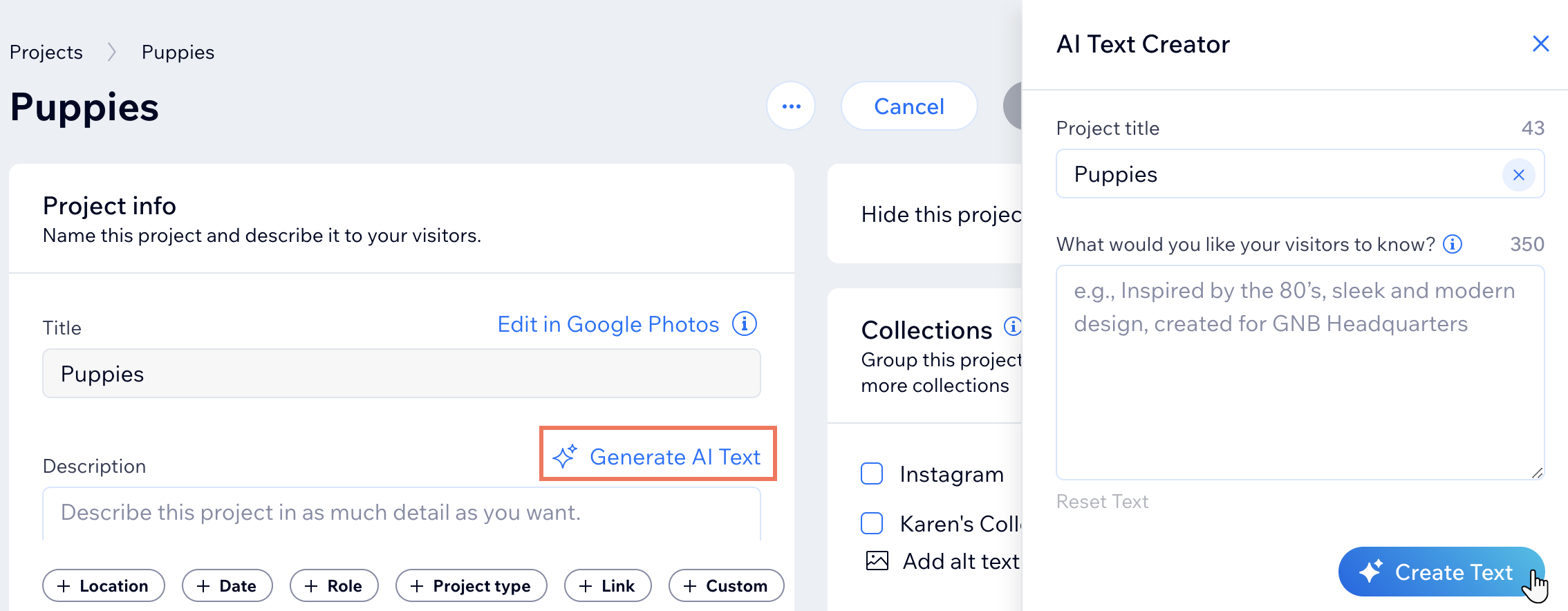
- Add the Project type, Date and Location in the Basic info section and click Next.
- Add media to your project by uploading from your computer or importing from the Media Manager. Learn more about adding media to your projects.
- Click Done.
- Click Manage Project to edit more details about your project. Learn more about editing portfolio projects.
Tip:
You can also add and manage projects from the Portfolio tab in your site's dashboard.
Step 3 | Create collections
Lastly, create collections to group similar projects together and structure your portfolio. Your main portfolio page displays your collections if you have more than one visible collection. If you only have one visible collection, the main portfolio page displays all your projects.
To create a collection:
- Go to Portfolio in your site's dashboard.
- Click Manage Collections.
- Click + New Collection on the top right.
- Enter a name and description for your collection in the Collection Info section.
- Add projects to the collection:
- Click Manage Projects.
- Select the projects you want to add.
- Click Continue.
- (Optional) Click the Hide this collection toggle to hide this collection from your portfolio until you're ready to display it.
- Click the Add icon
 under Cover image to add an image that represents the collection. Click the Focal Point icon
under Cover image to add an image that represents the collection. Click the Focal Point icon  to adjust where the image is centered.
to adjust where the image is centered. - (Optional) Edit the Collection Slug to change the last part of the collection's URL.
- Click Save.
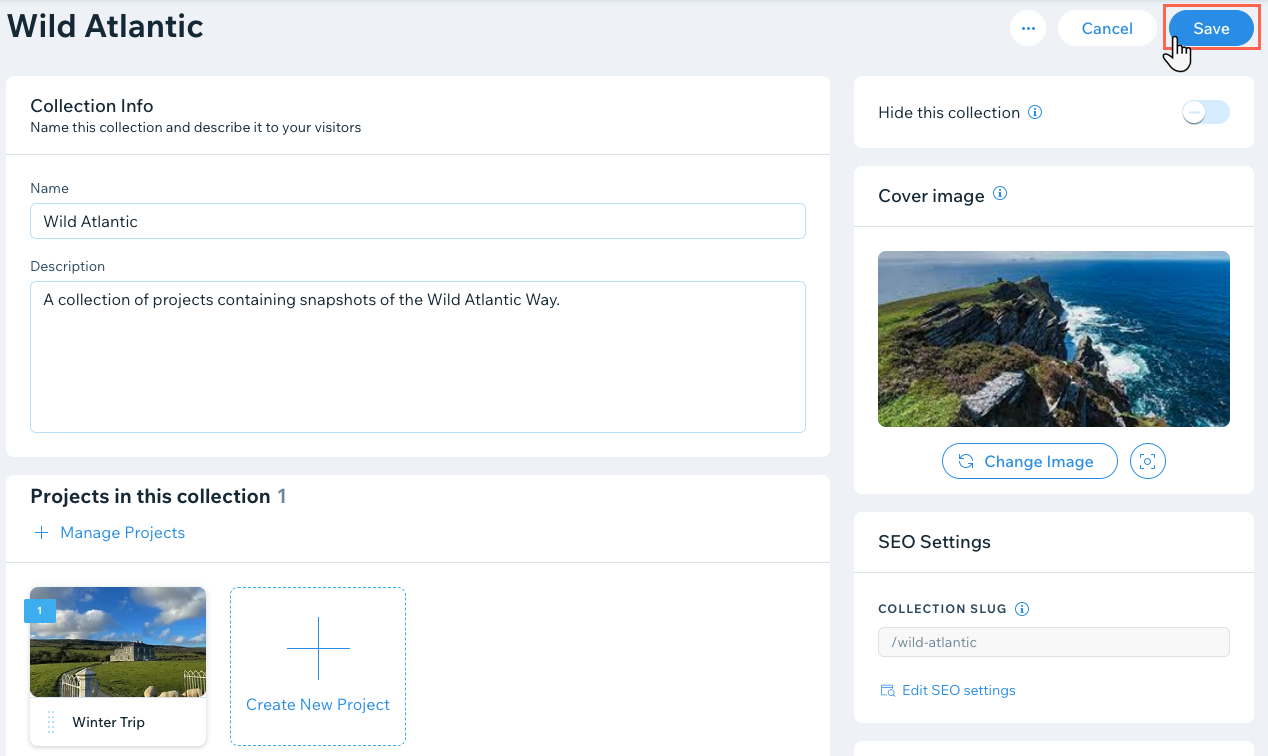
FAQs
Click a question below to learn more about adding and setting up your Wix Portfolio:
Can I translate my portfolio into multiple languages with Wix Multilingual?
What is the difference between a project and a collection?
Why should I add alt text to my portfolio images?
Can I add a video cover to my portfolio project?
Do I have to re-publish my site for my portfolio changes to go live?
Can I customize the URL of my project and collection pages?
Can I display portfolio collections on other pages of my site?
Can I create unlimited portfolios with the AI setup feature?
Can I add tags to my portfolio?


 icon.
icon.
 on the left side of the editor.
on the left side of the editor.
