Управление списком участников курса в Wix Bookings
5 мин.
Следите за тем, чтобы список участников курса оставался актуальным. Вы можете отслеживать, кто оплатил курс, связываться с участниками по эл. почте, обновлять контактные данные и добавлять / удалять клиентов.
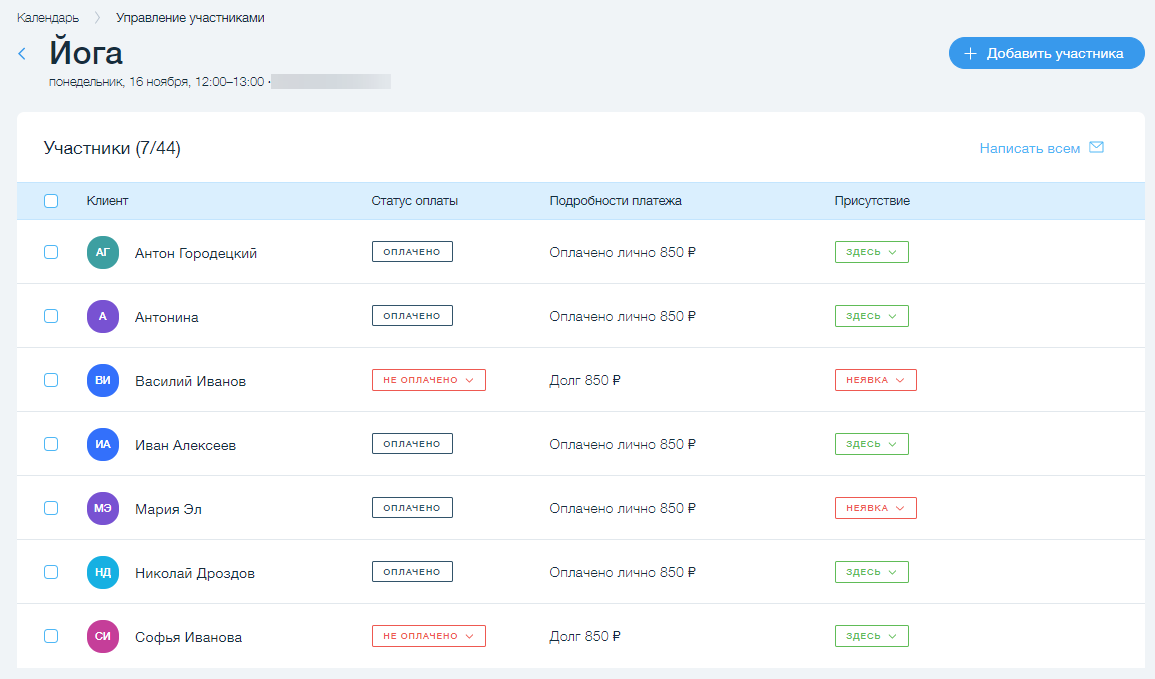
Содержание
Примечание
Любые изменения, внесенные в список участников курса, применяются ко всем оставшимся сессиям курса.
Добавление участников в курс
Вы можете добавить нового участника или отредактировать существующую запись, чтобы обновить количество зарегистрированных людей. Выберите из списка существующих клиентов или создайте контакт для новых клиентов, прежде чем добавлять их на курс. Вы также можете выбрать способ оплаты курса клиентом.
Чтобы добавить участника к курсу:
- Перейдите в раздел Календарь записи в панели управления сайтом.
- Нажмите на соответствующий курс в календаре.
- Нажмите Управлять рядом с количеством участников.
- Нажмите + Добавить участника.
- Нажмите на поле Имя.
- Выберите, кого вы хотите добавить:
- Существующий клиент: введите имя своего клиента или выберите его из списка.
- Новый клиент: нажмите + Добавить контакт, введите данные участника и нажмите Сохранить.
- Введите общее количество участников для бронирования в разделе Кол-во человек.
Примечание: вы можете редактировать этот номер только до того, как услуга будет помечена как «Платная». - Выберите вариант в разделе Как вы хотите взимать плату с клиента?:
- Отправить счет: отправьте счет клиенту по электронной почте, чтобы получить оплату онлайн.
- Получить оплату позже: взимайте плату с клиента за каждую сессию курса, используя страницу управления участниками или страницу заказов.
- Отметить "Оплачено": отметьте сессию как «Оплаченную». Эта опция удобна для клиентов, которые платят лично.
- (Необязательно) Установите флажок Отправить участнику письмо-уведомление.
- Выберите вариант сохранения:
- Сохранить и добавить еще: сохраните участника и начните добавлять другого.
- Сохранить: сохраните участника и вернитесь в список участников.

Удаление участников из курса
Если клиенты больше не могут посещать курс по какой-либо причине, вы можете удалить их как участника, чтобы открыть места для других.
Чтобы удалить участника из курса:
- Перейдите в раздел Календарь записи в панели управления сайтом.
- Нажмите на соответствующий курс в календаре.
- Нажмите Управлять рядом с количеством участников.
- Наведите курсор на участника, которого хотите удалить, и нажмите значок Дополнительные действия
 .
. - Нажмите Удалить.

Обновление статусов платежей клиентов за курс
Вы можете обновить статус оплаты для любого участника в любое время на странице управления участниками. Видимые вами параметры зависят от выбранных вами настроек оплаты при создании курса курса, а также способов оплаты, которые вы добавляете.
Чтобы обновить статус оплаты клиента за курс:
- Перейдите в раздел Календарь записи в панели управления сайтом.
- Нажмите на соответствующий курс в календаре.
- Нажмите Управлять рядом с количеством участников.
- Наведите курсор на участника, с которого хотите взимать плату, и нажмите Получение оплаты.
- Выберите, как вы хотите взимать плату с клиента:
Оплата кредитной картой
Оплата по счету
Отметить «Оплачено»
Просмотр ответов на настраиваемые формы записи
Если вы добавили собственные вопросы в форму, которую клиенты заполняют при записи на услугу, вы можете просмотреть их ответы, нажав на значок Ответы формы. Просто нажмите на нужного клиента, чтобы увидеть, что он ответил.
Подробнее о просмотре ответов формы записи.
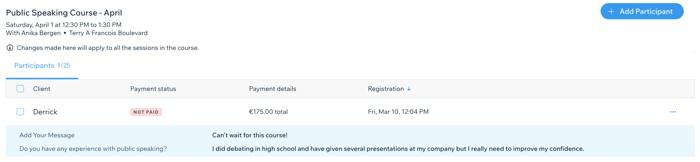
Отправка участникам курса эл. писем
Вы можете отправлять важные обновления по электронной почте определенным клиентам или всем участникам курса с помощью списка участников.
Примечание
У вас должен быть почтовый клиент по умолчанию на компьютере, чтобы использовать эту опцию.
Чтобы отправить электронное письмо контактам из списка участников:
- Перейдите в раздел Календарь записи в панели управления сайтом.
- Нажмите на соответствующий курс в календаре.
- Нажмите Управлять рядом с количеством участников.
- Установите флажок рядом с соответствующими клиентами или установите флажок Клиент вверху, чтобы отправить всем электронное письмо.
- Нажмите Отправить письмо.

- Создайте сообщение в почтовом клиенте и отправьте его.




