Специалисты Wix: управление контактами
20 мин. чтения
Вы можете управлять всеми данными клиентов во вкладке "Контакты" в панели управления для специалистов. Этот список контактов не связан с какими-либо конкретными сайтами и автоматически включает в себя клиентов, от которых вы получили лиды Wix Marketplace.
Вы можете добавить контакты вручную, импортировать их с помощью файлов CSV или через аккаунт Google. Во вкладке «Контакты» вы можете сортировать, фильтровать, настраивать колонки и многое другое. У каждого контакта есть специальная страница, где вы можете управлять всеми его данными, отправлять сообщения, добавлять ссылки на потоки работы, добавлять сайты, отправлять счета или ценовые предложения и многое другое.
Примечание:
Инструменты CRM, привязанные к сайту, недоступны в этой вкладке контактов, связанной с аккаунтом (например, это правило относится к автопроцессам, которые запускаются Wix Forms или Wix Bookings).
Добавление контактов во вкладке контактов
Вы можете добавлять контакты по одному или импортировать их с помощью файла CSV или своей учетной записи Google.
Чтобы добавить контакты:
- Нажмите Для специалиста в верхней части аккаунта Wix.
- Перейдите во вкладку Контакты слева.
- Выберите, что вы хотите сделать:
Добавить новый контакт
Чтобы добавить новый контакт вручную:
- Нажмите + Создать контакт в правом верхнем углу.
- Введите имя и фамилию контакта.
- Добавьте адрес электронной почты контакта:
- Введите адрес электронной почты в поле Эл. почта.
- (Необязательно) Нажмите на раскрывающийся список Эл. почта и выберите тип почтового ящика: Основная эл. почта, Личная эл. почта, Рабочая эл. почта или Другое.
- (Необязательно) Нажмите на раскрывающийся список Статус подписки и выберите статус:
- Никогда не подписывался(лась): контакт не подписан на ваши рассылки.
- Подписка оформлена: контакт подписан на ваши рассылки.
- Контакт отписался: контакт отписался от ваших рассылок.
- (Необязательно) Нажмите на значок Показать больше
 справа и выберите Добавить еще, чтобы добавить еще один адрес электронной почты.
справа и выберите Добавить еще, чтобы добавить еще один адрес электронной почты.
- Добавьте телефонный номер(а) контакта:
- Введите номер телефона в поле Телефон.
- (Необязательно) Нажмите на раскрывающийся список Телефон и выберите тип номера телефона.
- (Необязательно) Нажмите на значок Показать больше
 справа и выберите Добавить еще, чтобы добавить еще один номер телефона.
справа и выберите Добавить еще, чтобы добавить еще один номер телефона.
- Добавьте адрес контакта:
- Введите адрес контакта в нужные поля.
- (Необязательно) Нажмите на раскрывающийся список Адрес и выберите тип адреса.
- (Необязательно) Нажмите на значок Показать больше
 справа и выберите Добавить еще, чтобы добавить еще один адрес.
справа и выберите Добавить еще, чтобы добавить еще один адрес.
- Нажмите + Добавить метку, чтобы добавить метки к контакту.
- Нажмите Добавить новое поле, чтобы добавить еще одно поле к контакту. Затем выберите тип поля и настройте его.
- Нажмите Сохранить.
Импортировать контакты
Чтобы импортировать контакты:
- Нажмите Другие действия в правом верхнем углу и выберите Импортировать.

- Импортируйте файл CSV или подключите свой аккаунт Gmail:
- Импортируйте файл CSV:
- Нажмите Начать в разделе Файл CSV.
- Ознакомьтесь с информацией в разделе Подготовьте файл к импорту.
Совет: нажмите Скачайте пример файла CSV, чтобы загрузить файл CSV, который вы можете использовать в качестве шаблона. Подробнее о создании файла CSV. - Нажмите Дальше.
- Перетащите файл в поле Загрузите файл или нажмите Выберите файл из папки, выберите файл на компьютере и нажмите Открыть.
- (Необязательно) Нажмите Отметить как подписчиков, если все контакты в файле CSV согласились быть добавленными в ваш список рассылки. Подробнее о контактах и подписчиках
- Нажмите Дальше.
- (При необходимости) Настройте соответствующие поля контактов Wix, чтобы они соответствовали полям импортируемых контактов, а затем нажмите Дальше.

Совет: выберите Не импортировать, чтобы пропустить импорт этого поля, или Создать свое поле, чтобы создать новое поле. - (Необязательно) Нажмите + Добавить метку, чтобы добавить метки ко всем импортируемым контактам.
- Нажмите Импортировать.
- Подключите аккаунт Gmail:
- Нажмите Подключить в разделе Аккаунт Gmail.
- Выберите аккаунт Google, из которого вы хотите импортировать контакты, или войдите в другой аккаунт Google.
- Нажмите Разрешить, чтобы разрешить Wix скачивать ваши контакты.
- Выберите, какие контакты вы хотите импортировать:
- Все мои контакты Gmail: импортируйте все контакты из аккаунта Google.
- Только выбранные контакты Gmail: импортируйте контакты, выбрав соответствующую метку контактов Google из раскрывающегося списка.
Совет: создайте метку в Google Контактах и добавьте в нее контакты, которые вы хотите импортировать. Затем вернитесь к шагу «Подключите аккаунт Gmail» и подключите снова.
- (Необязательно) Нажмите Отметить как подписчиков, если все контакты, которые вы импортируете, согласились быть добавленными в ваш список рассылки. Подробнее о контактах и подписчиках
- Нажмите Дальше.
- (Необязательно) Нажмите + Добавить метку, чтобы добавить метки ко всем импортируемым контактам.
- Нажмите Импортировать.
- Импортируйте файл CSV:
Управление вкладкой Контакты
На вкладке «Контакты» вы можете сортировать, фильтровать, настраивать колонки, управлять настраиваемыми полями и метками, экспортировать контакты и отправлять GDPR-запросы.
Чтобы управлять вкладкой Контакты:
- Нажмите Для специалиста в верхней части аккаунта Wix.
- Перейдите во вкладку Контакты слева.
- Выберите, что вы хотите сделать:
Отфильтруйте контакты
- Нажмите на раскрывающийся список Фильтр: и выберите фильтр:

- Все контакты: просмотр всех контактов аккаунта специалиста.
- Метки: выберите метку, чтобы просмотреть контакты с конкретной меткой.
- Статус подписки: просмотр контактов по статусу подписки:
- Подписчики: контакты, которые подписались на ваши рассылки или согласились быть добавленными в список рассылки.
- Отписавшиеся: контакты, которые решили отписаться от ваших рассылок.
- Отклоненные: контакты, которым вы не смогли отправить рассылку, потому что письмо отклонено и не может быть доставлено.
- Неактивные: контакты, которые не открыли последние 5 отправленных им рассылок.
- Мой фильтр: добавьте свой фильтр в список:
- Нажмите на раскрывающееся меню, чтобы настроить фильтр.
- Нажмите Применить.
- (Необязательно) Нажмите + Добавить фильтр, чтобы добавить еще один пользовательский фильтр.
- (Необязательно) Сохраните фильтр:
- Нажмите Сохранить рядом с + Добавить фильтр.

- Введите название фильтра и нажмите Сохранить.
- (Необязательно) Нажмите Изменить, чтобы обновить фильтр, или нажмите на значок Показать больше
 , чтобы переименовать или удалить фильтр.
, чтобы переименовать или удалить фильтр.
- Нажмите Сохранить рядом с + Добавить фильтр.
Настроить столбцы
- Нажмите Настроить столбцы вверху списка.
- Выберите столбцы, которые вы хотите отобразить в списке.

Экспортировать контакты
- Установите флажок рядом с контактами, которые вы хотите экспортировать.
Совет: установите флажок в верхнем левом углу списка, чтобы выбрать все контакты. - Нажмите Другие действия в правом верхнем углу и выберите Экспорт контактов.

- Выберите, какие контакты экспортировать:
- Выбрано контактов: экспортируйте все выбранные контакты.
- По метке: выберите метку, с помощью которой вы хотите экспортировать контакты.
- Выберите формат для экспорта контактов: Обычный CSV-файл, Файл CSV (Google) или Файл Outlook CSV.
- Нажмите Экспорт.
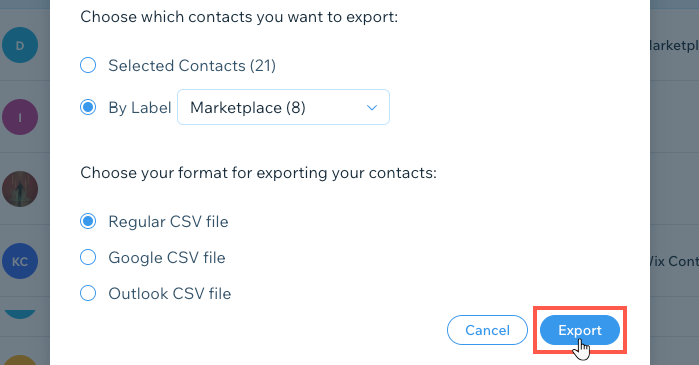
Редактировать настраиваемые поля
- Нажмите Другие действия в правом верхнем углу и выберите Редактировать настраиваемые поля.

- Выберите, что вы хотите сделать:
- Добавьте новое поле:
- Нажмите + Добавить новое поле.
- Нажмите на раскрывающийся список Тип поля и выберите тип для этого поля:
- Текст: например, любимый цвет
- Номер: например, количество детей
- Дата: например, дата рождения
- URL: например, ссылка на профиль Facebook
- Введите Название поля в соответствующее поле.
- Нажмите Добавить.
- Нажмите Готово.
- Переименуйте настраиваемое поле:
- Наведите курсор на поле, которое вы хотите переименовать, и нажмите на значок Переименовать
 .
. - Отредактируйте название поля и нажмите на галочку, чтобы сохранить.
- Нажмите Готово.
- Наведите курсор на поле, которое вы хотите переименовать, и нажмите на значок Переименовать
- Удалите настраиваемое поле:
- Наведите курсор на поле, которое вы хотите удалить, и нажмите на значок Удалить
 .
. - Нажмите Удалить, чтобы подтвердить действие.
- Нажмите Готово.
- Наведите курсор на поле, которое вы хотите удалить, и нажмите на значок Удалить
- Добавьте новое поле:
Управлять метками
- Нажмите Другие действия в правом верхнем углу и выберите Управлять метками.

- Выберите, что вы хотите сделать:
- Добавьте новую метку:
- Нажмите + Добавить метку.
- Введите название метки и нажмите на галочку, чтобы сохранить.
- Нажмите Готово.
- Переименуйте метку:
- Наведите курсор на метку, которое вы хотите переименовать, и нажмите на значок Переименовать
 .
. - Отредактируйте название метки и нажмите на галочку, чтобы сохранить.
- Нажмите Готово.
- Наведите курсор на метку, которое вы хотите переименовать, и нажмите на значок Переименовать
- Удалите метку:
- Наведите курсор на метку, которое вы хотите удалить, и нажмите на значок Удалить
 .
. - Нажмите Удалить, чтобы подтвердить действие.
- Нажмите Готово.
- Наведите курсор на метку, которое вы хотите удалить, и нажмите на значок Удалить
- Добавьте новую метку:
Отправить запрос о конфиденциальности и GDPR
Вы можете получить копию данных клиента или удалить ее, отправив запрос.
Чтобы отправить запрос о конфиденциальности и GDPR:
- Нажмите Другие действия вверху и выберите GDPR:

- Нажмите + Новый запрос в правом верхнем углу.
- Выберите тип запроса из раскрывающегося списка Что запрашивает ваш клиент?:
- Получить копию данных: запросите файлы данных ваших клиентов, включая их контактные данные, действия, заказы, счета и многое другое.
Примечание: после отправки запроса вы получите уведомление, подтверждающее начало процесса. Вы получите файл данных клиента в течение 48 часов после отправки запроса. - Удалить данные: удалите контактную информацию, активность, счета, историю заказов, заказы и любую другую информацию клиента, относящуюся к вашему сайту.
Важно: данные ваших клиентов будут потеряны, когда вы отправите запрос на удаление данных. Обязательно сохраните любую информацию, которая требуется по закону, например, счета, бронирования и заказы, прежде чем продолжить.
- Получить копию данных: запросите файлы данных ваших клиентов, включая их контактные данные, действия, заказы, счета и многое другое.
- Нажмите Продолжить.
- Добавьте контактную информацию клиента в соответствующие поля и нажмите Отправить запрос.
После отправки запроса вы получите уведомление, подтверждающее начало процесса. Если вы отправили запрос на:
- Получить копию данных клиента: вы получите файл данных клиента в течение 48 часов. После получения файла данных обязательно выполните следующие действия:
- Проверьте личность клиента и контактные данные.
- Скачайте файл данных вашего клиента, используя ссылку в электронном письме.
- Отправьте файл клиенту по электронной почте.
- Удалить данные клиента: данные клиента будут удалены в течение 48 часов. Обратите внимание, что ваш клиент не был уведомлен об этом процессе. Вы обязаны сообщить клиенту, что его данные были удалены.
Подробнее:
Советы:
- Нажмите на поле Поиск контактов в правом верхнем углу, чтобы найти контакт по имени, электронной почте или номеру телефона.
- Нажмите на соответствующий заголовок в верхней части списка, чтобы отсортировать его по Имени (Имени или Фамилии), Последней активности или Дате создания.
Управлять контактами
Управляйте данными контактов на их страницах контактов. Здесь вы можете взаимодействовать с клиентом, используя такие инструменты CRM, как Входящие, Потоки работы, Счета и Ценовые предложения. Вы также можете просматривать их проекты на Wix Marketplace, добавлять задачи, метки, прикреплять файлы и многое другое.
Для управления отдельным контактом:
- Нажмите Для специалиста в верхней части аккаунта Wix.
- Перейдите во вкладку Контакты слева.
- Наведите курсор на нужный контакт и нажмите Смотреть справа.

Совет:
Вы также можете нажать на имя контакта, чтобы просмотреть карточку контакта в режиме быстрого просмотра в панели справа.
- Выберите, что вы хотите сделать:
Редактировать контакт
- Нажмите Редактировать контакт рядом с именем контакта.
- Отредактируйте контактные данные клиента:
- Имя: измените имя и фамилию контакта.
- Компания: измените название компании вашего контакта.
Совет: нажмите на значок Показать больше справа и выберите Удалить поле, чтобы удалить поле Компания.
справа и выберите Удалить поле, чтобы удалить поле Компания. - Эл. почта: отредактируйте адрес электронной почты контакта:
- Введите адрес электронной почты в поле Эл. почта.
- (Необязательно) Нажмите на раскрывающийся список Эл. почта и выберите тип почтового ящика: Основная эл. почта, Личная эл. почта, Рабочая эл. почта или Другое.
- (Необязательно) Нажмите на раскрывающийся список Статус подписки и выберите статус:
- Никогда не подписывался(лась): контакт не подписан на ваши рассылки.
- Подписка оформлена: контакт подписан на ваши рассылки.
- Контакт отписался: контакт отписался от ваших рассылок.
- (Необязательно) Нажмите на значок Показать больше
 справа и выберите Добавить еще, чтобы добавить еще один адрес электронной почты.
справа и выберите Добавить еще, чтобы добавить еще один адрес электронной почты.
- Телефон: отредактируйте номер телефона контакта:
- Введите номер телефона в поле Телефон.
- (Необязательно) Нажмите на раскрывающийся список Телефон и выберите тип номера телефона.
- (Необязательно) Нажмите на значок Показать больше
 справа и выберите Добавить еще, чтобы добавить еще один номер телефона.
справа и выберите Добавить еще, чтобы добавить еще один номер телефона.
- Адрес: измените физический адрес контакта:
- Измените адрес в соответствующих полях раздела Адрес.
- (Необязательно) Нажмите на раскрывающийся список Адрес и выберите тип адреса.
- (Необязательно) Нажмите на значок Показать больше
 справа и выберите Добавить еще, чтобы добавить еще один адрес.
справа и выберите Добавить еще, чтобы добавить еще один адрес.
- Метки: нажмите Добавить метку, чтобы добавить метку к контакту, или нажмите на X рядом с соответствующей меткой, чтобы удалить ее.
- Настраиваемые поля: отредактируйте соответствующие настраиваемые поля или нажмите Добавить новое поле, чтобы добавить настраиваемое поле к контакту.
Примечание: нажмите на значок Показать больше справа от поля и выберите Переименовать поле, чтобы изменить название поля.
- Нажмите Сохранить.
Чтобы обновить фото профиля контакта:
- Перейдите во вкладку Контакты слева.
- Наведите курсор на нужный контакт и нажмите Смотреть справа.
- Нажмите на иконку пользователя или на инициалы.

- Выберите файл на компьютере и нажмите Открыть.
Отправить сообщение
- Нажмите Отправить сообщение в правом верхнем углу.
- Введите сообщение в поле Ваше сообщение ...
- (Необязательно) Нажмите на соответствующий значок, чтобы добавить сохраненные ответы
 , запрос на оплату
, запрос на оплату  , эмодзи
, эмодзи  или вложения
или вложения  . Подробнее об ответах на сообщения во Входящих Wix.
. Подробнее об ответах на сообщения во Входящих Wix. - Нажмите на значок Отправить
 в правом нижнем углу.
в правом нижнем углу.

Добавить задачу
- Нажмите Добавить задачу в разделе Задачи и напоминания.

- (Необязательно) Нажмите Выберите дату, чтобы выбрать срок исполнения задачи.
- Нажмите на поле Напишите, что нужно сделать..., введите описание задачи и нажмите Enter на клавиатуре.
Примечание:
- Нажмите на иконку Круг рядом с задачей, чтобы отметить ее как выполненную.

- Нажмите на раскрывающийся список Тип задачи в разделе Задачи и напоминания и выберите Готово, чтобы просмотреть выполненные задачи.

- Наведите курсор на задачу и нажмите значок Изменить
 , чтобы отредактировать задачу. Затем нажмите Готово.
, чтобы отредактировать задачу. Затем нажмите Готово.

Добавить метку
- Нажмите Добавить метку в разделе Метки справа.

- Выберите метку, которую вы хотите добавить к контакту.
Советы:
- Нажмите + Создать метку, чтобы добавить новую метку к контакту. Затем введите название метки и нажмите на галочку.
- Нажмите Управлять метками, чтобы переименовать или удалить метки.
Добавить вложение
- Нажмите Прикрепить файл в разделе Вложенные файлы справа.

- Выберите файл на компьютере и нажмите Открыть.
Совет:
После прикрепления файла наведите на него курсор и выберите вариант:
- Нажмите на значок Смотреть
 , чтобы просмотреть файл.
, чтобы просмотреть файл. - Нажмите на значок Скачать
 , чтобы скачать файл.
, чтобы скачать файл. - Нажмите на значок Удалить
 , чтобы удалить файл, затем нажмите Удалить для подтверждения.
, чтобы удалить файл, затем нажмите Удалить для подтверждения.
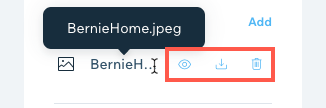
Ссылка на карточку в Потоках работы
- Нажмите К потокам работы в разделе Потоки работы справа.

- Нажмите + Создать карточку в нужном шаге (столбце).
- (Необязательно) Введите Название карточки.
- Введите имя или адрес электронной почты в поле Контакт и выберите контакт из списка.
Совет: нажмите + Добавить контакт, чтобы добавить новый контакт и связать его с шагом. - Нажмите Сохранить.
Подробнее о работе с Потоками работы.
Добавьте сайты клиентов
- Нажмите Добавить в разделе Сайты клиента справа.

- Выберите сайт, который хотите добавить к контакту.
Совет: введите название сайта в поле поиска, чтобы найти его. - Нажмите Добавить.
- Повторите эти шаги, чтобы добавить больше сайтов в карточку клиента.
Совет:
После добавления сайта нажмите на значок Показать больше  рядом с сайтом и выберите вариант:
рядом с сайтом и выберите вариант:
 рядом с сайтом и выберите вариант:
рядом с сайтом и выберите вариант:- Выбрать сайт: перейдите в панель управления сайтом.
- Редактировать сайт: перейдите в редактор сайта или конструктор ADI.
- Удалить: удаление сайта из карточки клиента.
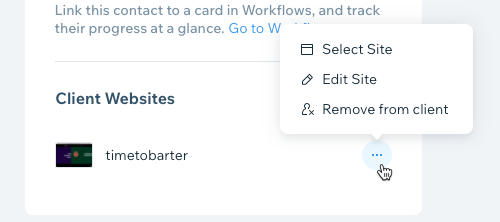
Создать счет
- Нажмите Другие действия и выберите Создать счет.

- Выберите тип платежа
- Разовый платеж: получите разовый платеж от клиента.
- Нажмите на поле Дата выставления и выберите дату выставления счета.
- Нажмите на поле Срок оплаты и выберите дату, к которой вы хотели бы получить деньги.
Примечание: чтобы поменять срок оплаты по умолчанию, нажмите Счета и ценовые приложения вверху.
- Повторяющиеся автоплатежи: автоматически взимайте с клиентов еженедельные, ежемесячные или ежегодные платежи.
- Нажмите на поле Срок оплаты и выберите дату, к которой вы хотели бы получить деньги.
Примечание: чтобы поменять срок оплаты по умолчанию, нажмите Счета и ценовые приложения вверху. - Нажмите на раскрывающийся список Платежный цикл и выберите периодичность автоматического списания средств.
- Нажмите на раскрывающееся меню Заканчивается через и выберите, когда должно прекратиться взимание платежей.
Примечание: если вы выбрали вариант Настроить, введите количество списаний.
- Нажмите на поле Срок оплаты и выберите дату, к которой вы хотели бы получить деньги.
- Разовый платеж: получите разовый платеж от клиента.
- (Необязательно) Нажмите Настройки счетов в верхней части, чтобы добавить дополнительные сведения в верхнюю часть счетов, например номера отслеживания или ссылки.
- Заполните раздел Товар или услуга:
- Нажмите на поле Название счета и введите название.
- Нажмите на раскрывающийся список Товар или услуга и выберите соответствующий товар / услугу или нажмите + Добавить и создайте новый товар / услугу.

- Введите описание, цену, количество и налоги в соответствующие поля.
- (Необязательно) Нажмите + Добавить строку, чтобы добавить в счет дополнительный товар или услугу.
- (Необязательно) Введите процент скидки в поле Скидка.
- Введите Сообщение и Условия в соответствующие поля.
Примечание: эти поля отображаются внизу счета. - Выберите вариант:
- Нажмите Сохранить и закрыть, чтобы сохранить счет и вернуться на вкладку Счета.
- Нажмите Превью, чтобы просмотреть счет. Затем выберите один из вариантов:
- К редактированию: вернуться к редактированию счета.
- Отправить счет: отправьте счет по электронной почте. Вы можете отредактировать тему и сообщение, затем нажмите Отправить.
Подробнее об управлении счетами.
Создать ценовое предложение
- Нажмите Другие действия и выберите Создать предложение.

- Заполните раздел Информация о ценовом предложении:
- Нажмите на поле Название и введите название предложения.
- (Необязательно) Нажмите на поле Адрес клиента и введите адрес клиента.
- Нажмите на поле Действует до и установите дату истечения срока действия ценового предложения.
- В меню Срок оплаты выберите один из вариантов:
- В день получения: клиент должен заплатить при получении товара или услуги.
- В течение 15 дней: клиент должен заплатить в течение 15 дней с момента получения товара или услуги.
- В течение 30 дней: клиент должен заплатить в течение 30 дней с момента получения товара или услуги.
- В течение 60 дней: клиент должен заплатить в течение 60 дней с момента получения товара или услуги.
- Установить срок: установите другой временной интервал оплаты (число дней с момента получения товара или услуги).
- Заполните раздел Подробнее о ценовом предложении:
- Нажмите на раскрывающийся список Товар или услуга и выберите соответствующий товар / услугу или нажмите + Добавить и создайте новый товар / услугу.

- Введите описание, цену, количество и налоги в соответствующие поля.
- (Необязательно) Нажмите + Новый элемент, чтобы добавить другой товар или услугу.
- (Необязательно) Введите процент скидки в поле Скидка.
- Нажмите на раскрывающийся список Товар или услуга и выберите соответствующий товар / услугу или нажмите + Добавить и создайте новый товар / услугу.
- Введите Примечание и Условия в соответствующие поля.
- Выберите вариант:
- Нажмите Сохранить как черновик, чтобы сохранить предложение и вернуться на вкладку Ценовые предложения.
- Нажмите Дальше, чтобы просмотреть предложение. Затем выберите один из вариантов:
- К редактированию: вернуться к редактированию ценового предложения.
- Печать: выберите вариант печати предложения.
- Отправить: отправьте ценовое предложение по электронной почте. Вы можете отредактировать тему и сообщение, затем нажмите Отправить.
Подробнее об управлении ценовыми предложениями.
Добавить заметку
- Перейдите во вкладку Заметки под адресом электронной почты контакта.

- Нажмите + Новая заметка или нажмите + Добавить заметку, если вы уже добавили заметку раньше.
- Введите текст заметки.
- (Необязательно) Нажмите Выбрать тип и выберите тип заметки: Итоги встречи или Итоги звонка.

- Нажмите Готово.
Советы:
- Чтобы отредактировать заметку: наведите курсор на нужную заметку и нажмите на значок Редактировать
 справа.
справа. - Чтобы удалить заметку: наведите курсор на нужную заметку и нажмите на значок Удалить
 справа.
справа.
Просмотреть проекты на Маркетплейсе
- Перейдите во вкладку Маркетплейс под адресом электронной почты контакта.
- Наведите курсор на соответствующий проект и нажмите Подробнее.

Удалить контакт
- Нажмите Другие действия и выберите Удалить контакт.

- Нажмите Удалить для подтверждения.
Была ли статья полезна?
|