Wix Stores: переход на новую страницу категорий
9 мин.
Важно:
- Страница категории в настоящее время находится на стадии бета-тестирования.
- После того, как вы переключитесь на новую страницу категории, вы не сможете переключиться обратно.
Новая страница категорий упрощает добавление новых категорий, улучшая при этом SEO вашего сайта.
В этой статье вы найдете пошаговые инструкции по обновлению сайта до новой страницы категорий. Перед переключением вы можете узнать больше о новой странице категории и новой версии категорий.
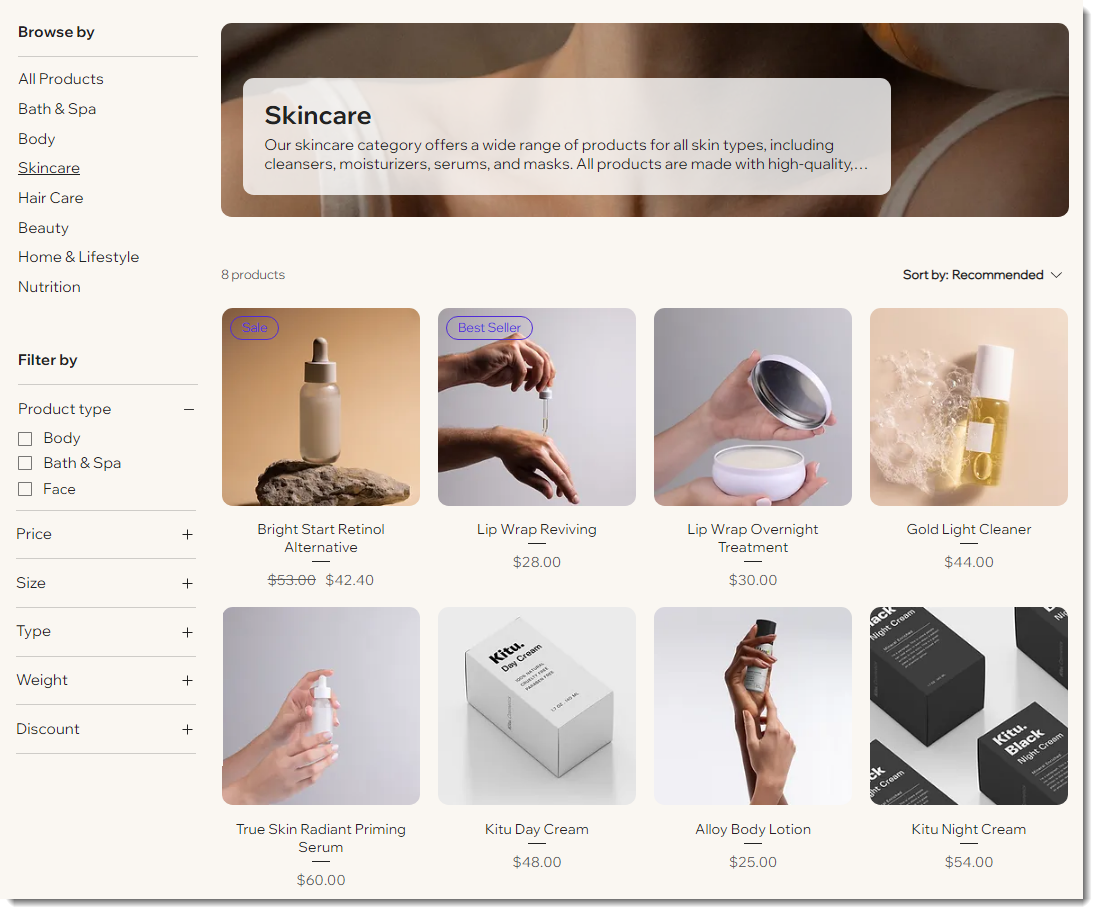
Прежде чем начать:
- После переключения вы не сможете вернуться к старой версии.
- Для проверки перед тем, как перейти на новую версию, вы можете создать копию своего сайта и выполнить эти шаги на копии сайта.
Шаг 1 | Перейдите на новую страницу категории
Первый шаг - фактически перейти на новую версию категорий, которая поставляется вместе с новой страницей категорий. После этого следуйте инструкциям ниже, чтобы настроить свой сайт для работы с новой версией.
Чтобы переключиться на страницу категории:
- Нажмите Страницы и меню
 в левой части редактора.
в левой части редактора. - Нажмите Сохранить страницы.
- Выберите Перейти на страницу категории (бета).
- Нажмите Перейти на новый функционал.
Шаг 2 | Отключите внутренние категории
В новой версии категорий каждая категория имеет статус активна или неактивна. Активные категории отображаются на вашем сайте и имеют уникальный URL-адрес. Неактивные категории могут быть удобны для внутренней организации вашего магазина или для категорий, которые еще не готовы.
Как использовать активные категории на сайте?
Когда вы переключаетесь на новый интерфейс, все существующие категории сайтов становятся активными. Это означает, что они будут видны клиентам, которые посетят страницу категории (после публикации). Обязательно отключите категории, которые вы хотите скрыть со своего сайта.
Совет:
Вы также можете скрыть активную категорию в настройках страницы категории (перейдите к шагу 3 ниже).
Чтобы отключить категории:
- Перейдите к категориям в панели управления.
- Выберите категорию, которую хотите отключить.
- Отключите переключатель Активны на сайте.
- Повторите шаги 2-3 для всех других категорий, которые вы хотите отключить.
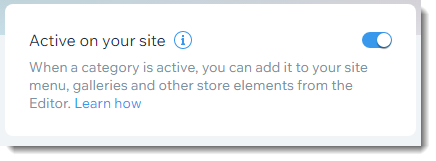
Что дальше?
Когда вы деактивируете категорию, ее URL-адрес перестает работать. Поскольку неактивные категории не имеют URL-адреса, они не могут отображаться, ими нельзя поделиться, добавить на них ссылку и т. д., но чтобы узнать больше о неактивных категориях, ознакомьтесь с ответами на часто задаваемые вопросы ниже.
Шаг 3 | Настройте список категорий на странице категорий
На боковой панели страницы категорий есть список категорий и фильтры. Перейдите в редактор, чтобы выбрать категории, которые вы хотите, чтобы видели клиенты. Вы также можете реорганизовать категории в порядке, который имеет смысл для вашего магазина.
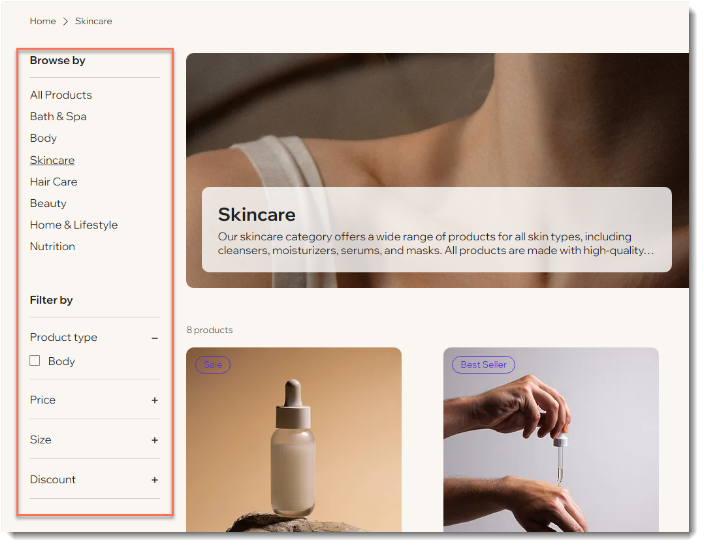
Чтобы выбрать и изменить порядок категорий:
- Нажмите Страницы и меню
 в левой части редактора.
в левой части редактора. - Нажмите Сохранить страницы.
- Нажмите Страница категории.
- Выберите страницу категории в редакторе.
- Нажмите Настройки.
- Перейдите на вкладку Боковая панель .
- Выберите Список категорий.
- Выберите, что вы хотите скрыть:
- Скрыть весь список категорий: отключите переключатель Показать список категорий .
- Скрыть отдельные категории:
- Выберите Настройка и изменение порядка вручную.
- Снимите флажок рядом с категорией, которую вы хотите скрыть.
- (Необязательно) Измените порядок категорий, перетащив их.
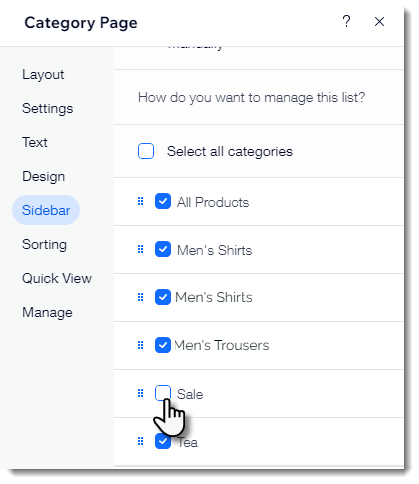
Шаг 4 | Отредактируйте активные категории
Убедитесь, что все ваши активные категории настроены на запуск магазина. Новая версия категорий товаров позволяет отображать изображение категории и описание категории в хедере. Кроме того, страницы категорий теперь имеют расширенные настройки SEO.
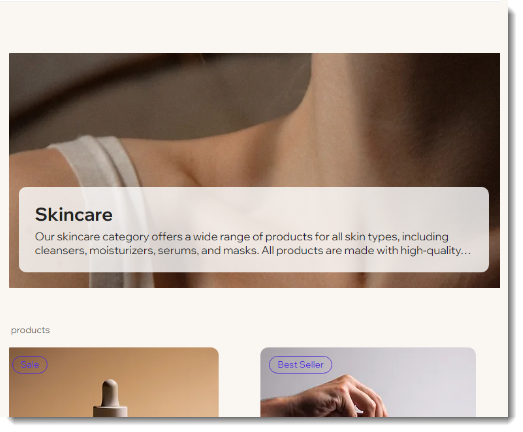
Чтобы отредактировать категории:
- Перейти к категориям в панели управления сайтом.
- Выберите первую категорию, которую хотите отредактировать.
- Введите описание категории.
- Добавьте изображение категории.
- Нажмите на значок Добавить
 .
. - (В Медиаменеджере) Выберите изображение или нажмите Загрузить медиафайлы , чтобы загрузить изображение.
- Нажмите Добавить на страницу.
- Нажмите на значок Добавить
- Обновите любую из настроек категории SEO.
- Повторите шаги 2–5 для всех других категорий, которые будут активны.
Примечания:
- Описания: помимо (опционально) отображения в хедере, первые 160 символов описания категории отображаются в результатах поиска. Вы можете переопределить это, введя отдельное описание в настройках SEO.
- Изображения: если вы планируете отображать изображение хедера на страницах категорий сайта, обязательно загружайте фотографии в хорошем качестве. Рекомендуемое соотношение сторон - 16:9.
Шаг 5 | Настройте страницу категории
Теперь вы можете перейти в редактор, чтобы настроить внешний вид и функции страницы категории. Это включает в себя настройку или скрытие хедера, выбор цветов и шрифтов и многое другое.
Узнайте, как настроить страницу категории.
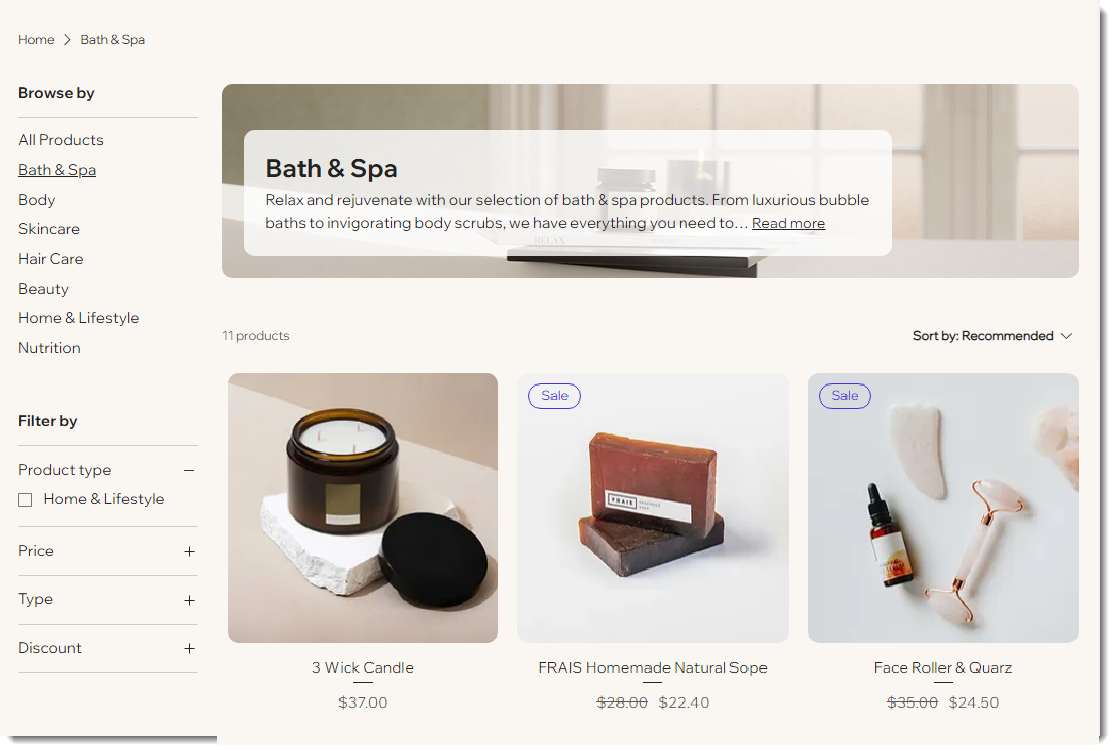
Шаг 6 | Перенаправьте старые страницы магазина
Новые страницы категорий были разработаны, чтобы помочь вашему магазину в SEO-рейтинге, но также стоит убедиться, что вы не теряете рейтинг, который уже есть у старых страниц.
Например, предположим, что у вас есть старая страница магазина, на которой отображается категория «Питание». Если вы удалите страницу со своего сайта, старая ссылка будет неработающей (даже если теперь вы отобразите недавно созданную ссылку на страницу категории питания в меню).

Чтобы поисковые системы понимали, что новые страницы категорий заменяют старые, а чтобы старые страницы перенаправляли посетителей на новые, вам необходимо выполнить 301 редирект для каждой соответствующей страницы магазина.
Важно:
Опубликуйте изменения, прежде чем создавать 301 редирект. Без публикации вы не сможете выбрать новые страницы, на которые хотите перенаправить.
Шаг 7 | Обновите меню сайта
Теперь, когда настройки категории обновлены и настроены перенаправления страниц, вы можете обновить меню сайта. Обратите внимание, что меню может выглядеть без изменений для посетителей сайта, но на бэкграунде оно будет подключаться по-разному.
Прочитайте пример того, как владелец сайта обновил меню сайта
Совет:
До перехода в магазин галереи товаров могли отображаться двумя способами:
- Страницы магазинов: страницы магазинов - это страницы со встроенной галереей товаров. Рядом с названием у них есть значок корзины покупок. Вы должны удалить или скрыть эти страницы.

- Обычные страницы сайта: товары магазина могут отображаться на любой обычной странице, на которую вы добавили галерею. Вы можете оставить их опубликованными. Например, у вас может быть страница с другим контентом вместе с галереей. Вы можете оставить эту страницу как есть или просто удалить со страницы галерею товаров.
Чтобы обновить меню сайта и удалить старые страницы:
- (Необязательно) Добавьте отдельные категории в меню сайта:
- Нажмите Страницы и меню
 в левой части редактора.
в левой части редактора. - Нажмите Меню сайта.
- Нажмите на значок ссылки
 внизу.
внизу.
- Нажмите Страницы и меню
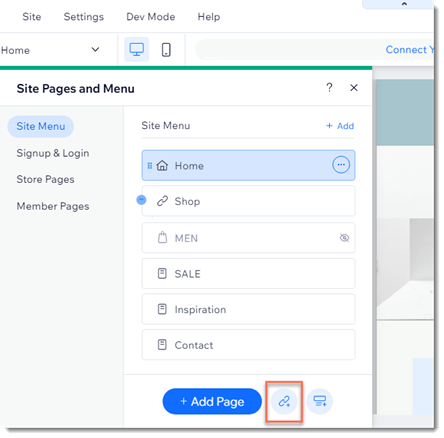
- Выберите страницу категории из раскрывающегося списка На какой странице?

- Выберите нужную категорию в раскрывающемся меню Выберите элемент.
- Введите название пункта меню.
- Нажмите Готово.
- (Необязательно) Создайте подменю.
- (Необязательно) Создать подменю.
- Удалите все страницы магазина, кроме одной, чтобы удалить их из меню сайта.
Важно:
Не удаляйте последнюю страницу магазина, так как это приведет к удалению Wix Stores. Вы можете скрыть последнюю старую страницу магазина вместо ее удаления.
- Скройте последнюю страницу магазина (чтобы она не была видна, но не удалялась Wix Stores).
- (Необязательно) Удалите галереи товаров с других страниц сайта:
- Удалите галереи товаров со страниц, которые вы хотите сохранить:
- Нажмите на галерею товаров, чтобы выбрать ее.
- Нажмите Удалить на клавиатуре.
- Удалите страницы с галереями товаров.
- Удалите галереи товаров со страниц, которые вы хотите сохранить:
Шаг 8 | Опубликуйте свои изменения
После того, как вы внесете последние изменения, снова опубликуйте свой сайт, чтобы поделиться им с остальными.
Вопросы и ответы
Нажмите на вопрос ниже, чтобы узнать больше о новой странице категорий.
Что происходит, когда категория активна?
Что происходит, когда категория неактивна?
Что произойдет, если я случайно удалю Wix Stores?





