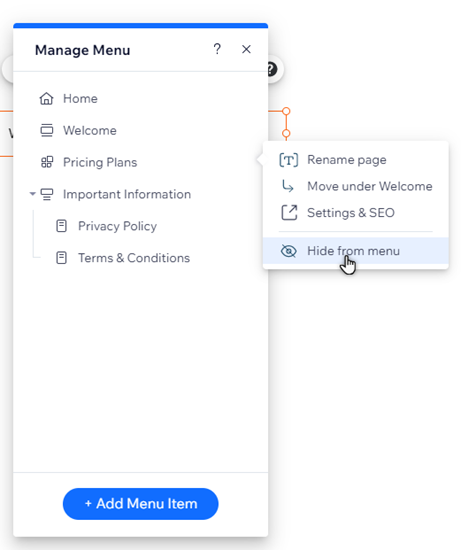Редактор Wix: Управление расширенным меню
4 мин.
Управляйте элементами расширенного меню, чтобы направлять посетителей к актуальному контенту в необходимой вам последовательности. Вы можете переименовать пункты меню, использовать подменю для структурирования или удалить элементы, которые больше не нужны.
Как добавить пункты меню
Добавьте пункты меню, чтобы показать нужную вам информацию на сайте. Вы можете добавлять страницы и ссылки, а также создавать выпадающие меню, чтобы оптимизировать контент для посетителей.
Чтобы добавить новые пункты в меню
- Нажмите на расширенное меню в редакторе.
- Нажмите Управлять меню.
- Нажмите + Добавить пункт внизу.
- Выберите в появившемся окне тип пункта, который вы хотите добавить в меню:
- Страницы сайта: добавьте страницы сайта в качестве пунктов меню.
- Ссылка: добавьте ссылку в меню. Вы можете ссылаться на внешние сайты, документы и многое другое.
- Секция: добавьте секцию страницы как пункт меню. Нажимая на этот пункт, посетители будут переходить к соответствующей секции.
- Якорь: отобразите ссылку на якорь в вашем меню. Нажатие на такой пункт меню направляет посетителей к соответствующему якорю.
- Заголовок выпадающего списка: добавьте раскрывающееся меню для организации элементов. После добавления заголовка вы можете перетаскивать элементы меню под выпадающий список.
- Выпадающее меню: добавьте контейнер, который будет отображаться при наведении курсора на элемент меню. Вы можете изменить макет и дизайн контейнера, а также добавить элементы. Подробнее о выпадающем меню
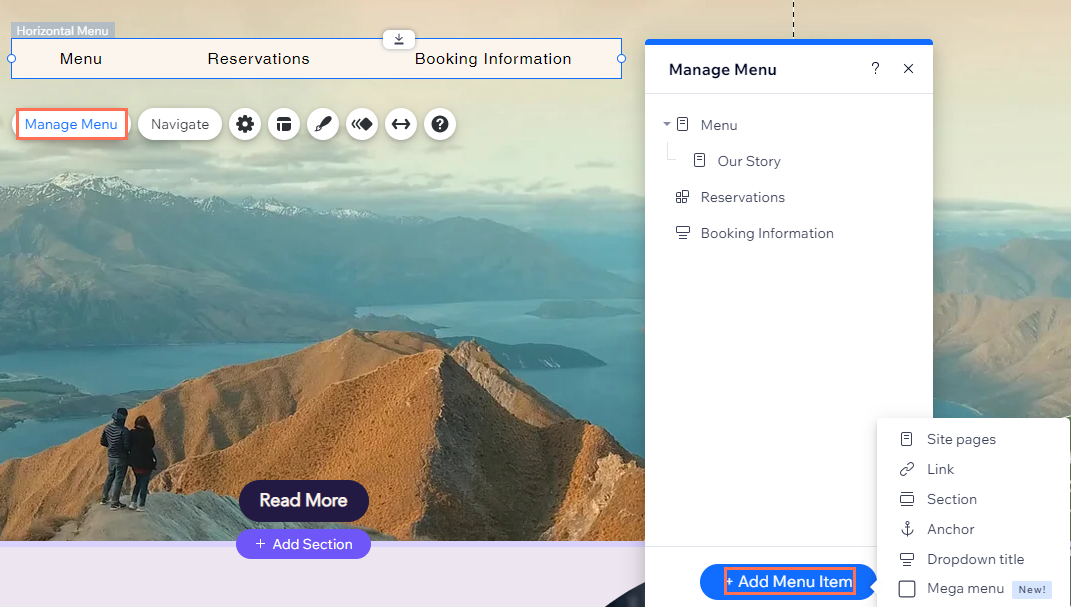
Как изменить порядок пунктов в меню
Вы можете выбрать порядок расположения пунктов меню и изменить его в любой момент. Например, вы можете упорядочить их в алфавитном порядке, в порядке важности или даже сделать так, чтобы последовательность пунктов меню рассказывала определенную историю.
Чтобы изменить порядок пунктов меню:
- Нажмите на расширенное меню в редакторе.
- Нажмите Управлять меню.
- Нажмите и перетащите пункты меню в нужном вам порядке.
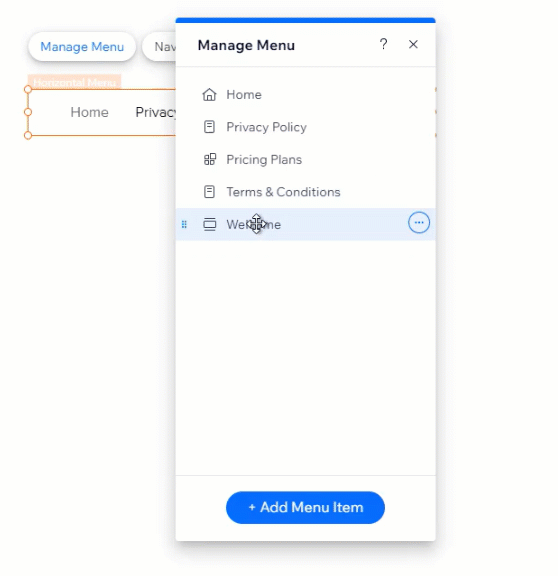
Как переименовать пункты меню
Вы можете переименовать пункты меню, чтобы посетителям было понятно, куда они ведут. Например, популярные названия пунктов меню звучат так: «Свяжитесь с нами» и «О нас».
Примечание:
Если вы измените название страницы в панели меню, оно автоматически изменится на всем сайте.
Чтобы переименовать пункт меню:
- Нажмите на расширенное меню в редакторе.
- Нажмите Управлять меню.
- Нажмите значок Другие действия
рядом с соответствующей позицией.
- Нажмите Переименовать / Переименовать страницу.
- Введите новое название в поле.
- Нажмите ОК.
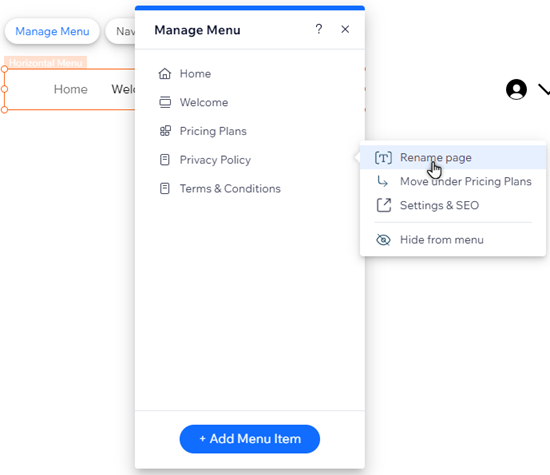
Настройка выпадающего меню
Создайте выпадающее меню, чтобы разделить пункты меню на категории и отображать их в виде списка при наведении курсора. Например, вы можете создать выпадающее меню с названием «Услуги», а затем добавить соответствующие пункты / страницы под ним (например, «Консультации», «Встречи» и т. д.).
Чтобы добавить и настроить выпадающее меню:
- Нажмите на расширенное меню в редакторе.
- Нажмите Управлять меню.
- Нажмите + Добавить пункт внизу панели.
- Выберите Заголовок выпадающего меню.
- Введите название выпадающего списка в поле.
- Нажмите ОК.
- Нажмите и перетащите нужные страницы под заголовок раскрывающегося списка, чтобы добавить их.
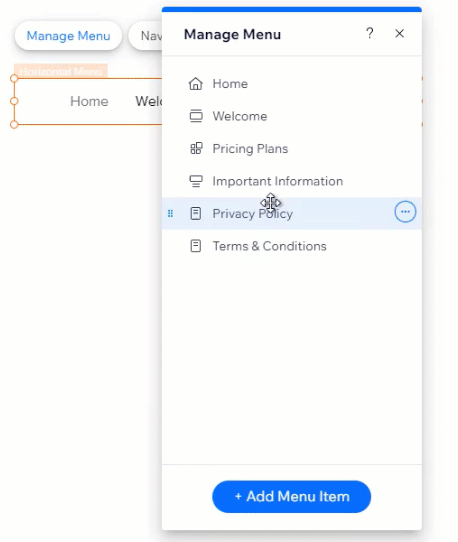
Настройка подпунктов выпадающего списка
Если вы настроили выпадающее меню, можно организовать его в дальнейшем, добавив подпункты выпадающего списка. Когда посетители наводят курсор на элемент в выпадающем меню, открывается другой выпадающий список. Это отличный способ классифицировать информацию нужным вам образом и еще больше облегчить посетителям поиск нужной им информации.
Важно:
- Подпункты доступны только в горизонтальных меню, которые вы добавили вручную из панели Добавить элементы. Они недоступны в меню, которое предоставляется вместе с выбранным шаблоном сайта, а также в вертикальных меню.
- Прежде чем начать, убедитесь, что вы создали раскрывающееся меню, чтобы добавить в него все соответствующие элементы выпадающего списка.
Чтобы создать выпадающее подменю:
- Нажмите на расширенное меню в редакторе.
- Нажмите Управлять меню.
- Нажмите и перетащите подпункты выпадающего списка прямо под соответствующим пунктом выпадающего меню.
- Нажмите значок Дополнительные действия
рядом с выпадающим списком подстраниц.
- Нажмите Включить в пункт (Название пункта).
- Повторите шаги 4-5 для всех подстраниц выпадающего списка.
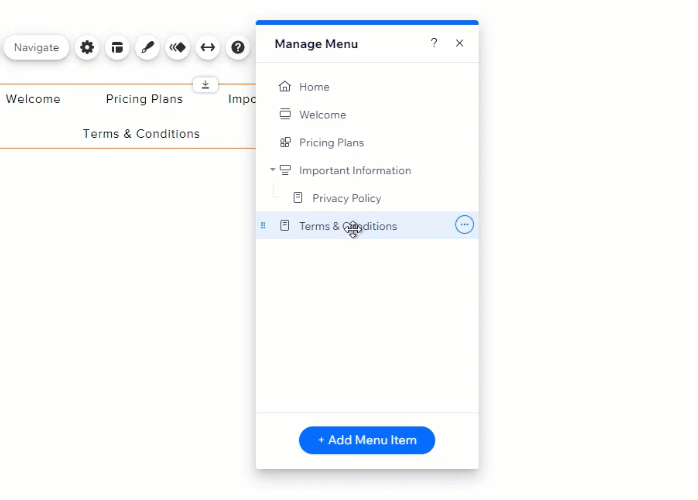
Интересный факт
Вы можете добавить любой тип пункта меню в эти раскрывающиеся меню (например, страницы, ссылки, якоря и т. д.)
Как удалить или скрыть пункты подменю
Обновляйте расширенное меню, чтобы информация всегда оставалась актуальной. Вы можете удалять или скрывать пункты меню, чтобы посетители не видели определенные страницы или выпадающие меню.
Чтобы удалить пункт из меню:
- Нажмите на расширенное меню в редакторе.
- Нажмите Управлять меню.
- Нажмите значок Другие действия
рядом с соответствующей позицией.
- Нажмите Скрыть из меню / Удалить из меню.
Примечание:
Вы можете скрыть страницы сайта из меню - это не удаляет страницу с сайта. Если вы удалите заголовок выпадающего списка, он будет удален только из меню.