Wix Bookings: вкладка Заказы
7 мин.
Важно:
Вкладка Заказы пока доступна не всем.
Каждый раз, когда клиент записывается на услугу, во вкладке Заказы появляется заказ. Вы можете использовать вкладку Заказы для доступа и работы с заказами, не просматривая их в формате календаря.
Как перейти во вкладку Заказы?
Содержание:
Используете Wix Stores?
Вы увидите заказы магазинов в той же вкладке.
Просмотр и обновление данных о клиенте
После выбора заказа сведения о ваших клиентах появятся в правой части заказа.
Вы можете обновить адрес электронной почты клиента, если он совершил ошибку во время оформления заказа. Кроме того, можно перейти к карточке контакта клиента, где можно просмотреть дополнительную информацию и выполнить различные действия.
Чтобы обновить данные клиента:
- Перейдите во вкладку Заказы в панели управления сайтом.
- Нажмите на нужный заказ.
- Выберите вариант:
- Отредактируйте адрес электронной почты и отправьте подтверждение заказа:
- Нажмите на иконку Редактировать
 в правом верхнем углу.
в правом верхнем углу. - Выберите Эл. почта.
- Введите новый адрес электронной почты.
- (Необязательно) Выберите Отправить подтверждение повторно на новый адрес эл. почты.
Примечание. Это опция доступна, если включена отправка писем для подтверждения заказов. - Нажмите Обновить.
- Нажмите на иконку Редактировать
- Проверьте другие настройки:
- Нажмите на имя клиента.
- Просмотрите или отредактируйте настройки контакта.
Совет: на этой боковой панели вы можете общаться с клиентом, добавлять заметки, просматривать предыдущие бронирования и многое другое.
- Отредактируйте адрес электронной почты и отправьте подтверждение заказа:
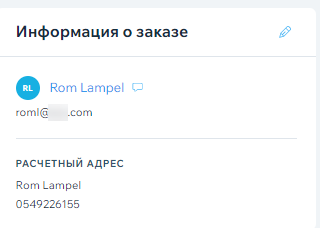
Отметка заказа как оплаченного вручную
Если заказ был размещен с использованием ручного (офлайн) способа оплаты или услуга оплачивается лично, когда клиент прибывает на место, вы должны вручную пометить заказ как "Оплачено", чтобы обновить свои записи.
Чтобы изменить статус оплаты:
- Перейдите во вкладку Заказы в панели управления сайтом.
- Нажмите на нужный заказ.
- Нажмите Получение оплаты в правом верхнем углу.
- Нажмите Отметить как оплаченный для подтверждения.
Примечания:
- Статус заказов, отмеченных как "оплаченные", нельзя изменить обратно на "неоплаченные".
- Если клиент оплатил заказ онлайн, он автоматически помечается как «Оплаченный».
Запрос оплаты через счет
Вы можете создать счет-фактуру для неоплаченного заказа, чтобы запросить оплату у своего клиента. После того как вы отправите счет по электронной почте или поделитесь прямой ссылкой, клиенты могут нажать на счет и оплатить его онлайн, используя любой из подключенных вами способов оплаты.
Прежде чем начать:
Настройте счет, чтобы все сведения о вашей компании (например, название компании, логотип) отображались правильно.
Чтобы выставить счет за заказ:
- Перейдите во вкладку Заказы в панели управления сайтом.
- Нажмите на нужный неоплаченный заказ.
- Нажмите на раскрывающийся список Действия с заказом.
- Выберите Отправить счет.
- Нажмите Создать счет.
Совет: это создает сохраненный черновик счета. - Выберите, как отправить счет клиенту:
- Поделитесь ссылкой:
- Нажмите Поделиться ссылкой вверху.
- Нажмите Click Here to Create a Link.
- Нажмите Копировать ссылку.
- Нажмите Готово.
- Отправьте ссылку клиенту.
- Распечатайте копию счета:
- Нажмите Печать вверху.
- Распечатайте счет в формате PDF или на бумажном носителе.
- Отправьте счет клиенту.
- Отправьте по электронной почте:
- Нажмите Отправить по эл. почте вверху.
- (Необязательно) Измените тему письма или сообщение.
- Нажмите Отправить.
- Поделитесь ссылкой:
Создание заказа вручную
Вы можете создать заказ вручную, чтобы предлагать индивидуальные услуги, которых нет в вашем стандартном списке услуг, и взимать плату за них. Например, если вы фотограф и хотите предложить одному конкретному клиенту фотосессию, которой нет в списке услуг, вы можете создать заказ вручную.
Чтобы создать заказ вручную:
- Перейдите во вкладку Заказы в панели управления сайтом.
- Нажмите + Добавить заказ.
- (Необязательно) Добавьте товар в заказ (доступно, если вы также используете Wix Stores).
- Добавьте товар в заказ:
- Нажмите Добавить другую позицию.
- Введите название элемента.
- Введите цену.
- (Необязательно) Введите описание товара. Примечание: это описание видно клиентам.
- Нажмите Добавить.

- Добавьте клиента в заказ:
- Выберите существующего клиента:
- Нажмите Добавить информацию о клиенте.
- Выберите клиента.
- (Необязательно) Нажмите значок Изменить
 , чтобы просмотреть или отредактировать данные клиента.
, чтобы просмотреть или отредактировать данные клиента.
- Добавьте нового клиента:
- Нажмите Добавить информацию о клиенте.
- Нажмите + Добавить клиента.
- Введите данные клиента.
- Нажмите Сохранить.
- Выберите существующего клиента:
- (Необязательно) Добавьте скидку:
- Нажмите Добавьте скидку.
- Введите сумму скидки.
- (Необязательно) Введите причину скидки (не отображается для клиентов).
- Нажмите Применить.
- Нажмите Создать заказ в правом верхнем углу.
Новый заказ появится на вкладке «Заказы» в панели управления сайтом. Обязательно свяжитесь с клиентом, чтобы договориться об оплате.
Добавление примечания к заказу
Отслеживайте особые пожелания и инструкции, добавляя примечания к заказам. Эти заметки являются личными и видны только вам и вашим соавторам.
Чтобы добавить примечание к заказу:
- Перейдите во вкладку Заказы в панели управления сайтом.
- Выберите заказ, в который вы хотите добавить заметку.
- Прокрутите вниз до раздела Активность.
- Введите заметку в поле Добавьте комментарий для себя.
- Нажмите на галочку, чтобы сохранить изменения.

Настройка и сохранение вида
Настройте таблицу, которую вы видите в списке заказов, чтобы она включала только релевантную информацию. Кроме того, вы можете отфильтровать заказы, чтобы просмотреть только те, которые вас интересуют. Затем сохраните представление, чтобы быстро получить к нему доступ в следующий раз.
Советы:
- Столбец «Выполнение заказов» актуален только в том случае, если у вас есть заказы магазина. Вы можете скрыть его, если используете только Wix Bookings.
- Вы можете отфильтровать заказы, чтобы просматривать только товары в магазине или только услуги онлайн-записи, используя фильтр Тип элемента.
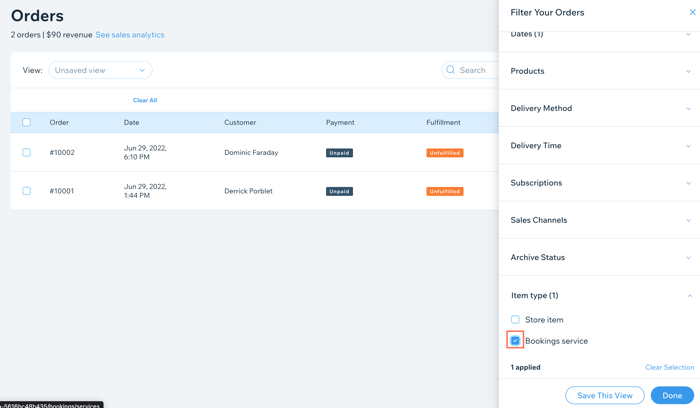
Одновременное обновление нескольких заказов
Экономьте время, изменяя сразу несколько заказов.
Чтобы обновить несколько заказов:
- Перейдите во вкладку Заказы в панели управления сайтом.
- Установите флажок рядом с заказами, которые вы хотите обновить.
- Нажмите на действие в верхней панели:
- Выполнить: актуально только для заказов магазина.
- Отметить как оплаченные: помечает выбранные заказы как оплаченные.
- Создать счет: создается счет, который отображается во вкладке Счета.
- Экспортировать: нажмите, чтобы загрузить файл CSV.
- Печать
 : Отправка заказов на печать к вашему принтеру.
: Отправка заказов на печать к вашему принтеру. - Архив
 : Добавляет выбранные заказы в архив
: Добавляет выбранные заказы в архив
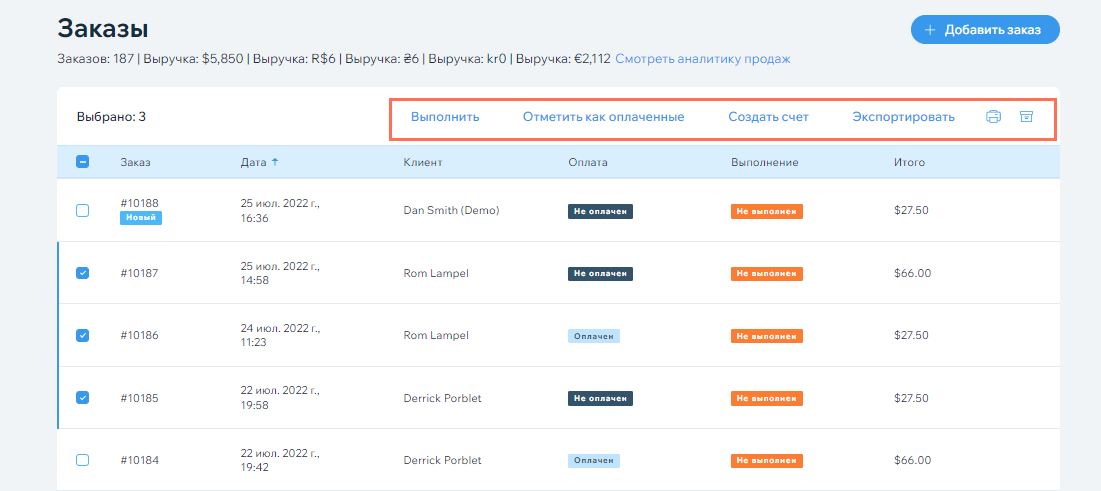
Примечание:
Вы можете создать счет для 100 заказов одновременно.
Экспорт заказов
Мониторьте как идет бизнес, экспортируя заказы в файл CSV. Вы можете экспортировать нужные данные и удалить те, которые в данный момент не интересуют вас.
Чтобы экспортировать заказы:
- Перейдите во вкладку Заказы в панели управления сайтом.
- Выберите заказы, которые вы хотите экспортировать:
- Конкретные заказы: установите флажок рядом с нужными заказами.
- Все заказы: установите флажок рядом со столбцом Заказ, чтобы отметить сразу все заказы.

- Нажмите Экспортировать.

- Выберите, как вы хотите отображать экспортированные заказы:
- Купленный товар: каждый купленный товар отображается в отдельной строке, даже если он входит в один заказ.
- Заказы: каждый заказ отображается в одной строке, даже если было куплено несколько товаров.
- Отмените выбор столбцов, которые вы не хотите включать (например, отмените выбор столбцов «Биллинг» и «Платежи», если они в данный момент неактуальны).
- Сохраните файл на свой компьютер:
- Chrome: загружается файл .csv и отображается в нижней части экрана.
- Firefox: выберите Открыть с помощью, чтобы открыть, или Сохранить, чтобы сохранить файл.
- Internet Explorer: нажмите Сохранить внизу экрана.
- Safari: файл открывается. Нажмите cmd + s на клавиатуре, чтобы сохранить файл (с расширением .csv и в формате источника страницы).
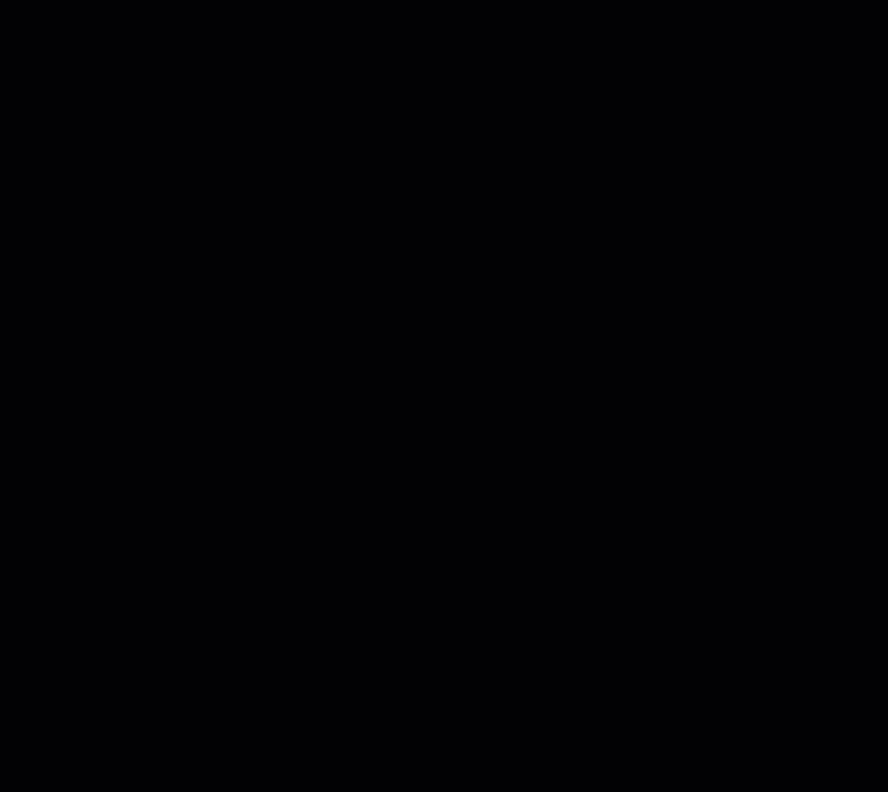
Примечание:
Время покупки, записанное в файле CSV, всегда указывается в формате UTC. Например: 1 января, 17:00 (PST) = 2 января, 13:00 (UTC).
Архивирование заказов и просмотр заархивированных заказов
Если вы хотите удалить заказ из вкладки «Заказы», но при этом сохранить записи о нем, перенесите его в архив. Вы можете найти заказ позже, просмотрев заархивированные заказы.
Чтобы заархивировать заказ:
- Перейдите во вкладку Заказы в панели управления сайтом.
- Установите флажок рядом с заказом, который хотите заархивировать.
- Нажмите значок Архивировать заказы
 вверху справа.
вверху справа. - Просмотрите архив заказов:
- Нажмите Больше фильтров.
- Нажмите, чтобы развернуть раздел В архиве или нет внизу.
- Установите флажок В архиве.
- (Необязательно) Разархивируйте заказ:
- Установите флажок рядом с заказом из архива, который нужно разархивировать.
- Нажмите на значок Разархивировать заказы
 в верхнем правом угру панели.
в верхнем правом угру панели.


