Как пользователи используют приложение Wix Spaces
5 мин.
Spaces by Wix - это приложение для взаимодействия пользователей с вашим бизнесом и онлайн-сообществом.
Приложение помогает пользователям взаимодействовать с любимыми сайтами, получать важные обновления и отслеживать свою личную активность (например, бронирования, марафоны или предстоящие события). Они также могут записываться на услуги, покупать товары, приглашать других людей присоединиться, общаться в чате, читать ваш блог и многое другое.
Присоединение к сайту
Есть два способа стать пользователем сайта:
Присоединиться по приглашению
Посетители могут присоединиться к вашему сайту через приложение Spaces, используя уникальный код приглашения, которые вы, как владелец сайта, предоставляете им.
Если у них нет кода приглашения, пользователи приложения могут нажать Поиск по сайтам внизу, чтобы найти ваш сайт.
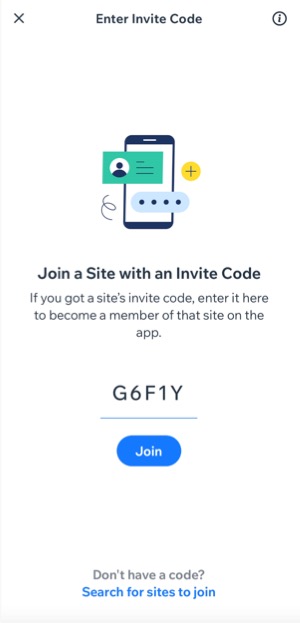
Пригласите других присоединиться
Существующие пользователи сайта могут пригласить других людей стать частью вашего сообщества.
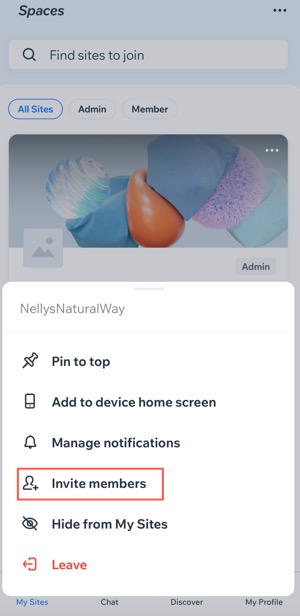
Примечание:
Если у приглашенных нет приложения Spaces, они будут перенаправлены на скачивание приложения по ссылке. После этого они смогут присоединиться к сайту и перейти туда напрямую.
Как управлять списком сайтов в приложении
Когда пользователи открывают приложение Spaces, они видят свой список сайтов, где они являются пользователями. Они могут отдать приоритет любимым сайтам, закрепив их наверху, и скрыть менее посещаемые сайты. Они также могут настроить уведомления и отказаться от сайтов, которые хотят покинуть.
Организуйте список своих сайтов
Пользователи могут организовать главный экран, закрепляя избранные сайты наверху, скрывая нечасто посещаемые и покидая сайты, где они больше не хотят присутствовать.
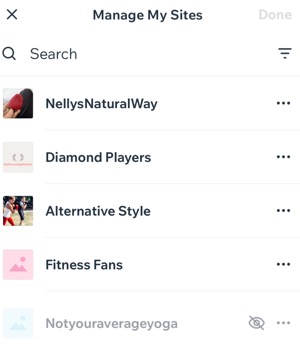
Поиск по сайтам
Пользователи могут использовать панель поиска в верхней части приложения Spaces, чтобы найти сайт, на котором они зарегистрированы или о котором интересуются. Они могут искать по имени, URL-адресу, сайтам, с которыми они взаимодействовали или на которые были приглашены в прошлом.

Совет:
Как владелец сайта, вы можете помочь людям найти ваш сайт, включив функцию поиска по сайту в панели управления или в приложении Wix.
Управлять настройками уведомлений
Пользователи могут персонализировать свои настройки уведомлений, выбрав push-уведомления или эл. почту. Они также могут указать типы уведомлений, которые хотят получать, например, общие объявления, обновления или напоминания.
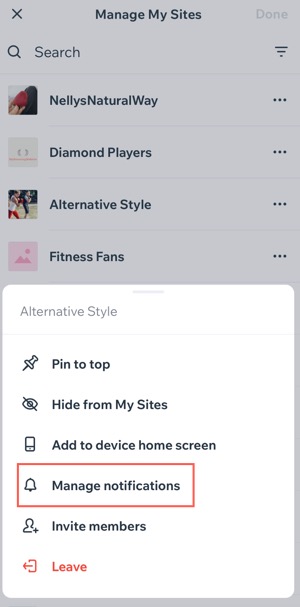
Как просмотреть сайт
Пользователи могут просматривать ваш сайт с помощью вкладок навигации. Они могут просматривать все на вашей главной странице, покупать ваши товары, просматривать события, группы или марафоны и присоединяться к ним, читать ваш блог и многое другое.
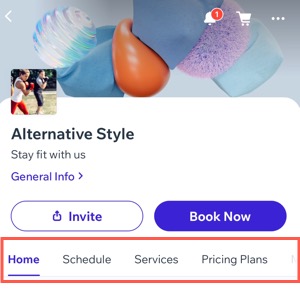
Совет:
Вы можете ограничить доступ к некоторым вкладкам навигации, чтобы только пользователи с определенными бейджами и тарифными планами могли получить к ним доступ. Подробнее о настройке доступа к вкладкам для пользователей.
Общение с вами и другими пользователями сайта через чат
Пользователи могут общаться с вами и другими пользователями сайта прямо со своих мобильных устройств. Они также могут инициировать групповые чаты, контролировать участие и уходить из чата по своему усмотрению.
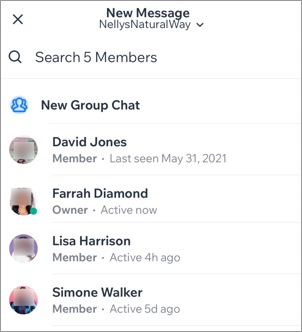
Важно:
- Чтобы общаться с посетителями, у вас должно быть установлено приложение Wix Чат
- Групповой чат доступен для ваших пользователей, только если вы добавили на сайт блог или форум и включили чат пользователей.
Как просмотреть активность пользователей
Как только пользователь записывается на услугу, регистрируется на событие или покупает платный план, его активность записывается в разделе Мой профиль  в приложении Spaces.
в приложении Spaces.
 в приложении Spaces.
в приложении Spaces.Затем участники могут получить доступ к своим предстоящим занятиям, встречам, событиям, заказам и подпискам, нажав на опцию в разделе Мои действия для управления своими мероприятиями.
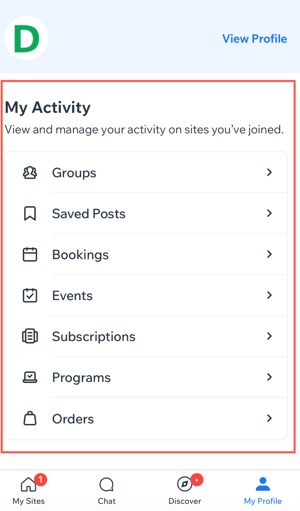
Как управлять данными кредитной карты
Ваши пользователи могут безопасно хранить данные своих кредитных карт, чтобы упростить процесс оплаты для записей, регистраций на события и планов подписки, устраняя необходимости повторно вводить информацию.
Кроме того, пользователи могут управлять несколькими способами оплаты с возможностью добавлять, обновлять или удалять информацию о кредитной карте в любое время.
Чтобы управлять данными кредитной карты:
- Откройте приложение Spaces by Wix.
- Нажмите на Мой профиль
 внизу.
внизу. - Прокрутите вниз до раздела Настройка и нажмите Кредитные карты.
- Выберите один из следующих вариантов:
- Добавить карту:пользователи могут добавить новую карту для оплаты.
- Нажмите Добавить в правом верхнем углу.
- Введите данные кредитной карты.
- Нажмите Готово, затем нажмите Сохранить.
- Сделать основную карточку (если у них сохранено несколько карточек): пользователи могут выбрать предпочитаемую карточку в качестве основной из сохраненных вариантов.
- Нажмите значок Дополнительные действия
 рядом с нужной карточкой.
рядом с нужной карточкой. - Нажмите Сделать основной карточкой.
- Нажмите значок Дополнительные действия
- Удалить карточку: пользователи могут удалить карточку, которую они больше не используют.
- Нажмите значок Дополнительные действия
 рядом с нужной карточкой.
рядом с нужной карточкой. - Нажмите Удалить карточку.
- Нажмите Да для подтверждения.
- Нажмите значок Дополнительные действия
- Добавить карту:пользователи могут добавить новую карту для оплаты.
Совет:
Пользователи могут потребовать, чтобы вы навсегда удалили их личную информацию с вашего сайта. Подробнее об управлении запросами на удаление.

