Создание группового чата и управление им в приложении Spaces by Wix
5 мин.
С помощью приложения Spaces by Wix вы как владелец сайта и ваши пользователи можете создавать групповые чаты, управлять участием в них и решать, когда выходить из чата.
Например, создание группового чата дает вам возможность выстраивать отношения с пользователями и делиться новостями о поступлении новых товаров, скидках в определенный диапазон дат или о предложениях о занятиях фитнесом. Это также позволяет пользователям ближе познакомиться с вашим бизнесом или задать вопросы.
Перед началом работы:
Групповой чат доступен, только если вы добавили на сайт блог или форум и включили чат пользователей.
Содержание:
- Запуск нового группового чата
- Изменение настроек группового чата
- Управление участниками группового чата
- Управление чатом
- Выход из группового чата
Запуск нового группового чата
Групповые чаты помогают сплотить сообщество и укрепить доверие. Вы можете создавать групповые чаты со своими пользователями, и они сами могут начинать новые групповые чаты друг с другом в любое время.
Чтобы запустить новый групповой чат:
- Перейдите на сайт в приложении Spaces by Wix.
- Нажмите значок Чат
 в нижней части экрана.
в нижней части экрана. - Нажмите Новое сообщение.
- Выберите Новый групповой чат.
- Добавьте пользователей в группу, установив флажки рядом с их именами.
- Нажмите Дальше.
- Введите название группы.
- (Необязательно) Добавьте изображение группы.
- Нажмите Создать групповой чат.
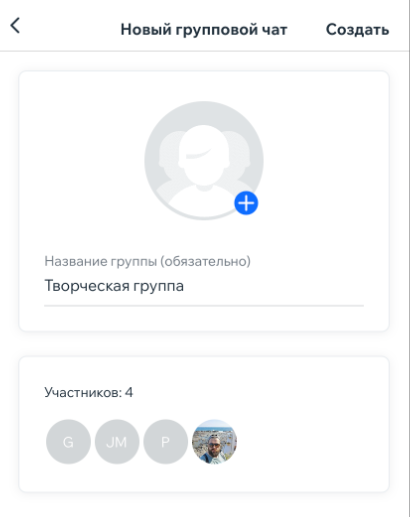
Изменение настроек группового чата
Вы можете изменить название или изображение группового чата в любое время.
Чтобы изменить настройки группового чата:
- Перейдите на сайт в приложении Spaces by Wix.
- Нажмите значок Чат
 в нижней части экрана.
в нижней части экрана. - Нажмите на соответствующий групповой чат.
- Управляйте участниками группового чата, выполнив следующие действия:
- Нажмите значок Другие действия
 вверху справа.
вверху справа. - Нажмите Изменить название и фото группы.
- Настройте название и изображение группового чата:
- Название группы: введите новое название для вашей группы.
- Фото: нажмите на существующее изображение или символ + и выберите новый файл.
- Когда будете готовы, нажмите Сохранить в нижней части окна чата.
Управление участниками группового чата
Добавьте новых участников или удалите тех, кто больше не должен быть в чате, просматривайте и редактируйте информацию о группе чата, архивируйте чаты и многое другое.
Чтобы управлять участниками группового чата:
- Перейдите на сайт в приложении Spaces by Wix.
- Нажмите значок Чат
 в нижней части экрана.
в нижней части экрана. - Нажмите на соответствующий групповой чат.
- Управляйте участниками группового чата, выполнив следующие действия:
Просмотр информации о группе
Добавление участников
Управление чатом
Вы можете легко отслеживать переписки в чате, чтобы в первую очередь видеть самые важные чаты, отмечать переписки как прочитанные или непрочитанные и архивировать старые чаты.
Чтобы управлять переписками в чате:
- Перейдите на сайт в приложении Spaces by Wix.
- Нажмите значок Чат
 в нижней части экрана.
в нижней части экрана. - Нажмите на соответствующий групповой чат.
- Управляйте групповым чатом, выполнив следующие действия:
Отметить как непрочитанное
Архивировать переписку
Выход из группового чата
Вы или ваши пользователи можете покинуть групповой чат в любое время. После выхода вы всегда можете вернуться в чат через приглашение.
Чтобы выйти из группового чата:
- Перейдите на сайт в приложении Spaces by Wix.
- Нажмите значок Чат
 в нижней части экрана.
в нижней части экрана. - Нажмите на соответствующий групповой чат.
- Нажмите значок Другие действия
 вверху справа.
вверху справа. - Нажмите Смотреть информацию о группе.
- Прокрутите вниз и нажмите Покинуть групповой чат.
- Нажмите Выйти во всплывающем окне для подтверждения.
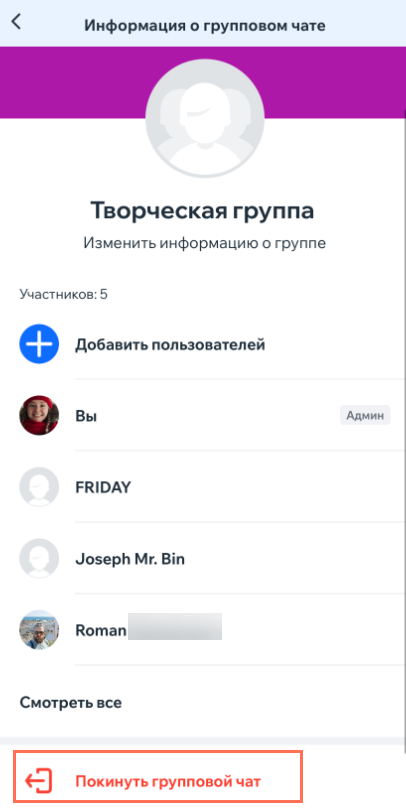
Важно:
Если вы являетесь администратором группы, вы не можете покинуть групповой чат.


 вверху справа.
вверху справа.