10 шагов к созданию интернет-магазина в Wix Stores
5 мин.
Добро пожаловать в мир электронной коммерции. Эта статья проведет вас через 10 основных шагов, необходимых для создания магазина.
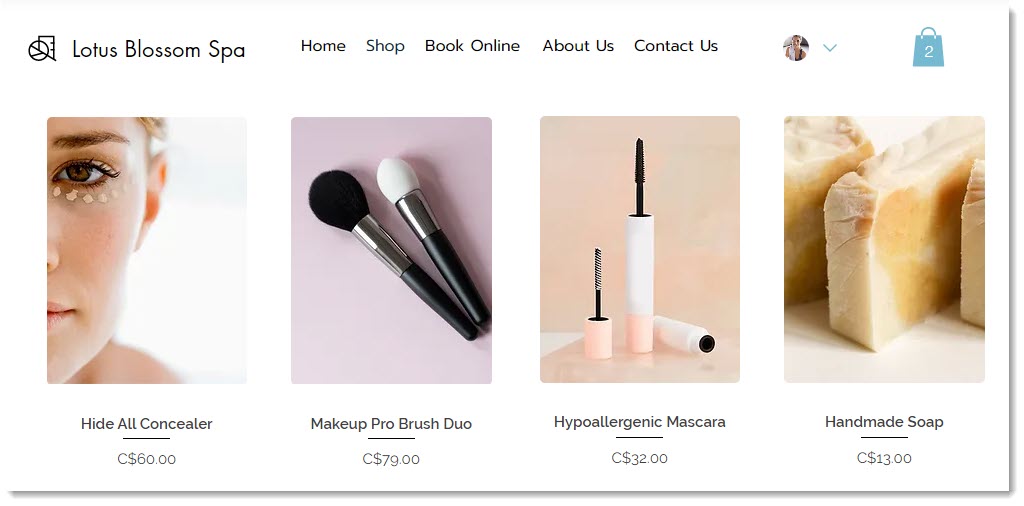
Совет:
Несмотря на то, что эти шаги пронумерованы, вы можете выполнять их в любом порядке. Помните, что можно вернуться в любое время, чтобы изменить настройки или добавить больше товаров.
Шаг 1 | Создайте товары и параметры товаров
Начать лучше с товаров в магазине. Если у ваших товаров есть разные варианты, такие как размеры или цвета, не забудьте сложить их.
Узнайте, как:
Шаг 2 | Создайте категории и отобразите их на отдельных страницах
Категории позволяют группировать похожие товары, чтобы они отображались вместе на вашем сайте.

Совет:
Если вы продаете только один тип товаров или небольшое количество товаров, вы можете отобразить все товары на одной странице «Магазин».
Узнайте, как:
Шаг 3 | Добавьте настройки сайта
Введите все основные данные, необходимые для бесперебойной работы сайта. К ним относятся адрес эл. почты для связи с вами, местоположение, язык и валюта.
Узнайте, как:
Шаг 4 | Выберите варианты доставки, местной доставки курьером и самовывоза
Решите, как доставить товары клиентам. Для каждого региона, в котором вы хотите продавать, настройте один или все из следующих параметров:
- Доставка с помощью служб доставки: доставка товаров клиентам при помощи служб доставки.
- Доставка: доставка клиентам, живущим в вашем районе.
- Самовывоз: разрешите местным клиентам забирать товары из любого вашего физического местоположения.
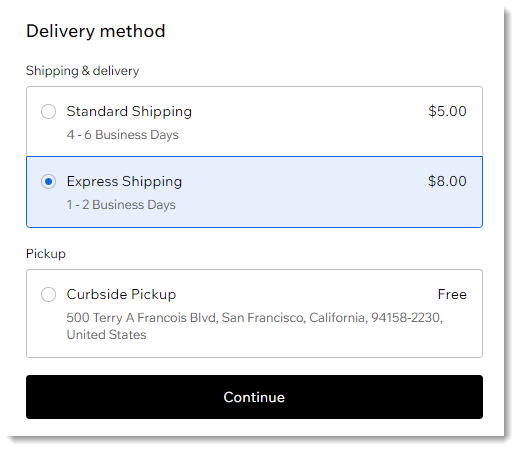
Узнайте, как:
Шаг 5 | Настройте налог
Обязательно настройте сбор налогов в соответствии с местным налоговым законодательством.
Узнайте, как:
Шаг 6 | Настройте платежные системы
Прежде чем вы сможете начать продавать товары, вы должны настроить способ оплаты.
Узнайте, как:
Шаг 7 | Выберите дополнительные настройки для оформления заказа и магазина
Перейдите во вкладку Настройка в панели управления, чтобы получить доступ к дополнительным настройкам. В разделе Оформление заказа вы можете настроить страницу оформления заказа для своего сайта. Обратите внимание, что эти настройки также обновляют страницу оформления заказа для Wix Bookings и Wix Заказы ресторана, если эти приложения добавлены.
Перейдите в раздел Товары и запасы магазина , чтобы найти дополнительные настройки, специфичные для Wix Stores.
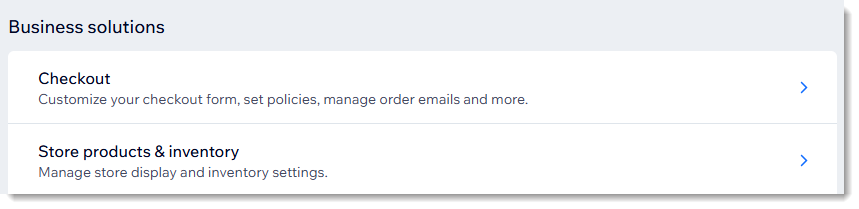
Узнайте, как:
Шаг 8 | Настройте внешний вид своего магазина
Стильный, классический, элегантный... Вы можете настроить дизайн сайта по своему вкусу.
Узнайте, как:
Шаг 9 | Настройте Пользовательский раздел
В пользовательском разделе клиенты могут просматривать предстоящие и прошлые заказы, редактировать свои сохраненные адреса и кредитные карты, а также многое другое.
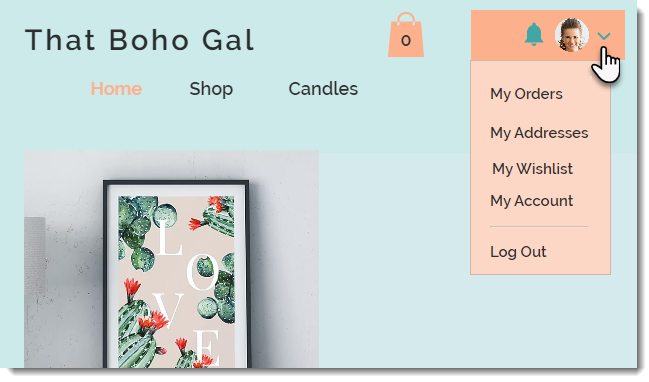
Узнайте, как:
Шаг 10 | Перейдите на премиум и опубликуйте сайт
Пора выйти в онлайн. Обязательно выполните эти последние шаги, чтобы клиенты могли совершать покупки.
Узнайте, как:
Wix предлагает множество функций, которые помогут вам создавать и управлять своим магазином, увеличивая продажи. Подробнее
Хотите узнать больше?
Ознакомьтесь с полным курсом в Wix Learn по началу работы с Wix eCommerce (на английском языке).


