Настройка значка корзины
5 мин.
Важно:
Эта статья актуальна для приложений Wix Stores, Wix Bookings и Wix Заказы ресторана (новое).
Значок корзины появится в хедере вашего сайта и будет отображать количество добавленных товаров. Когда клиенты будут готовы выполнить заказ, они могут нажать на значок, чтобы приступить к оформлению заказа.

Включение оформления заказа в корзине (только для Wix Bookings)
Чтобы клиенты могли записываться на несколько услуг одновременно, необходимо включить оплату заказов в корзине. Если вы также используете Wix Stores, это позволит клиентам записываться на несколько услуг и покупать товары одновременно. Когда вы включаете оплату заказов в корзине, на сайт добавляются значок корзины, страница корзины и боковая корзина.
Совет:
Вы также можете включить возможность записи на сессии с несколькими услугами (например, одна сессия, которая включает в себя 2 услуги, такие как маникюр и педикюр).
Чтобы включить оформление заказа в корзине:
- Перейдите в настройки записи в панели управления сайтом.
- Нажмите Оплата заказов в корзине.
- Нажмите на переключатель Вкл., чтобы включить его.
- Нажмите Сохранить
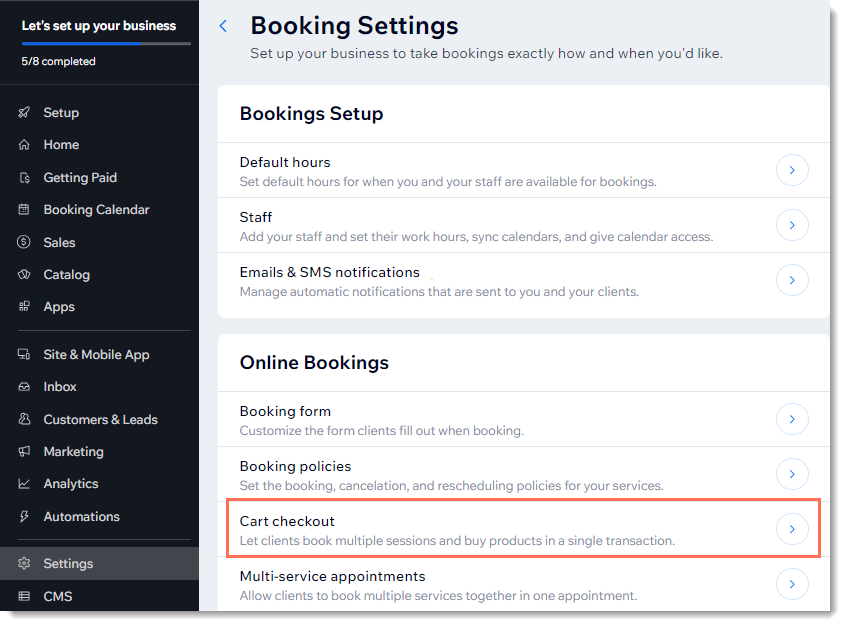
Повторное добавление значка корзины
При добавлении Wix Stores, Wix Bookings или нового приложения Wix Заказы ресторана на сайт, значок корзины добавляется автоматически. Вы всегда можете повторно добавить значок корзины, если он был ранее удален.
Примечание
Один и тот же значок корзины используется для магазинов, бронирований и заказов в новой версии приложения ресторана.
Редактор Wix
Редактор Studio
- Перейдите в редактор.
- Нажмите Добавить элементы
 в левой части редактора.
в левой части редактора. - В зависимости от приложения, которое вы используете, нажмите Магазин / Онлайн-запись / Рестораны.
- Нажмите Значок корзины.
- Перетащите корзину в хедер сайта.
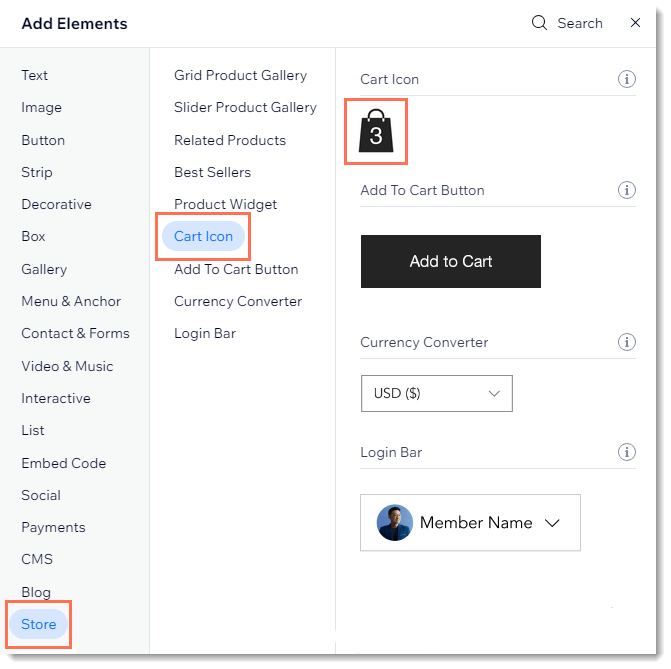
Настройка дизайна значка корзины
Выберите дизайн корзины, а затем настройте шрифт и цвета, чтобы добиться идеального вида. Вы можете выбрать дизайн корзины только с изображением, со словом «Корзина» или с тем и другим.
Чтобы настроить дизайн иконки корзины:
- Нажмите на Значок корзины в редакторе.
- Нажмите Настройки.
- Выберите вкладку Иконка корзины.
- Выберите иконку нужного дизайна.
- Настройте цвета, шрифт или текст значка.
Примечание: доступные опции зависят от выбранного значка.
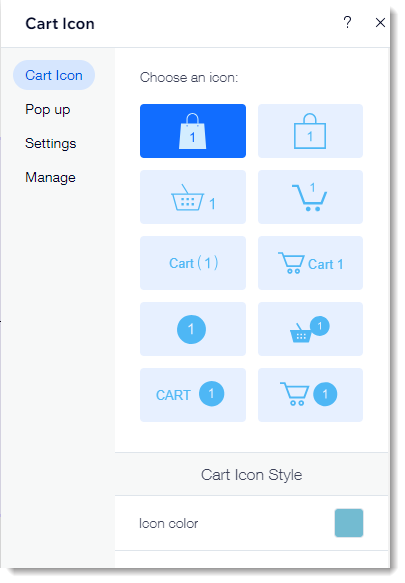
Настройка поведения значка корзины
Важно:
Мы находимся в процессе замены мини-корзины на улучшенную версию, называемую боковой корзиной. Если у вас еще нет боковой корзины, опубликуйте сайт, чтобы получить к ней доступ.
Решите, что происходит, когда клиенты нажимают на значок корзины. Боковая корзина может открываться сбоку, или клиенты могут быть перенаправлены на страницу корзины.
Чтобы настроить, что будет происходить при нажатии на иконку корзины:
- Нажмите на Значок корзины в редакторе.
- Нажмите Настройки.
- Перейдите во вкладку Настройка.
- Выберите, что происходит, когда покупатели нажимают на значок корзины.
Настройка всплывающего окна
Важно:
Мы находимся в процессе замены мини-корзины на улучшенную версию, называемую боковой корзиной, включающей всплывающее окно. Если у вас еще нет боковой корзины, опубликуйте сайт, чтобы получить к ней доступ.
Сообщение об успехе - это маленькое всплывающее окно, которое появляется сбоку. Оно отображает товар, который только что добавил ваш клиент.
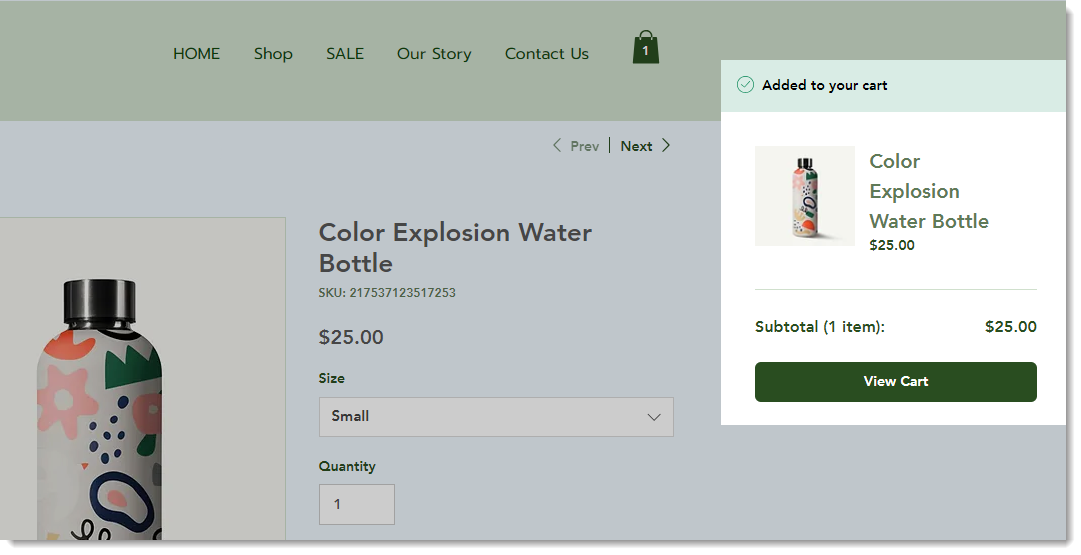
Чтобы настроить всплывающее окно об успехе:
- Нажмите на Значок корзины в редакторе.
- Нажмите Настройки.
- Перейдите во вкладку Всплывающее окно.
- Настройте сообщение об успехе, используя доступные параметры.
Часто задаваемые вопросы
Могут ли клиенты добавлять в корзину различные типы позиций (товары магазина, услуги онлайн-записи, пункты ресторана)?
Как я могу настроить боковую корзину?
Как мои клиенты Wix Stores могут сразу перейти к оформлению заказа, минуя значок корзины и страницу корзины?
Как мои клиенты Wix Bookings могут сразу перейти к оформлению заказа, минуя значок корзины и страницу корзины?



