Выполнение заказов в магазине Wix Stores
5 мин.
Вы только что совершили продажу. Поздравляем! Следующий шаг — обработка заказа. Это может включать отправку заказа, добавление номера отслеживания, печать товарной накладной и многое другое.
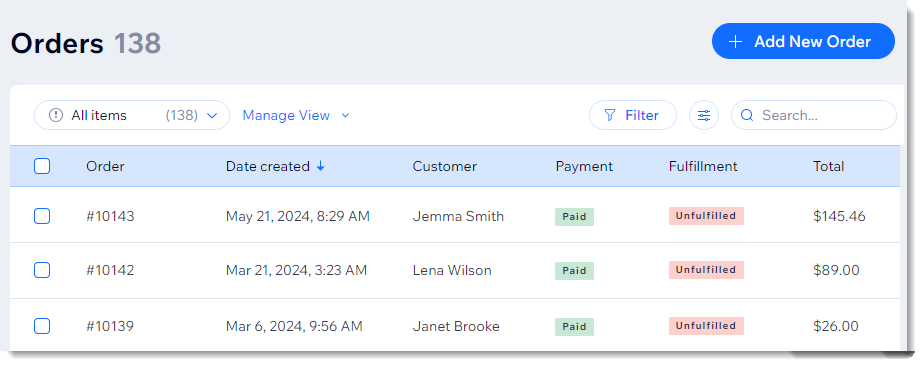
Как открыть заказы
Как отметить заказ как оплаченный
Если заказ был размещен с использованием офлайн-оплаты, вы должны вручную отметить его как «Оплаченный», чтобы запас товара обновился, а любые примененные купоны считаются использованными.
Совет:
Если вы получили частичную оплату, вы можете ввести собственную сумму.
Чтобы изменить статус оплаты:
- Перейдите во вкладку Заказы в панели управления сайтом.
- Нажмите на нужный неоплаченный заказ.
- Нажмите на раскрывающееся меню Получение оплаты и выберите Отметить как "Оплачено".
- (Необязательно) Выберите свою сумму (например, чтобы принять частичную оплату):
- Установите флажок Отметить сумму как оплаченную.
- Введите сумму.
Примечание: она должна быть меньше суммы заказа.
- Нажмите Отметить как оплаченный для подтверждения.
Примечание: это действие нельзя будет отменить.
Цифровые товары:
Как только цифровой товар получает статус «Оплачен», клиенту автоматически отправляется эл. письмо со ссылкой для скачивания файла. Статус заказа автоматически изменится на «Выполнен».
Подробнее о сборе платежей за неоплаченные заказы.
Как отметить заказ как выполненный
Чтобы отслеживать заказы, отправленные клиентам или забранные самовывозом, отмечайте их как «Выполненные» сразу после обработки.
Чтобы отметить заказ как выполненный:
- Перейдите во вкладку Заказы в панели управления сайтом.
- Выберите заказ.
- В верхней правой части экрана нажмите Действия с заказом.
- Нажмите Отметить как выполненный:
- (Необязательно, если заказ неоплачен) Установите флажок Отметить заказ как оплаченный.
- (Необязательно) Отправьте клиенту электронное письмо:
- Заказы с доставкой: установите флажок Отправить подтверждение доставки.
- Заказы на самовывоз: установите флажок Отправить письмо «Заказ можно забрать».
- Нажмите Отметить как выполненный для подтверждения.
Совет:
Вы можете изменить статус заказа с «выполнен» на «не выполнен», выполнив те же действия и выбрав Отметить как невыполненный на шаге 4.
Добавление кода отслеживания
Код отслеживания помогает вам и вашим клиентам следить за ходом доставки товаров на их пути к месту назначения.
- Подробнее о добавлении кода отслеживания к заказам.
- Подробнее о сканировании номера отслеживания на телефоне с помощью приложения Wix.
Клиенты получают номер отслеживания заказа в электронном письме с подтверждением доставки и на странице Мои заказы. Вы можете найти их во вкладке Заказы в панели управления Wix.
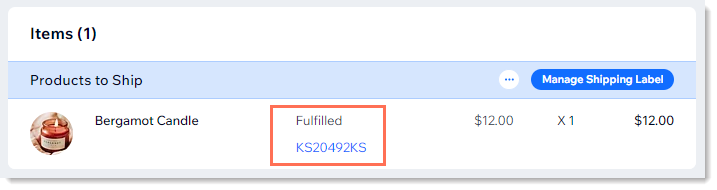
Выполнение доставки курьером и доставка в определенный день
- Подробнее о добавлении кода отслеживания к заказам.
- Подробнее о сканировании номера отслеживания на телефоне с помощью приложения Wix.
Если вы предлагаете доставку курьером, особенно если вы позволяете клиентам выбирать время доставки, необходимо настроить представление страницы заказа, чтобы вы сразу видели, какие заказы должны быть доставлены в указанное время. Подробнее о том, как настроить вкладку заказов для курьерской доставки.
Печать товарных накладных
На товарных накладных указывается номер заказа, адреса доставки и выставления счетов, приобретенные товары, а также политика вашего магазина.
Примечание:
- Товарные накладные недоступны для товаров из дропшипинговых сервисов и цифровых товаров.
- Вы можете распечатать товарную накладную для заказов на самовывоз и для местной доставки.
Чтобы распечатать товарную накладную:
- Перейдите во вкладку Заказы в панели управления сайтом.
- Выберите заказ.
- Нажмите значок Другие действия
 .
.
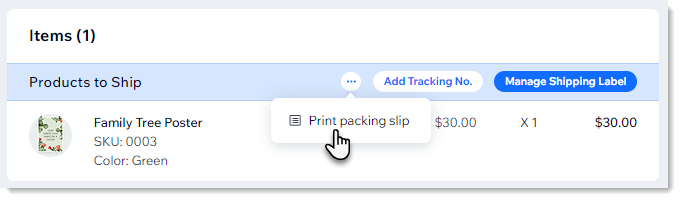
- Выберите Распечатать накладную.
- Нажмите значок печати
 .
. - Нажмите Печать.
Ниже представлен пример товарной накладной:

Часто задаваемые вопросы
Нажимайте на вопрос, чтобы узнать больше.
Как отметить заказ как «оплачен частично»?
Могу ли я изменить статус с «Оплачен» на «Не оплачено»?
Могу ли я отредактировать заказ?
Могу ли я распечатать заказ?
Как я могу настроить столбцы во вкладке «Заказы»?
Хотите узнать больше?
Ознакомьтесь с полным курсом в Wix Learn о создании интернет-магазина или сразу перейдите к видео об управлении заказами (на английском языке).



