Добавление кода отслеживания к заказу в магазине Wix Stores
3 мин.
Код отслеживания помогает вам и вашим клиентам следить за ходом доставки товаров на их пути к месту назначения.
Клиенты могут найти код отслеживания заказа в электронном письме с подтверждением доставки и на странице «Мои заказы». Вы можете найти их во вкладке Заказы в панели управления Wix.
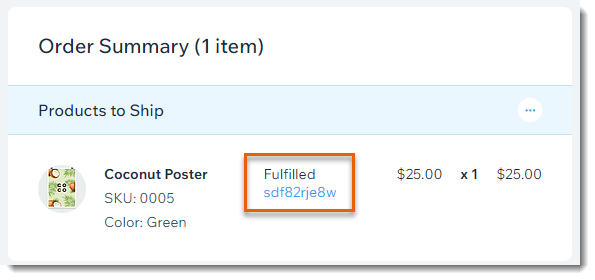
Подробнее:
Добавление одного номера к заказу
Если вы отправляете один товар клиенту или несколько товаров вместе в одной посылке, вам нужно добавить один код отслеживания к заказу.
Чтобы добавить один номер к заказу:
- Перейдите во вкладку Заказы в панели управления сайтом.
- Нажмите на соответствующий заказ.
- Нажмите кнопку Добавить код отслеживания.
- Введите код отслеживания.
- Нажмите на выпадающий список Перевозчик и выберите вариант:
- Выберите существующего перевозчика.
- Прокрутите вниз и нажмите Добавить перевозчика, чтобы добавить нового перевозчика.
- (Необязательно) Установите флажок Отправить подтверждение доставки, чтобы отправить клиенту электронное письмо о том, что товар был отправлен. Номер отслеживания появится в письме. Подробнее о письмах-подтверждениях.
- Нажмите Сохранить.
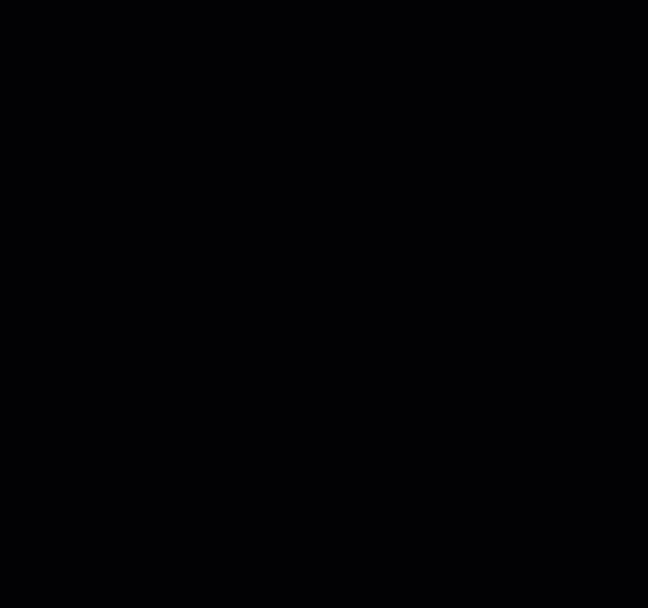
Чтобы добавить несколько номеров к заказу
Иногда клиенты покупают несколько товаров, которые вы хотите отправить отдельно. В этом случае вы можете добавить более одного кода отслеживания к одному и тому же заказу.
Чтобы добавить несколько номеров к заказу:
- Перейдите во вкладку Заказы в панели управления сайтом.
- Нажмите на соответствующий заказ.
- Нажмите кнопку Добавить код отслеживания.
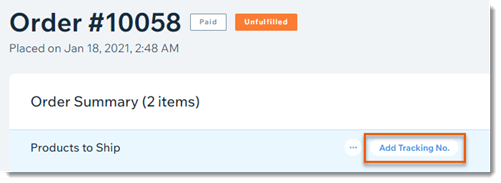
- Уберите флажок из поля Применить ко всем реализованным вами товарам в этом заказе.
Примечание: после того, как вы уберете флажок, вы увидите, что товары в этом заказе каждый товар перечислен отдельно. - Выберите соответствующий товар(ы).
- Введите код отслеживания.
- Нажмите на выпадающее меню, чтобы выбрать перевозчика.
Совет: прокрутите вниз и нажмите Добавить перевозчика, чтобы добавить нового перевозчика. - (Необязательно) Установите флажок Отправить письмо с подтверждением доставки, чтобы отправить электронное письмо вашему клиенту, информирующее его о том, что товар был отправлен. Номер отслеживания появится в письме.
- Нажмите Сохранить.
- Когда вы будете готовы отправить другие товары в этом заказе, выполните описанные выше шаги, чтобы добавить дополнительный код отслеживания.
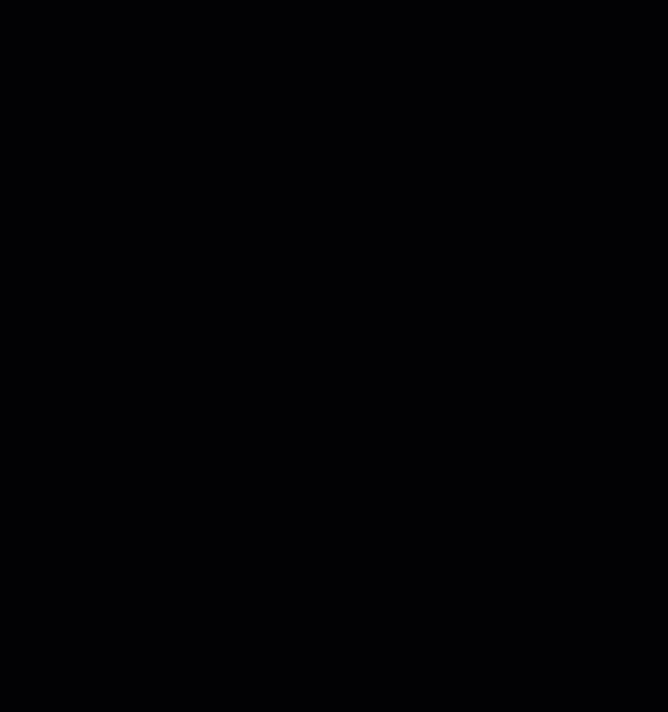
Совет:
Если клиент покупает 2 или более одного и того же товара, вы также можете отправить их отдельно и дать каждой посылке свой номер отслеживания. Просто выберите количество товаров, которое вы хотите отправить.


Управление кодами отслеживания сторонних поставщиков
Если вы пользуетесь услугами сторонних поставщиков (например, Modalyst) или если доставка осуществляется через приложение для доставки (например, Shippo), эти третьи стороны обновят номера отслеживания для вас.
Для смешанных заказов — когда часть товаров отправляете вы, а часть отправляет сторонний поставщик — вы можете добавить код отслеживания к своим товарам. Просто следуйте приведенным выше инструкциям для добавления кода отслеживания к заказу.
Советы:
- Вы не можете добавить код отслеживания при обновлении нескольких заказов одновременно.
- Вы можете редактировать номера отслеживания, обновленные третьими лицами, нажав Показать больше
 .
. 

