Personalizar a lista de pedidos e salvar sua visualização
3 min
Neste artigo
- Filtrar seus pedidos
- Personalizar as colunas na aba Pedidos
- Salvar visualizações de pedido
- Acessar visualizações salvas de pedidos
Importante:
Este artigo é relevante para pedidos do Wix Stores, Wix Bookings, Pedidos do Wix Restaurantes (Novo), Doações Wix e está no processo de se tornar disponível para Planos Pagos.
A forma como você usa a lista de pedidos depende das soluções de negócios que você tem, como Wix Stores, Wix Bookings e mais.
Qualquer que seja a tarefa, você pode economizar tempo e aumentar a eficiência ao personalizar colunas e filtrar seus pedidos. Depois de selecionar as opções mais úteis, você pode salvar a visualização para acessá-la rapidamente na próxima vez que precisar.
Filtrar seus pedidos
Filtre pedidos para ver apenas os que são relevantes para a tarefa em que você está trabalhando.
Dica:
Se você atribuiu tags aos seus pedidos, você pode filtrar por tag.
Para filtrar seus pedidos:
- Vá para Pedidos no painel de controle do seu site.
- Clique em Filtro.
- Selecione um ou mais filtros.
Os filtros selecionados aparecem no topo da lista de pedidos.

Para proprietários de lojas:
Você pode filtrar por uma região e regra de entrega específicas (por exemplo: doméstico - entrega padrão).
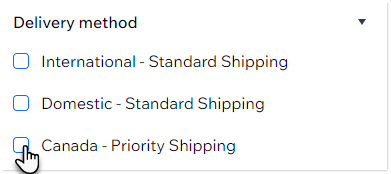
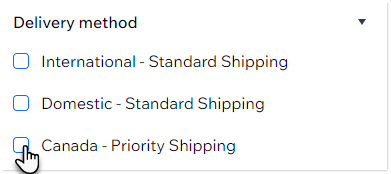
Para tornar os filtros de entrega mais fáceis de usar, você também pode ir para uma região na aba Frete e processamento e renomear o título (por exemplo: alterar Região 3 para "Canadá").
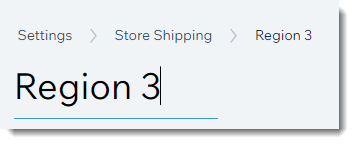
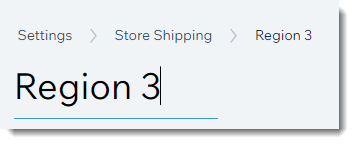
Personalizar as colunas na aba Pedidos
Quando você acessa a aba Pedidos, as colunas padrão são sempre exibidas. Você pode então selecionar quais colunas deseja visualizar. Se essa é uma visualização que você usa com frequência, você pode salvá-la (veja abaixo).

Para personalizar as colunas na aba Pedidos:
- Vá para Pedidos no painel de controle do seu site.
- Clique no ícone Personalizar coluna
 no canto superior direito.
no canto superior direito. - Selecione as marcas de seleção ao lado das colunas que você deseja exibir.
- (Opcional) Arraste as colunas para reordená-las.
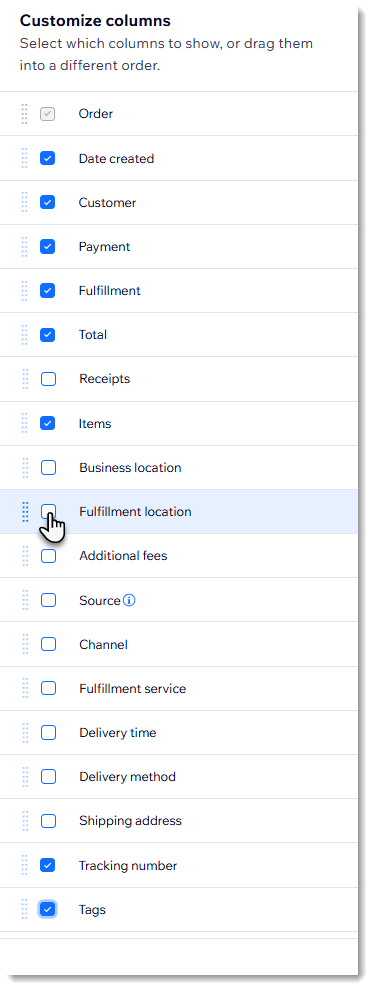
Salvar visualizações de pedido
Salve as visualizações que você usa com frequência para acessá-las com apenas um clique.
Dica:
Salve até 20 visualizações para lidar com diferentes tarefas ou que funcionem melhor para diferentes membros da equipe.
Para salvar uma visualização:
- Filtre seus pedidos e/ou selecione as colunas que deseja exibir.
- Clique em Gerenciar visualização.
- Selecione Salvar como nova visualização.
- Insira um nome de visualização.
Dica: insira um nome significativo que você se lembre (por exemplo: Entrega local). - Clique em Salvar.
Observação:
Não é possível editar uma visualização existente. Você pode, no entanto, salvar uma nova visualização e excluir a antiga.
Acessar visualizações salvas de pedidos
Na próxima vez que você executar a mesma tarefa, selecione a visualização necessária no dropdown.
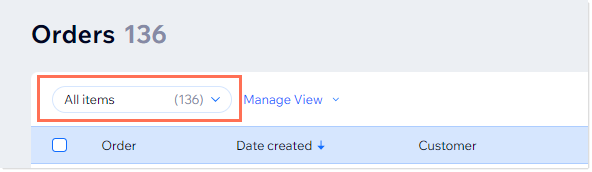
Quer saber mais?
Confira o curso completo no Wix Learn sobre como construir sua loja ou pule para o vídeo sobre como gerenciar seus pedidos.


