Atribuir tags a pedidos
3 min
Neste artigo
- Criar uma nova tag
- Aplicar as tags que você criou a outros pedidos
- Atribuir uma tag a vários pedidos de uma vez
- Editar ou excluir tags
Importante:
Este artigo é relevante para pedidos do Wix Stores, Wix Bookings, Pedidos do Wix Restaurantes (Novo), Doações Wix e está no processo de se tornar disponível para Planos Pagos.
Adicione tags aos seus pedidos para ajudar você a identificar e classificá-los em categorias diferentes. Por exemplo, talvez você queira marcar pedidos com itens que estão em pré-encomenda ou com itens pendentes. Use tags para criar status de pedido relevantes para o seu negócio.
Criar uma nova tag
Você pode criar uma nova tag ao selecionar um pedido e inserir o texto da tag. Na próxima vez que você quiser atribuir essa tag a um pedido, você pode selecioná-la na sua lista de tags.
Para criar uma nova tag:
- Vá para Pedidos no painel de controle do seu site.
- Clique no pedido relevante.
- Clique no campo Tag no canto inferior direito.
- Insira o texto da tag (por exemplo: Pré-encomenda).
- Clique em + Criar.
Dicas:
- Depois de criar uma tag, você pode usá-la para filtrar seus pedidos.
- Você pode criar até 100 tags.
Aplicar as tags que você criou a outros pedidos
Depois de criar uma tag, você pode selecioná-la para aplicar a tag a outros pedidos.
Para aplicar uma tag a um pedido:
- Vá para Pedidos no painel de controle do seu site.
- Clique no pedido relevante.
- Comece a inserir o texto da tag ou selecione-o na lista.
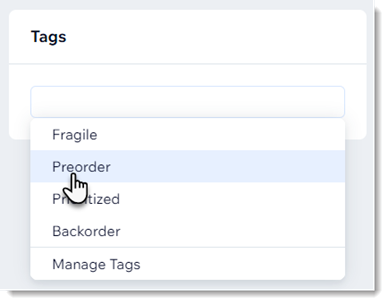
Atribuir uma tag a vários pedidos de uma vez
Você pode selecionar vários pedidos e, em seguida, adicionar, remover ou editar tags para todos esses pedidos de uma vez.

Para fazer alterações de tag em vários pedidos:
- Vá para Pedidos no painel de controle do seu site.
- Clique nos pedidos relevantes.
- Clique em Atribuir tags.
- Escolha o que você quer fazer:
- Adicionar tags: marque a caixa de seleção ao lado das tags que deseja atribuir.
- Remover tags: desmarque a caixa de seleção ao lado das tags que deseja remover.
Editar ou excluir tags
Você pode editar o texto de uma tag, por exemplo, se ela tiver um erro de digitação ou se você simplesmente quiser alterá-la. Isso atualiza o texto da tag de todos os pedidos aos quais ela está atribuída.
Se uma tag não for mais necessária, você pode removê-la completamente. Quando fizer isso, ela será removida de todos os seus pedidos.
Para fazer alterações em tags existentes:
- Vá para Pedidos no painel de controle do seu site.
- Clique em qualquer pedido.
- Clique no campo da tag e selecione Gerenciar tags.
- Escolha o que você quer fazer:
- Editar uma tag: clique no ícone Renomear
 e insira o novo texto.
e insira o novo texto. - Excluir uma tag: clique no ícone Excluir
 .
.
- Editar uma tag: clique no ícone Renomear


