Wix Stores: criar um cupom "Compre X Ganhe Y"
4 min
Neste artigo
- Criar um cupom "Compre X Ganhe Y"
- Perguntas frequentes
Incentive seus clientes a comprar mais itens com um cupom "Compre X, ganhe Y" (por exemplo: compre 2 pôsteres, ganhe 1). O item mais barato é o gratuito.
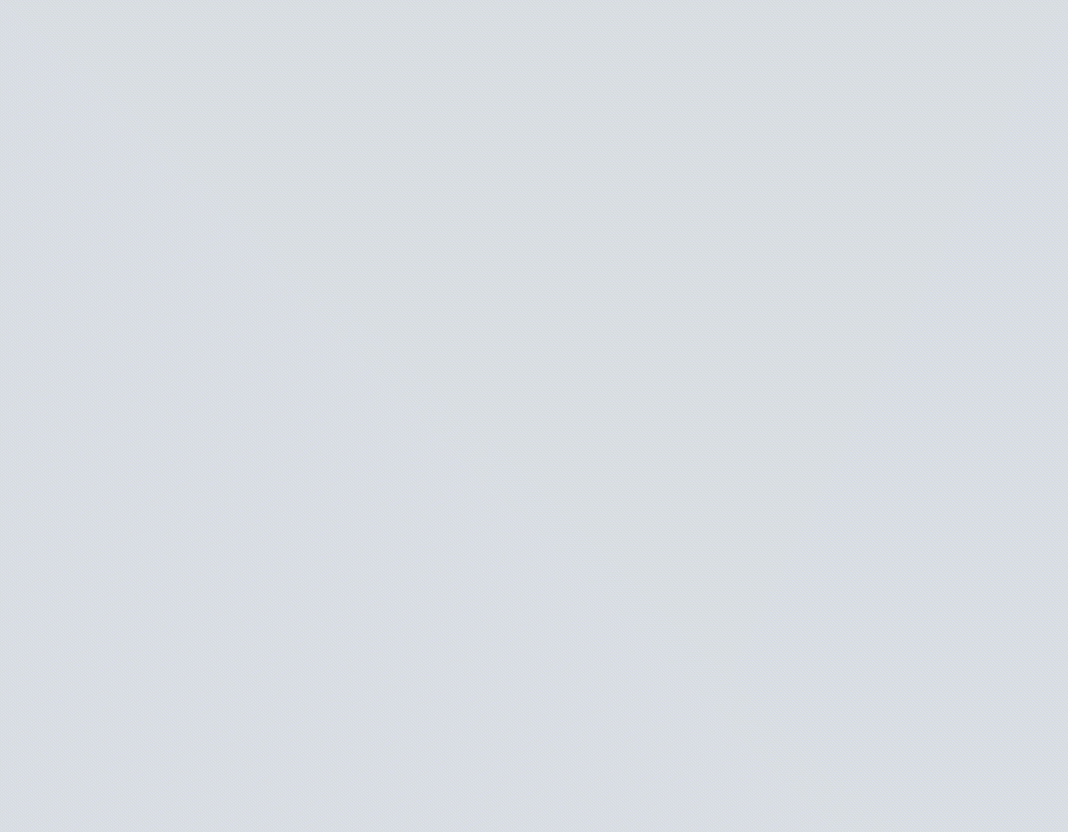
Dica:
Você também pode usar descontos automáticos para criar tipos de descontos "Compre X, ganhe Y" adicionais. Com essa opção, os clientes não precisam inserir um código de cupom. Além disso, o "Y" pode ser um preço reduzido, não apenas um item gratuito (compre 2 chapéus e ganhe 50% de desconto em outro).
Criar um cupom "Compre X Ganhe Y"
Você pode criar um novo cupom diretamente no painel de controle do seu site. Escolha quantos produtos seus clientes precisam comprar para obter um ou mais produtos gratuitamente.
Para criar um cupom "Compre X Ganhe Y":
- Vá para Cupons no painel de controle do seu site.
- Clique em + Novo cupom.
- Selecione Compre X Ganhe Y.
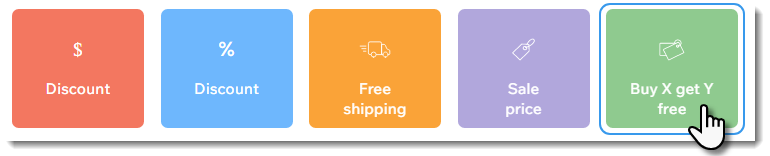
- Insira o Código do cupom que os clientes precisam inserir.
- Insira o Nome do cupom.
Observação: esse nome aparece na página do carrinho e no painel de controle do seu site. - Configure a oferta do cupom:
- Compre: insira o número de produtos que os clientes devem comprar para obter produtos gratuitos.
- Ganhe: insira o número de produtos que os clientes recebem gratuitamente.
- Selecione uma opção no dropdown Aplicar em:
- Todos os produtos: aplica-se a todos os produtos.
- Produto específico: aplica-se a um produto. Clique no dropdown Produto e selecione o produto.
- Categoria específica: aplica-se a todos os produtos em uma categoria. Clique no dropdown Categoria e selecione a categoria.
- Selecione a validade do cupom:
- Insira a data de início.
- Insira a data de término ou marque a caixa de seleção Sem expiração.
- (Opcional) Marque as caixas de seleção ao lado dos limites que você deseja aplicar:
- Limite o número total de usos para esse cupom: insira o número total de vezes que o cupom pode ser usado.
Dica: várias compras feitas pelo mesmo cliente são contadas individualmente. - Limite de 1 uso por cliente: cada cliente pode usar o cupom apenas uma vez.
- Limite o número total de usos para esse cupom: insira o número total de vezes que o cupom pode ser usado.
- Clique em Criar cupom.
Perguntas frequentes
Clique nas perguntas abaixo para saber mais sobre cupons.
Como posso aplicar um cupom a um grupo de produtos?
Esse cupom pode ser aplicado a assinaturas de produtos?
Por que o código promocional não está visível na página do carrinho?
Os códigos de cupom diferenciam maiúsculas de minúsculas?
Para compras com pagamento manual, quando o número de cupons disponíveis é atualizado?
Como posso promover ou compartilhar meu cupom?
Posso criar um cupom com códigos de cupom exclusivos para cada uso?
Posso oferecer descontos sem códigos de cupom?
Posso criar cupons para outras coisas que não sejam produtos da loja?


 ao lado do cupom relevante.
ao lado do cupom relevante.
