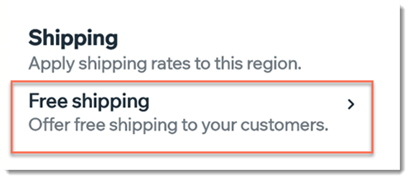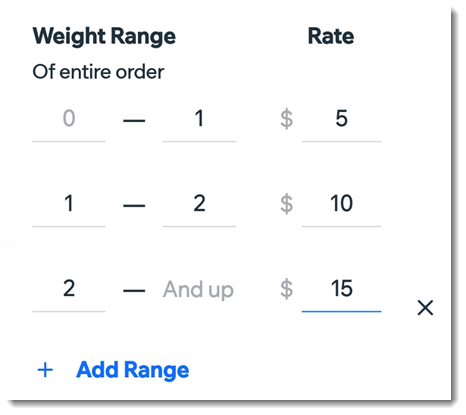Gerencie o frete dos produtos da sua loja, diretamente do seu celular. Você pode configurar diferentes regras de envio para diferentes regiões. Por exemplo, você pode oferecer entrega local para clientes em um raio de 5km da sua empresa, frete gratuito para clientes em seu país e uma taxa de frete fixa para clientes em todo o mundo.
Adicionar e gerenciar regiões de entrega
Antes que um cliente possa comprar itens da sua loja, deve haver uma regra de frete, entrega ou retirada que cubra a região desse cliente.
As novas lojas vêm com duas regras de frete já configuradas: uma regra de frete gratuito para sua região e uma regra de frete internacional gratuita para o resto do mundo. Você pode editar essas regras ou excluí-las e criar regras do zero.
Para adicionar e gerenciar regiões:
- Acesse seu site no app Wix.
- Toque em Gerenciar
 na parte inferior.
na parte inferior. - Toque em Vendas.
- Toque em Pedidos.
- Toque no ícone Configurações
 .
. - Selecione Configurar envio.
- Escolha o que você quer fazer:
Adicionar uma nova região de entrega
- Toque em + Nova região.
- Insira um nome de região.
Dica: só você vê esse nome. - Toque em + Adicionar destino.
- Toque no(s) destino(s) que você deseja adicionar a essa regra de envio.
- (Opcional) Selecione regiões específicas dentro desse destino:
- Toque no país que você adicionou.
- Desmarque os estados/províncias para os quais você não deseja fazer entregas.
- Toque em Salvar.
- Toque em Salvar.
Configurar o frete em uma região
Por definição, todas as regiões de entrega são definidas para frete gratuito. Você pode deixar assim mesmo ou selecionar uma regra de frete que funcione para sua loja.
Para configurar o envio:
- Acesse seu site no app Wix.
- Toque em Gerenciar
 na parte inferior.
na parte inferior. - Toque em Vendas.
- Toque em Pedidos.
- Toque no ícone Configurações
 .
. - Selecione Configurar envio.
- Toque na região que você deseja configurar.
- Escolha o tipo de regra de frete que você deseja configurar:
O frete grátis é a regra de envio padrão. Basta tocar em Salvar para salvar essa regra.
Para simplificar a entrega, você pode definir uma tarifa fixa para todos os seus pedidos (por exemplo: o envio para todos os pedidos custa R$ 8,00).
Para configurar o envio com tarifa fixa:
- Toque na regra de frete existente.
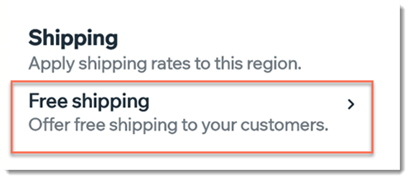
- Toque no dropdown Método de entrega e selecione Tarifa fixa.
- Toque em Próximo.
- Crie uma opção de entrega (por exemplo: Envio padrão, Envio expresso):
- Insira um título no campo Nome da opção de entrega.
Observação: os clientes veem esse nome no checkout. - (Opcional) Insira uma estimativa no campo Prazo de entrega (opcional).
- Insira a taxa de envio no campo Taxa.
- (Opcional) Para oferecer frete grátis em pedidos acima de um preço específico:
- Marque a caixa de seleção Ofereça frete grátis quando o cliente comprar acima de um determinado valor
- Insira o valor que quando alcançado o envio é gratuito, e toque em OK.
Observação: se você criar serviços de envio adicionais (por exemplo: envio prioritário), essa caixa de seleção deve ser marcada e o valor especificado para aplicar a cada serviço. - Toque em Salvar.
- (Opcional) Crie uma opção de entrega adicional (por exemplo: Entrega rápida) tocando em + Adicionar opção de frete e seguindo as instruções acima.
- (Opcional) Adicione uma taxa administrativa:
- Marque a caixa de seleção Adicione uma taxa de manuseio para cada pedido.
- Insira o valor da taxa.
- Toque em Salvar.
- Toque em Salvar.
- Toque em Salvar novamente.
Definir sua taxa de envio por peso é ideal para lojas que vendem itens que custam taxas de envio muito diferentes devido ao seu peso (por exemplo: uma loja que vende joias e casacos de inverno).
Para configurar, crie 2 ou mais categorias de peso e defina um preço de envio para cada uma. Por exemplo, o envio pode custar R$ 5,00 para pedidos abaixo de 1 quilo, R$ 10,00 de envio para pedidos entre 1 e 3 quilos e R$ 15,00 de envio para pedidos que pesam mais de 3 quilos.
Para configurar as taxas de envio por peso.
- Toque na regra de frete existente.
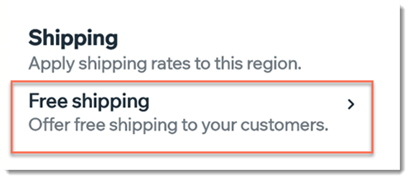
- Toque no dropdown Método de entrega e selecione Tarifa por peso.
- Toque em Próximo.
- Crie uma opção de entrega (por exemplo: Envio padrão, Envio expresso):
- Insira um título no campo Nome da opção de entrega.
Observação: os clientes veem esse nome no checkout. - (Opcional) Insira uma estimativa no campo Prazo de entrega (opcional).
- Insira o limite máximo do primeiro intervalo de peso (por exemplo: insira 2 kg para criar uma regra para compras de 0 a 2kg).
Observação: o limite máximo do primeiro intervalo de peso é definido automaticamente como o limite mínimo do segundo intervalo de peso.
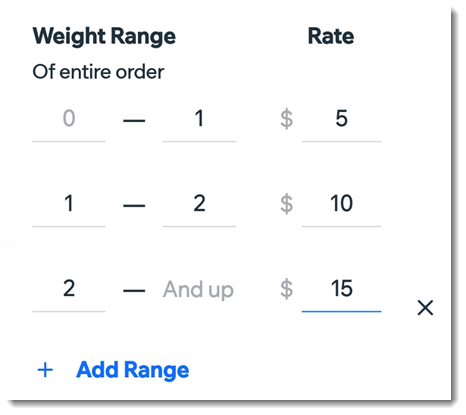
- Insira a tarifa (preço do frete) para o primeiro intervalo de peso (por exemplo: R$ 5,00).
- Crie o segundo intervalo de peso: (por exemplo: 1 kg a 2 kg) e adicione a tarifa de frete (por exemplo: R$ 10): Toque em + Adicionar intervalo para inserir o novo intervalo ou, se esse for o seu último intervalo de peso (por exemplo: 2 kg e acima), basta inserir a tarifa de frete.
- (Opcional) Toque em Adicionar intervalo para adicionar outros intervalos.
- (Opcional) Ofereça frete grátis em pedidos acima de um preço determinado:
- Marque a caixa de seleção Ofereça frete grátis quando o cliente comprar acima de um determinado valor
- Insira o valor que quando alcançado o envio é gratuito, e toque em OK.
Observação: se você criar serviços de envio adicionais (por exemplo: envio prioritário), essa caixa de seleção deve ser marcada e o valor especificado para aplicar a cada serviço. - Toque em Salvar.
- (Opcional) Crie uma opção de entrega adicional (por exemplo: Entrega rápida) tocando em + Adicionar opção de frete e seguindo as instruções acima.
- (Opcional) Adicione uma taxa administrativa:
- Marque a caixa de seleção Adicionar uma taxa de manuseio para cada pedido.
- Insira o valor da taxa.
- Toque em Salvar.
- Toque em Salvar.
- Toque em Salvar novamente.
Tarifa por valor do pedido
Você pode definir suas tarifas de frete para que o preço do pedido determine quanto os clientes pagam pelo frete. Por exemplo, você pode cobrar R$ 10,00 pelo envio de pedidos entre R$ 0 a R$ 100,00. Em seguida, você pode cobrar menos ou mais pelo frete, quando o pedido for de R$ 100,00 ou mais.
Para configurar as taxas de envio por preço:
- Toque na regra de frete existente.
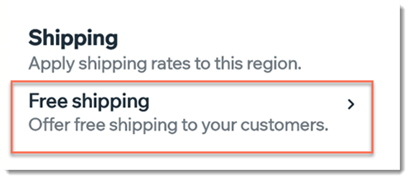
- Toque no dropdown Método de entrega e selecione Tarifa por valor do pedido.
- Toque em Próximo.
- Crie uma opção de envio (por exemplo: Envio padrão, Envio expresso)
- Insira um título no campo Nome da opção de entrega.
Observação: os clientes veem esse nome no checkout. - (Opcional) Insira uma estimativa no campo Prazo de entrega (opcional).
- Crie o primeiro intervalo de preço: (por exemplo: R$ 0 a R$ 15,00) e adicione a taxa de envio (por exemplo: R$ 4,00).
- Crie o segundo intervalo de preço: (por exemplo: R$ 15,00 a R$ 30,00) e adicione a taxa de envio (por exemplo: R$ 8,00):
- Se essa for a seu último intervalo de preço (por exemplo: R$ 15,00 ou mais), basta inserir a taxa de envio.
- Se você planeja adicionar mais intervalos de preço, toque em + Adicionar intervalo para inserir o novo intervalo e tarifa de frete.
- (Opcional) Para oferecer frete grátis em pedidos acima de um preço específico:
- Toque para ativar a alavanca Ofereça frete grátis.
- Insira o valor que quando alcançado o envio é gratuito, e toque em OK.
Observação: se você criar serviços de envio adicionais (por exemplo: envio prioritário), essa caixa de seleção deve ser marcada e o valor especificado para aplicar a cada serviço. - Toque em Salvar.
- (Opcional) Crie uma opção de entrega adicional (por exemplo: Envio expresso) tocando em + Adicionar opção de frete e seguindo as instruções acima.
- (Opcional) Adicione uma taxa administrativa:
- Toque em Adicionar ao lado de Taxa administrativa.
- Insira o valor da taxa.
- Toque em Salvar.
- Toque em Salvar.
- Toque em Salvar novamente.
Configurar a entrega local em uma região
Ofereça uma opção de entrega em mãos para clientes localizados perto do local do seu negócio.
Observação: para configurar a entrega agendada (onde seu cliente pode selecionar o horário de entrega), vá para o desktop.
Para configurar a entrega local:
- Acesse seu site no app Wix.
- Toque em Gerenciar
 na parte inferior.
na parte inferior. - Toque em Vendas.
- Toque em Pedidos.
- Toque no ícone Configurações
 .
. - Selecione Configurar envio.
- Selecione a região que você deseja configurar.
- Toque em +Adicionar entrega local.
- Insira um nome de área (por exemplo: Entrega no Jardins).
- Selecione como deseja definir a área de entrega:
- Raio:
- (Opcional) Edite seu endereço comercial.
Dica: esse endereço é o centro do raio que você definiu. - Insira o raio (por exemplo: 3 quilômetros).
- Código postal:
- Toque em Códigos postais (CEP).
- Selecione qualquer uma das seguintes opções:
- Toque em Adicionar no canto superior direito.
- Insira um tempo estimado de entrega (por exemplo: 2 a 3 dias úteis).
- Insira sua tarifa de entrega (por exemplo: R$ 5,00).
- (Opcional) Ofereça entrega gratuita para pedidos acima de um preço definido:
- Marque a caixa de seleção.
- Insira o preço que se qualifica para entrega gratuita.
- Toque em Adicionar.
- Toque em Salvar.
Configurar a retirada na loja
Você pode configurar a retirada na loja como a única forma de entrega ou além de outra opção de frete, como frete grátis.

 na parte inferior.
na parte inferior. .
. na parte inferior.
na parte inferior. .
. na parte inferior.
na parte inferior. .
.

 ao lado de uma região.
ao lado de uma região.