Wix Stores: checkout do cliente com Apple Pay ou Google Pay
3 min
Neste artigo
- Botões de pagamento adicionais na página de produto
- Botões de pagamento adicionais na página do carrinho e de checkout
- Perguntas frequentes
Depois de configurar o Apple Pay ou Google Pay, você pode oferecer aos clientes a conveniência de pagar usando o celular
Botões de pagamento adicionais na página de produto
Você pode exibir um botão Apple Pay ou Google Pay para clientes relevantes na página de produto, junto com o botão "Adicionar ao carrinho". Esse botão substitui o botão "Comprar". Se você também conectou o PayPal, 3 botões de pagamento serão exibidos.
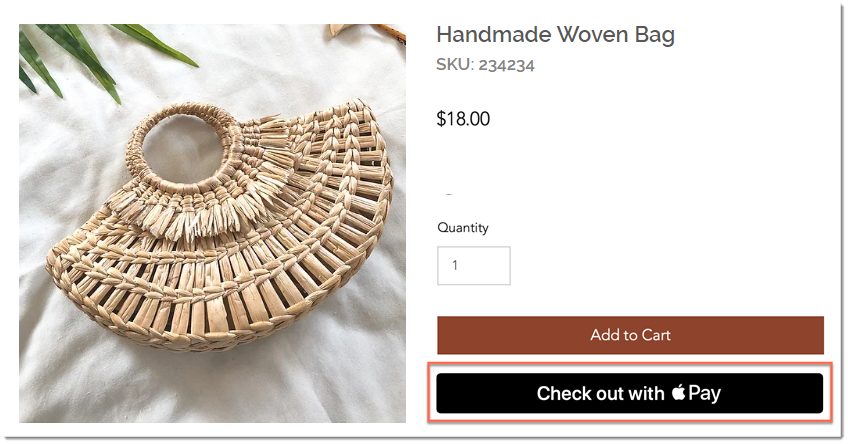
Para exibir botões de pagamento adicionais na página de produto:
- Selecione a página de produto no editor.
- Clique em Configurações.
- Clique na aba Configurações.
- Em Comprar, ative a alavanca Mostrar botão.
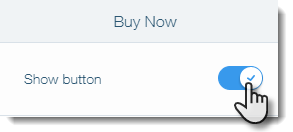
- Ative a alavanca Alterar automaticamente por método de pagamento.
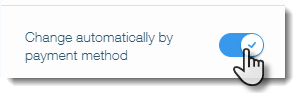
Botões de pagamento adicionais na página do carrinho e de checkout
Na página do carrinho, o botão Apple Pay ou Google Pay aparecerá junto com o PayPal (se conectado) e um botão de checkout (se os pagamentos manuais, Square, Stripe ou outro provedor de pagamento estiverem conectados).
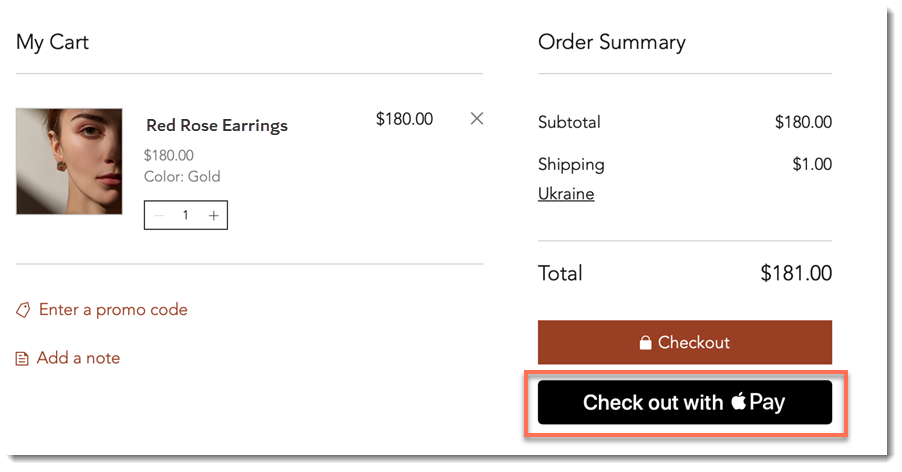
Botões de pagamento adicionais também são exibidos na parte superior da página de checkout. Isso significa que os clientes não serão obrigados a inserir suas informações no seu site.
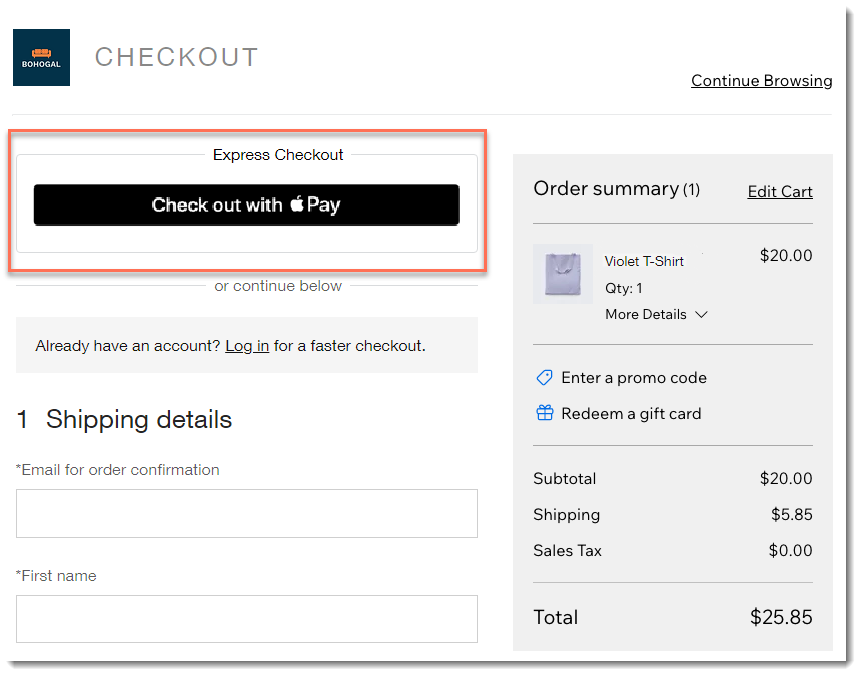
Perguntas frequentes
Clique nas perguntas abaixo para saber mais.
Quais clientes veem o botão do Apple Pay?
Posso personalizar a cor do botão?
Como a autorização e a captura afetam a exibição do botão?


