Wix Restaurantes: imprimir um pedido
5 min
Neste artigo
- Imprimir pedidos no painel de controle
- Configurar a impressão automática usando o endereço de email da impressora
- Imprimir seus pedidos pelo app Wix
- Conectar uma impressora no app Wix
- Imprimir pedidos do restaurante no app Wix
Importante:
- Este artigo é sobre o aplicativo original Pedidos do Wix Restaurantes.
- Lançamos um novo app de pedidos online. Saiba como adicionar e configurar o app Pedidos do Wix Restaurantes (Novo).
Imprima pedidos recebidos, atuais e anteriores a partir do seu painel de controle. Você pode configurar uma impressora compatível com rede/Wi-Fi para receber notificações por email de pedidos recebidos e imprimi-los como preferir.
Você também pode imprimir pedidos do restaurante a partir do app Wix e acompanhar seus recibos de onde estiver. Depois de conectar uma impressora, deslize para a esquerda em um pedido no app para imprimir rapidamente um recibo ou envie o recibo em um email para imprimir mais tarde. Você também pode imprimir automaticamente novos pedidos quando o app estiver aberto.
Observações:
- Com o app Wix, você pode imprimir pedidos do tamanho de recibos usando as impressoras Bluetooth Star Micronics TSP143, Star Micronics TSP654II ou Epson TM30ii. A impressora Star Micronics TSP143IIIW se conecta apenas via Wi-Fi e não é compatível.
- Impressoras clássicas não são compatíveis.
- Os pedidos são impressos em papel A4 por definição. No entanto, você pode redimensionar o papel de acordo com suas preferências na caixa de diálogo da impressora.
Imprimir pedidos no painel de controle
Você pode imprimir os pedidos do seu restaurante diretamente na aba Pedidos no seu painel de controle.
Para imprimir um pedido a partir do painel de controle:
- Vá para a aba Pedidos no seu painel de controle.
- Escolha a aba do pedido que você deseja imprimir:
- Novos pedidos: pedidos que ainda não foram aceitos.
- Em Andamento: pedidos que foram aceitos, mas não foram entregues.
- Todos os pedidos: todos os pedidos, você pode encontrar pedidos entregues aqui.
- Clique no pedido que você deseja imprimir.
- Clique em Imprimir no canto superior direito.
Configurar a impressão automática usando o endereço de email da impressora
Você pode definir a impressão automática com impressoras prontas para rede/Wi-Fi que tenham seus próprios endereços de email. Toda vez que um novo pedido chega, o sistema envia uma notificação para o email da impressora que, em seguida, imprime o pedido em papel A4.
Para configurar a impressão automática:
- Vá para a aba Pedidos no seu painel de controle.
- Clique em Configurações no canto superior direito.
- Clique em Notificações.
- Clique em + Adicionar nova notificação em Receba pedidos.
- Verifique se o menu dropdown Email está selecionado.
- Insira o endereço de email da sua impressora.
Observação: você pode encontrar o endereço de email da sua impressora através do fabricante da impressora. Cada fabricante tem suas próprias instruções. Para ajudar você, incluímos links de fabricantes comuns na parte inferior deste artigo.
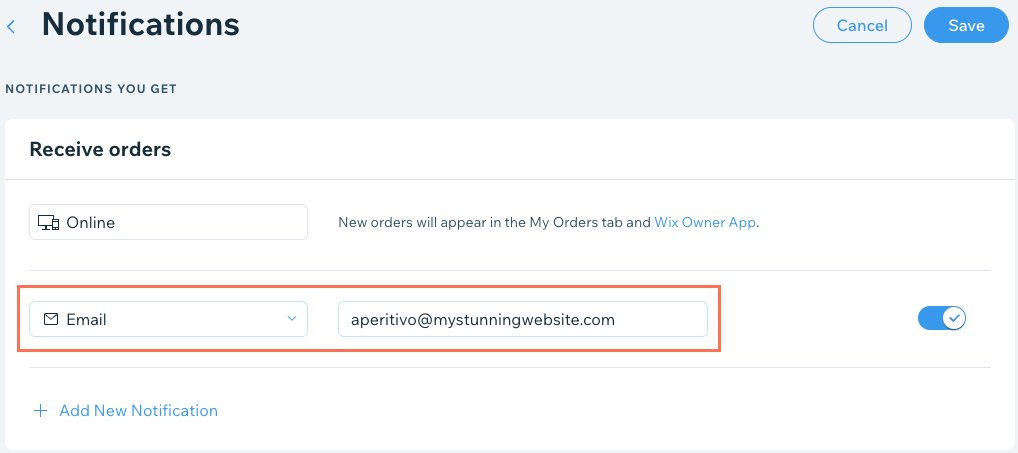
- Clique em Salvar.
Observação:
Na próxima vez que você receber um pedido, sua impressora receberá uma notificação por email e imprimirá o pedido automaticamente. Você também pode configurar notificações de impressão automática sobre pedidos não processados. Clique em + Adicionar nova notificação em Pedidos não atendidos para começar.
Imprimir seus pedidos pelo app Wix
Conecte uma impressora ao app Wix e imprima pedidos de restaurante de onde você estiver. Depois de conectar uma impressora, você pode deslizar para a esquerda em um pedido no app para imprimir rapidamente um recibo ou enviar o recibo em um email para imprimir mais tarde. Você também pode imprimir automaticamente novos pedidos quando o app estiver aberto.
Você pode imprimir pedidos no app Wix usando:
- Impressoras de rede (impressoras conectadas ao Wi-Fi)
- Impressoras bluetooth Star Micronics TSP143, Star Micronics TSP654II ou Epson TM30ii
- AirPrint (dispositivos iOS)
- IPP (dispositivos Android)
Se você tiver algum problema com o emparelhamento, entre em contato com o suporte da impressora. Se você estiver tendo problemas para conectar uma impressora, siga estas etapas de solução de problemas.
Conectar uma impressora no app Wix
Conecte sua impressora ao telefone via Bluetooth ou Wi-Fi de acordo com as instruções no guia do usuário da impressora. Depois de conectar uma impressora, você pode selecioná-la como padrão sempre que você imprimir um recibo de pedido no aplicativo.
Para conectar uma impressora no app Wix:
- Acesse seu site no app Wix
- Toque em Gerenciar no canto inferior direito.
- Toque em Pedidos do restaurante.
- Toque no ícone Configurações
 no canto superior direito.
no canto superior direito. - Toque em Configurações de impressão.
- Toque no dropdown Selecionar impressora e escolha a impressora conectada na lista.
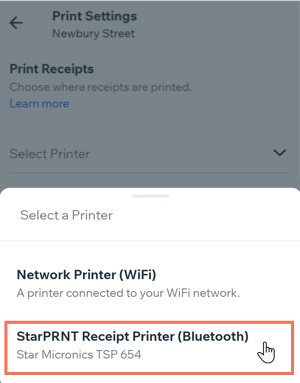
- (Opcional) Toque na alavanca Imprimir novos pedidos automaticamente para imprimir automaticamente novos pedidos com a impressora selecionada quando o aplicativo estiver aberto.
Imprimir pedidos do restaurante no app Wix
Imprima pedidos recebidos no momento e os anteriores diretamente do seu dispositivo com o app Wix. Selecione qualquer pedido para ver mais informações antes de imprimir, ou você pode deslizar para a esquerda na tela principal Pedidos para imprimi-lo rapidamente.
Para imprimir um pedido no app Wix:
- Acesse seu site no app Wix.
- Toque em Gerenciar no canto inferior direito.
- Toque em Pedidos do restaurante.
- Toque no pedido que deseja imprimir.
- Toque no ícone Mais ações
 no canto superior direito.
no canto superior direito. - Toque em Imprimir pedido.

- Selecione uma impressora.
- Escolha entre as opções de impressão.
- Toque em Imprimir.
Dica:
Você também pode imprimir rapidamente um pedido na tela Pedidos do restaurante ao deslizar para a esquerda no pedido e tocar em Imprimir.




