Wix Restaurantes: criar outra página de pedidos online
6 min
Neste artigo
- Etapa 1 | Acesse as configurações de pedidos online
- Etapa 2 | Crie uma nova página de pedidos
- Etapa 3 | Personalize as configurações da página
- Etapa 4 | Atribua menus a páginas de pedidos
- Etapa 5 | Adicione a página ao seu editor
- Perguntas frequentes
Páginas de pedidos online separadas permitem que você receba pedidos para diferentes operações de negócio, como um restaurante e serviço de catering. Cada página aparece individualmente no seu site para que os clientes possam escolher o que precisam.
Essas páginas podem ter suas próprias configurações, menus, tempo de preparo (por exemplo: 30 minutos para pedidos regulares e 2 dias para catering), bem como horários e taxas personalizados.
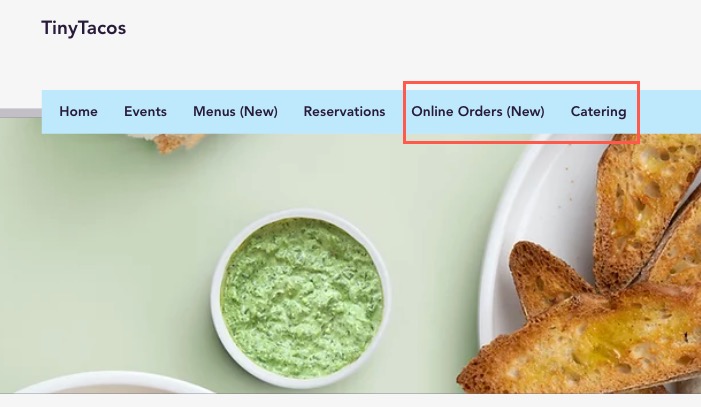
Etapa 1 | Acesse as configurações de pedidos online
Acesse as configurações de pedidos online para criar e gerenciar suas páginas de pedidos. Para cada página de pedidos, escolha quais menus aparecerão e configure o agendamento e o atendimento separadamente.
Para acessar a página:
- Vá para Configurações de pedidos no painel de controle do seu site.
- Clique no dropdown Mais ações e selecione Adicione outra página de pedidos.
- Clique em Continuar.

Etapa 2 | Crie uma nova página de pedidos
Em seguida, é hora de criar a nova página de pedidos. Insira um nome para a página e decida quais menus serão associados a ela.
Observações:
- Você pode configurar uma nova página e adicionar seus menus depois.
- Um menu só pode pertencer a 1 página de pedidos de cada vez. Se você quiser oferecer o mesmo menu em todas as páginas, duplique o menu primeiro.
Para criar uma nova página:
- Insira um nome para a nova página.
- (Opcional) Escolha quais menus devem aparecer na nova página.
Observação: os menus atribuídos a esta página não aparecerão mais na sua página de pedidos existente. - Clique em Salvar.
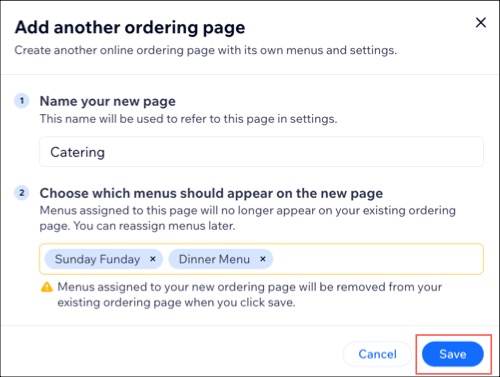
Qual é a próxima etapa?
Isso adiciona uma aba dedicada para a nova página nas configurações de pedidos do restaurante, permitindo que você personalize cada página separadamente.
Etapa 3 | Personalize as configurações da página
Cada página de pedidos pode ter menus e configurações exclusivos, incluindo regras de agendamento, horários de retirada e entrega e taxas. Ao personalizar as configurações da página, você também pode renomear essas páginas.
Para personalizar as configurações da página:
- Vá para Configurações de pedidos no painel de controle do seu site.
- Clique na aba da página de pedido relevante em Configurações de pedidos online.
- Edite as configurações relevantes:
Agendamento de pedidos
Configurações de atendimento
Alterar o nome da página
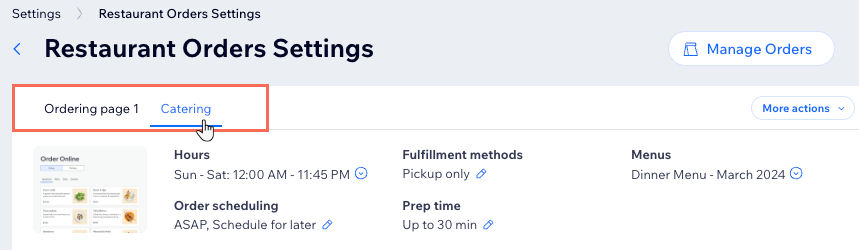
Etapa 4 | Atribua menus a páginas de pedidos
Atribua menus a cada página de pedidos para garantir que os clientes façam os pedidos corretamente. No seu site online, os clientes podem fazer o checkout em uma página de pedido de cada vez (por exemplo: transações separadas para pedidos de restaurante e catering).
Para atribuir menus:
- Vá para Configurações de pedidos no painel de controle do seu site.
- Clique no dropdown Menus e selecione Atribuir menus.
- Clique no campo Menus na página de pedido relevante e selecione os menus que você deseja adicionar.
- Clique em Salvar.
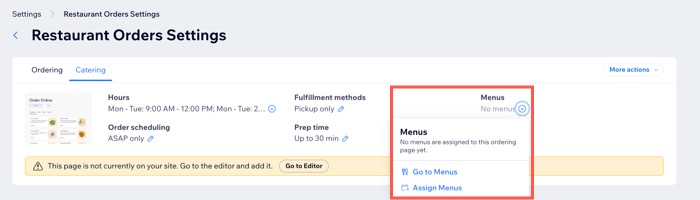
Etapa 5 | Adicione a página ao seu editor
Quando sua nova página de pedidos estiver configurada no painel de controle, adicione-a manualmente ao seu editor. Em seguida, certifique-se de publicar as alterações para que a nova página de pedidos apareça no seu site online.
Para adicionar a nova página de pedidos:
- Vá para Configurações de pedidos no painel de controle do seu site.
- Clique na nova aba da página de pedidos em Configurações do pedido.
- Clique no dropdown Mais ações e selecione Criar no editor.
- (Opcional) Personalize a nova página no seu editor para que ela se adapte ao layout e design que você preferir.
- Quando estiver tudo pronto, clique em Publicar no canto superior direito.
Dica:
Você também pode clicar em Ir para Editor se quiser apenas adicionar a página sem personalizá-la por enquanto.
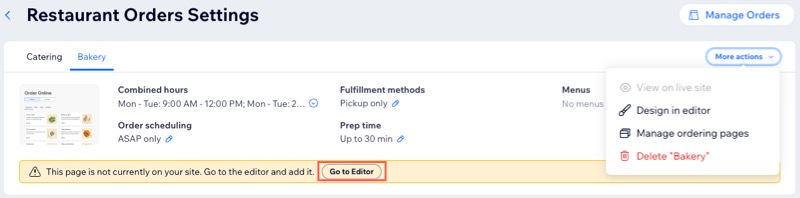
Perguntas frequentes
Clique nas perguntas para saber mais sobre como criar páginas separadas.
Quantas páginas de pedidos posso adicionar ao meu site?
Adicionar outra página de pedidos online é o mesmo que ter outro local?
Posso desatribuir um menu de uma página de pedidos?
Como posso ocultar meu menu da página de pedidos online se ele ainda não estiver pronto?
Posso personalizar o design das minhas páginas de pedidos?
Se eu alterar o horário em uma página de pedidos, isso afetará a outra?
Posso excluir uma página?


 em Agendamento de pedidos ou Tempo de preparação.
em Agendamento de pedidos ou Tempo de preparação.


