Wix Restaurantes: criar descontos automáticos
5 min
Neste artigo
- Criar descontos automáticos
- Ativar e desativar descontos manualmente
- Perguntas frequentes
Importante
Este artigo é sobre o novo aplicativo Pedidos do Wix Restaurantes.
Crie descontos automáticos para que os clientes possam obter reduções de preço sem precisar inserir um código de cupom. Quando um cliente faz um pedido de itens que se qualificam para descontos, os descontos são aplicados automaticamente. Você pode criar descontos automáticos para um ou todos os itens do menu, menus específicos ou seções específicas do menu.
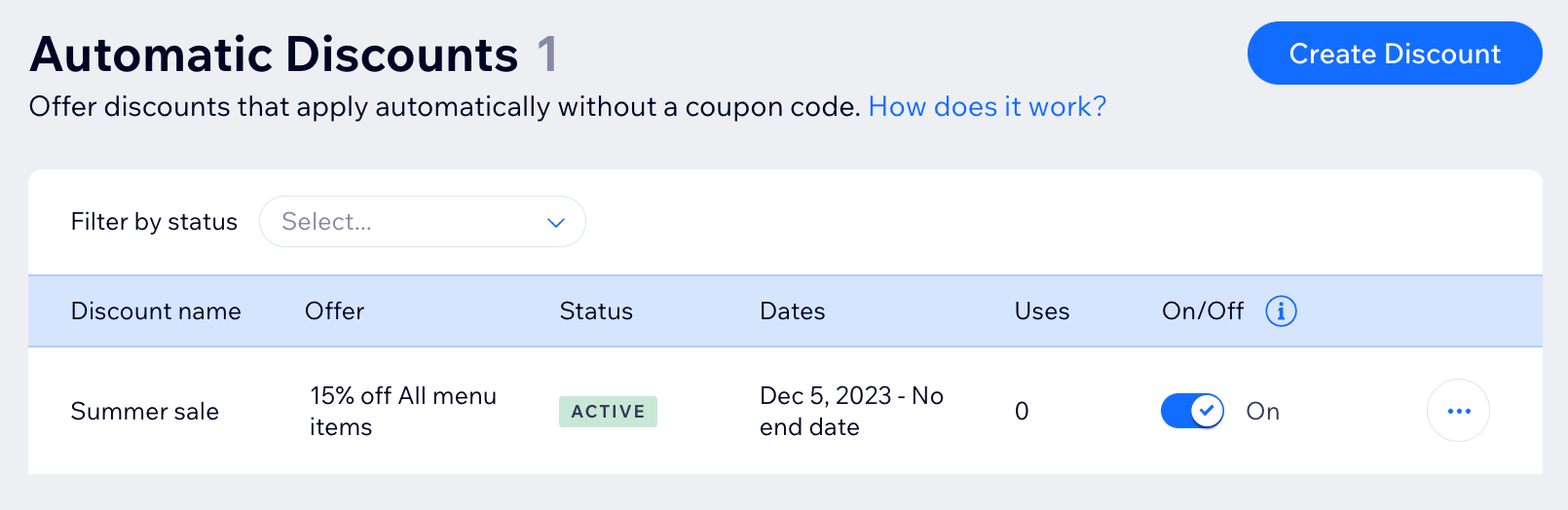
Dica:
Para manter as coisas simples para você e para seus clientes, o ideal é não criar mais de um desconto automático que se aplica ao mesmo item de menu, seção de menu ou menu.
Criar descontos automáticos
Crie um desconto automático e decida a que ele se aplica. Os clientes veem o código de desconto no carrinho lateral e na página do carrinho.
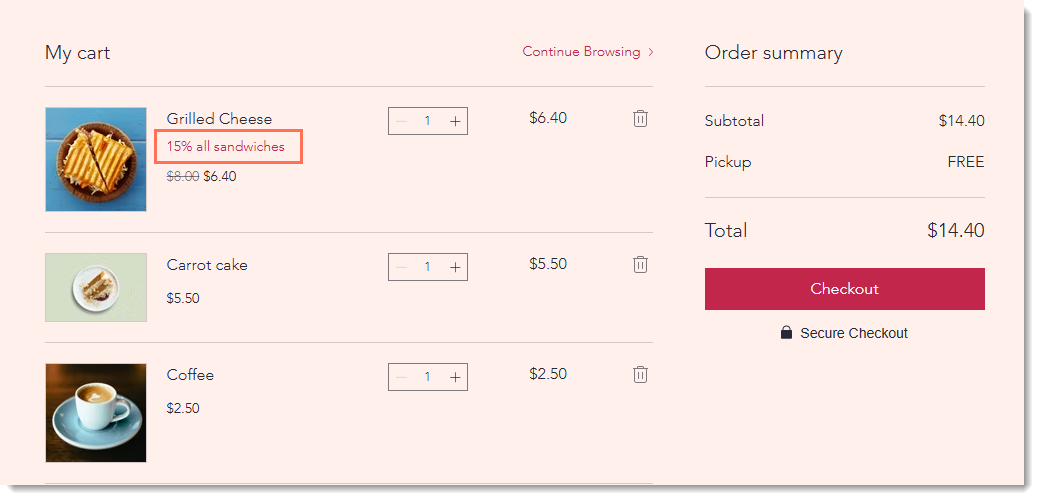
A redução de preço também aparece no resumo do pedido na página de checkout.
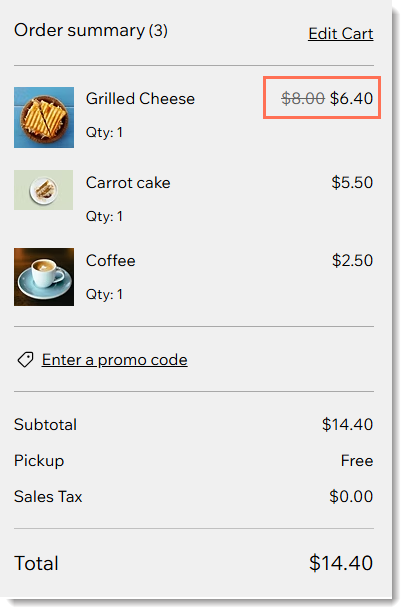
Para criar descontos automáticos:
- Vá para Descontos automáticos no painel de controle do seu site.
- Clique em Criar desconto.
- Selecione Desconto padrão e clique em Continuar.
- Insira o nome do desconto.
Dica: os clientes veem esse nome. - Selecione o tipo de desconto no dropdown Qual é o desconto? e insira as informações necessárias.
Observação: se você oferecer um desconto do valor (por exemplo: R$ 10,00 de desconto), ele é aplicado a cada item relevante em um pedido. - (Opcional) Defina requisitos mínimos para que o desconto seja aplicado:
- Quantidade mínima (por exemplo: na compra de 3 pratos, ganhe R$ 10 de desconto):
- Marque a caixa de seleção Quantidade mínima de itens.
- Insira o número de itens.
- Valor mínimo (por exemplo: gaste R$ 50 em saladas e ganhe R$ 10 de desconto):
- Marque a caixa de seleção Subtotal mínimo do pedido.
- Insira o valor mínimo.
- Quantidade mínima (por exemplo: na compra de 3 pratos, ganhe R$ 10 de desconto):
- Selecione a que o desconto se aplica:
- Todos os itens do menu: o desconto se aplica a cada item que um cliente solicita.
- Menus específicos: selecione um ou mais menus.
- Seções específicas: selecione uma ou mais seções.
- Itens específicos do menu: selecione um ou mais itens do menu.
- Selecione a data e a hora em que o desconto começa a ser aplicado.
- (Opcional) Selecione as datas em que o desconto termina:
Observação: por definição, o desconto começa imediatamente e não tem fim.- Marque a caixa de seleção Definir uma data e horário de término.
- Selecione a data e o horário em que o desconto termina.
- Clique em Salvar.
Ativar e desativar descontos manualmente
Quando você cria descontos automáticos, você define um horário de início e, se quiser, um horário de término. Você pode substituir esses horários ao ativar ou desativar manualmente um desconto a qualquer momento.
Basta ir para Descontos automáticos no painel de controle do seu site e clicar na alavanca ao lado do desconto relevante.

Perguntas frequentes
Clique nas perguntas abaixo para saber mais sobre descontos automáticos.
Como posso editar, duplicar ou excluir um desconto automático que criei?
Quais são as melhores maneiras de informar os clientes sobre meus descontos?
Limitar o número de itens com desconto por pedido impede que os clientes façam pedidos várias vezes?
Como os descontos de "desconto de valor" (R$ 10,00 de desconto) se aplicam a um grupo de itens?
Se eu definir uma quantidade ou subtotal mínimo, o que conta para o mínimo?
O que acontece se mais de um desconto automático se aplicar a um pedido?
Qual fuso horário é usado para definir quando um desconto começa e termina?
Quais limitações existem para descontos de quantidade?


 ao lado do desconto relevante.
ao lado do desconto relevante. 
