Galeria Pro Wix: ativar e personalizar um botão Ver mais
5 min
Neste artigo
- Ativar um botão Ver mais
- Personalizar um botão Ver mais
- Solucionar problemas com o botão Ver mais para as galerias Pro criadas no Editor Wix
Adicione um botão Ver mais à sua galeria para minimizar a quantidade de conteúdo que os visitantes do seu site veem quando eles acessam seu site. Você pode então escolher se deseja permitir que os visitantes carreguem todas as imagens com um clique ou seção por seção.
Você pode personalizar o texto, a fonte, a cor do botão e muito mais para que ele combine com o design do seu site.
Observação:
Você só pode adicionar um botão Ver mais a layouts que têm uma rolagem vertical. Você não pode adicionar um botão Ver mais aos layouts Miniaturas, Slider, Apresentação de slides e Colunas.
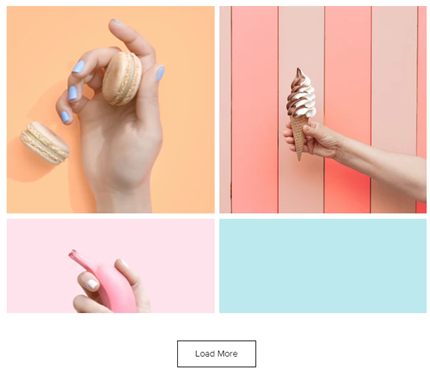
Ativar um botão Ver mais
Adicione um botão Ver mais à sua galeria para permitir que os visitantes carreguem todas as imagens em um clique, ou seção por seção. Cada seção tem o mesmo tamanho da galeria original, o que significa que se a visualização da galeria original mostrar quatro imagens, cada seção subsequente carregada por um visitante exibe mais quatro imagens.
Editor Wix
Editor do Wix Studio
- Vá para o seu editor.
- Clique no elemento Galeria Pro na sua página.
- Clique em Configurações.
- Clique na aba Layout.
- Clique em Personalizar layout.
- Ative a alavanca Botão "Ver mais".
- Selecione uma opção em Quantas imagens carregam?:
- Todas as imagens: todas as imagens são carregadas.
- Mais uma seção: a seção seguinte da galeria é carregada.
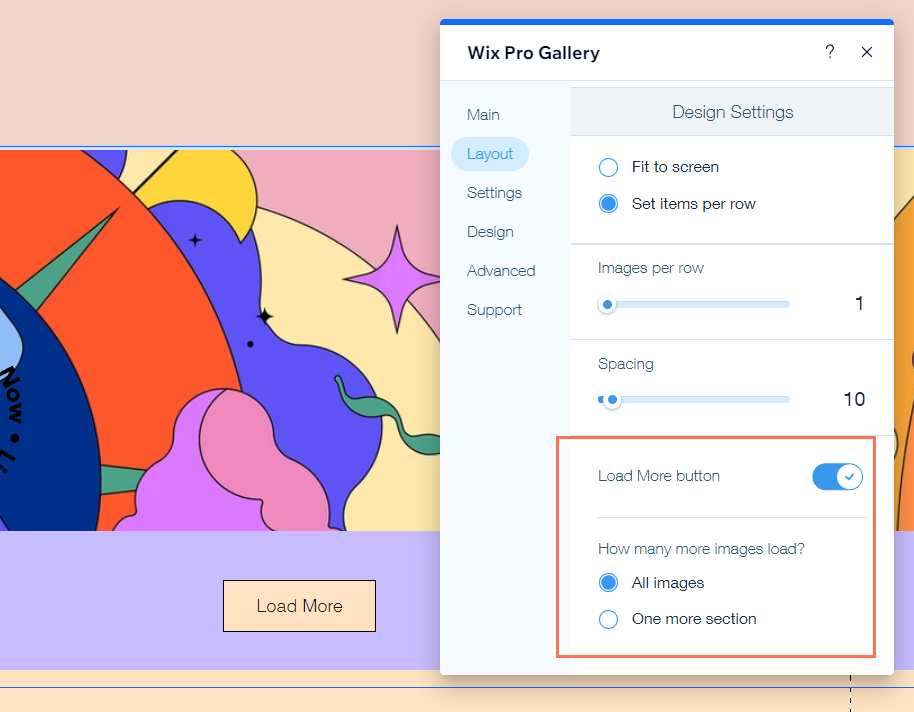
Personalizar um botão Ver mais
Personalize o texto, a fonte, a cor e outras características do botão Ver mais para que ele combine com o design do seu site.
Editor Wix
Editor do Wix Studio
- Vá para o seu editor.
- Clique no elemento Galeria Pro na sua página.
- Clique em Configurações.
- Clique na aba Design.
- Clique na aba Botões.
- Personalize o botão Ver mais usando as seguintes opções:
- Texto do botão: clique no campo Texto do botão para alterar o texto que aparece no botão.
- Estilo e cor da fonte: clique no dropdown para ajustar a fonte, o tamanho do texto e outras características do botão. Clique na caixa de cores para selecionar uma cor.
- Cor e opacidade do botão: arraste o slider para alterar a transparência do botão e clique na caixa de cores para selecionar a cor.
- Largura e cor da borda: arraste o slider para alterar a largura da borda do botão e clique na caixa de cores para alterar a cor da borda.
- Raio do canto: arraste o slider para arredondar os cantos do botão.
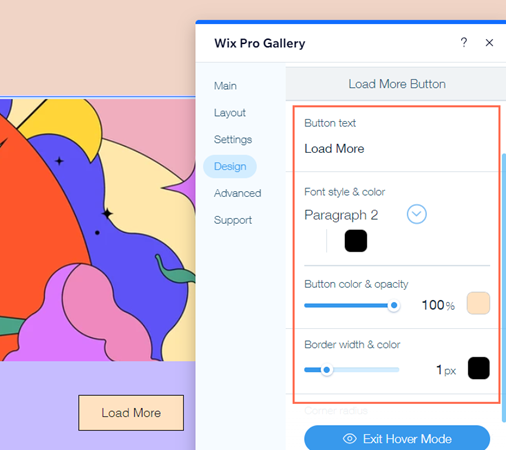
Dica:
Se você vir apenas uma linha de imagens, basta arrastar a alça inferior da galeria para aumentar seu tamanho.
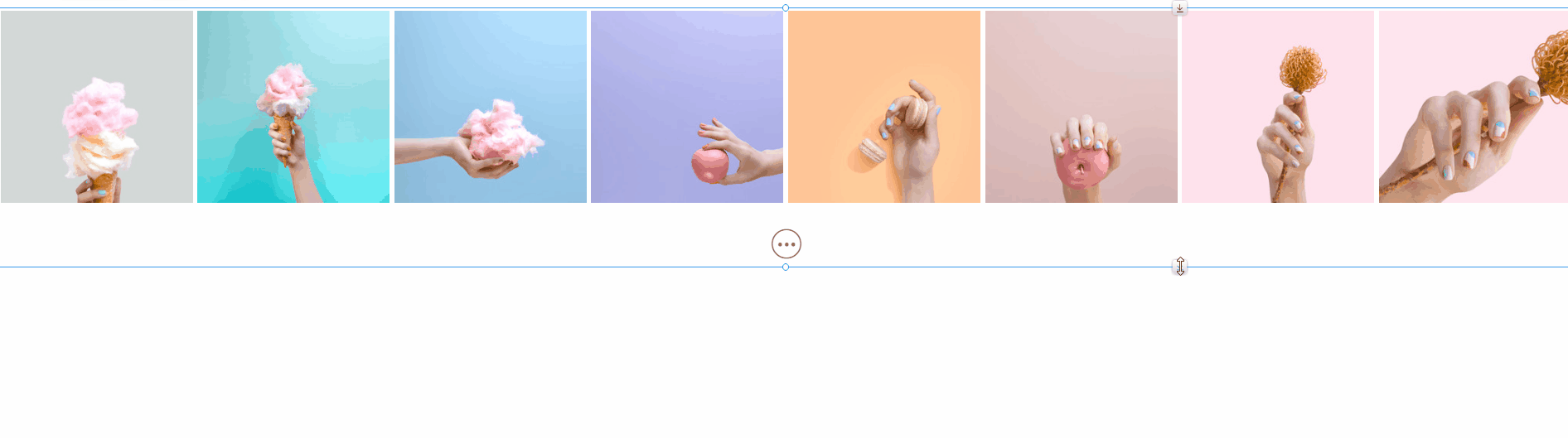
Solucionar problemas com o botão Ver mais para as galerias Pro criadas no Editor Wix
Alguns problemas podem aparecer em determinados layouts quando o botão Ver mais está ativado em galerias criadas no Editor Wix. Dependendo do problema que você está enfrentando, existem algumas soluções disponíveis.
Se você criou sua galeria Pro no Editor do Wix Studio, siga nossas diretrizes específicas do Wix Studio para resolver quaisquer problemas relacionados à responsividade.
Clique nas opções abaixo para saber como resolver problemas comuns com o botão Ver mais no Editor Wix:
Imagens de alturas diferentes são cortadas quando o botão Ver mais está configurado para carregar "Mais uma seção"
A última linha de imagens é cortada quando a galeria é definida para largura máxima (layout Grade)
As imagens na parte inferior da seção seguinte são cortadas (layout Mosaico e Colagem)


