Wix Hotels by HotelRunner: gerenciar reservas
10 min
Neste artigo
- Adicionar reservas
- Filtrar reservas
- Atualizar reservas
- Cancelar reservas futuras
Importante:
Este artigo se refere à versão mais recente do Wix Hotels by HotelRunner. Para obter informações sobre a versão anterior do Wix Hotels, clique aqui.
A aba Reservations (Reservas) é onde você pode adicionar, filtrar e atualizar suas reservas e informações dos hóspedes. Você também pode personalizar como visualiza suas reservas ao adicionar ou remover colunas.
Adicionar reservas
Você pode adicionar reservas manualmente e incluir informações importantes, como datas da reserva, quarto, refeições e muito mais. Você também pode atualizar essas informações na aba Reservations (Reservas) a qualquer momento.
Importante:
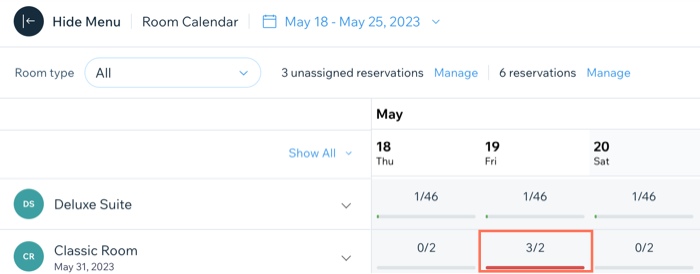
- Certifique-se de adicionar identificadores de quarto. Se uma reserva não tiver um identificador de quarto, ela não aparecerá corretamente no calendário de reservas e mostrará apenas que a acomodação está reservada. Você pode encontrar reservas que não aparecem (sem um identificador de quarto) na página de reservas.
- Ao adicionar reservas manualmente, tome cuidado para não reservar o mesmo quarto mais de uma vez (overbooking) por engano. Certifique-se de verificar sua disponibilidade no Calendário de reservas antes de fazer a reserva. Quando ocorre um overbooking, uma linha vermelha aparece embaixo do quarto duplamente reservado no calendário de reservas.
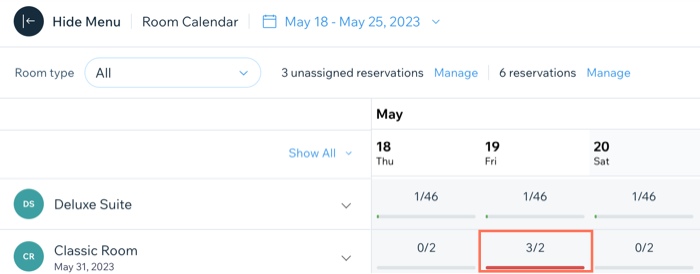
Para adicionar uma reserva:
- Acesse Reservations (Reservas) no painel de controle do seu site.
- Clique em + Add Reservation (+ Adicionar reserva) na parte superior.
- Preencha as Reservation details (Informações da reserva):
- Check-in: clique para selecionar a data e horário de check-in relevantes.
- Check-out: clique para selecionar a data e hora de check-out relevantes.
- Adults/Children (Adultos/Crianças): selecione o número relevante de pessoas nos dropdowns.
- Room type (Tipo de quarto): selecione a opção relevante no dropdown.
- Rate plan (Plano tarifário): selecione a opção relevante no dropdown.
- Meal plan (Plano de refeições): selecione a opção relevante no dropdown (se você incluir um plano de refeições com o tipo de quarto).
- Room identifier (Identificador do quarto): selecione a opção relevante no menu dropdown. Isso pode incluir números ou nomes dos quartos, por exemplo: "Suíte presidencial" ou "Cabana da praia".
- Price calculated (Preço calculado): escolha se você aplica o preço Per night (Por noite) ou pela Entire stay (Estadia completa).
- Price (Preço): escolha entre as seguintes opções:
- Apply rate plan (Aplicar plano tarifário): clique em Apply rate plan para atribuir o preço do plano tarifário relevante para o quarto.
- Custom price (Preço personalizado): clique para inserir um preço personalizado no campo Price (Preço). Isso é útil para compensar qualquer inconveniente ou problema que os hóspedes possam ter ao fazer a reserva ou ao chegar ao hotel.
- Preencha as Contact details (Informações de contato):
- Add your main contact (Adicione seu contato principal): insira o nome do hóspede e selecione-o na lista ou clique em +Add New Contact (+ Adicionar novo contato).
Dica: após adicionar o contato principal, clique em Edit (Editar) para adicionar seu número de telefone, email e endereço de faturamento. Você pode atualizar as informações a qualquer momento na aba Guest Relations (Apoio ao Cliente) no painel de controle do seu site. - Email reservation details to the guest (Enviar dados da reserva por email): marque a caixa de seleção para enviar as informações sobre reserva aos clientes por email.
- Add your channel (Adicione seu canal): insira o canal relevante pelo qual o cliente tomou conhecimento do seu hotel.
- Add your main contact (Adicione seu contato principal): insira o nome do hóspede e selecione-o na lista ou clique em +Add New Contact (+ Adicionar novo contato).
- Preencha os Extra details (Dados adicionais:
- Reservation source (Fonte da reserva): escolha a opção relevante no dropdown. Monitorar as fontes da suas reservas é útil para entender seus hóspedes e a eficácia do seu marketing.
- Confirmation number (Número de confirmação): insira um número de confirmação no campo.
- Special requests (Pedidos especiais): insira quaisquer pedidos especiais dos hóspedes, como "check-in antecipado" ou "check-out tardio".
Observação: se você enviar um email com os dados da reserva ao cliente, os pedidos especiais serão incluídos no email.
- Clique em Add reservation (Adicionar reserva).
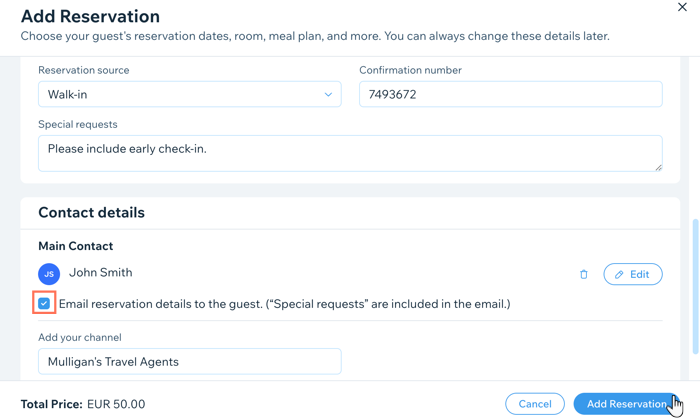
Filtrar reservas
Organize e filtre suas reservas para que você possa ver apenas as informações mais relevantes e úteis. Você pode filtrar a aba de reservas por tipo de reserva, intervalo de datas, tipo de quarto, fonte e status.
Para filtrar suas reservas:
- Acesse Reservations (Reservas) no painel de controle do seu site.
- Clique em Customize view (Personalizar visualização) na parte superior.
- Marque as caixas de seleção ao lado dos dados relevantes que você deseja visualizar. Isso pode incluir datas de check-in/check-out, nome do contato, data do agendamento e muito mais.

- Clique no dropdown na parte superior e selecione a opção relevante.
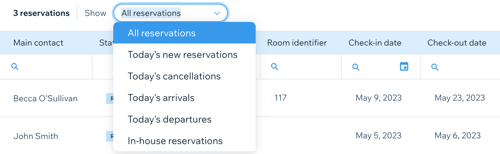
Qual é o próximo passo?
Clique em More actions (Mais ações) na parte superior para imprimir, criar um arquivo do Excel ou criar um PDF da visualização filtrada. Isso é útil para armazenar seus registros offline, a também para referência e análise futuras.
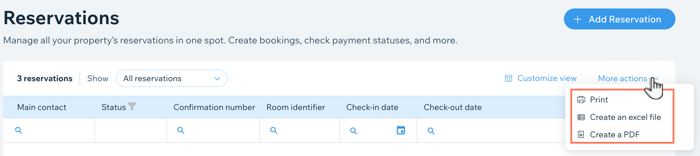
Atualizar reservas
A qualquer momento, você pode atualizar as informações da reserva, como o nome do hóspede, as datas da estadia ou o tipo de quarto. Isso é ótimo para alterações de última hora nos planos dos hóspedes ou para corrigir erros na reserva inicial.
Para atualizar uma reserva:
- Acesse Reservations (Reservas) no painel de controle do seu site.
- Passe o mouse sobre a reserva relevante.
- Clique Edit (Editar).
- Escolha quais informações você deseja adicionar ou atualizar:
Check-in
Marcar como pago
Informações gerais
Hóspedes e contatos
Diárias
Pagamentos
Observações e pedidos especiais
Taxas adicionais
Cancelar reservas futuras
Você pode cancelar reservas a qualquer momento, mas certifique-se de que o cliente deseja cancelar, pois você não pode desfazer essa ação e terá que criar uma nova reserva manualmente.
Para cancelar uma reserva futura:
- Acesse Reservations (Reservas) no painel de controle do seu site.
- Passe o mouse sobre a reserva relevante e clique em Editar.
- Clique no dropdown Mais no canto superior direito.
- Clique em Cancelar reserva.
Observação: essa ação não pode ser desfeita.
Observação:
Às vezes, a opção de cancelamento de reserva pode não aparecer se ela já tiver passado da data de check-in.
Para cancelar a reserva:
- Altere a data de check-in para uma data no futuro.
- Clique em Editar reserva.
- Siga os passos 1 a 4 na seção acima para cancelar.
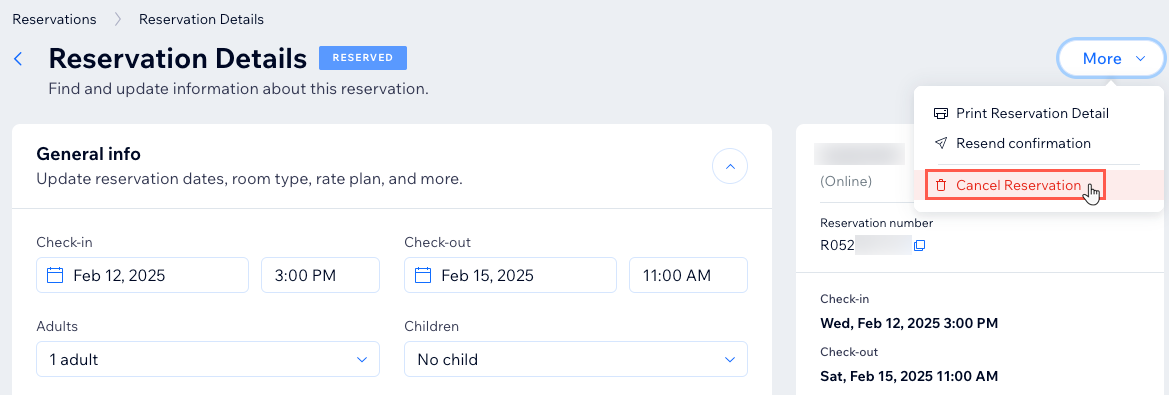





 ao lado de Guests and contacts (Hóspede e contatos).
ao lado de Guests and contacts (Hóspede e contatos). 

 para editar uma taxa adicional existente.
para editar uma taxa adicional existente. 