Wix Events: personalizar o formulário de checkout para eventos com ingressos
3 min
Neste artigo
- Personalizar o formulário de checkout de um evento com ingresso
- Perguntas frequentes
Quando os convidados compram ingressos para um evento, eles preenchem um formulário de checkout. Você pode personalizar este formulário para coletar as informações exatas que você precisa de cada participante.
Personalizar o formulário de checkout de um evento com ingresso
Atualize os campos no formulário de checkout para obter as informações que você precisa de seus convidados (por exemplo: número de telefone).
Observação:
Nome, sobrenome e email são campos obrigatórios no formulário de checkout. Não é possível removê-los.
Para personalizar o formulário de checkout:
- Acesse Eventos no painel de controle do seu site.
- Clique em Gerenciar ao lado do evento relevante.
- Clique na aba Configurações.
- Clique em Editar ao lado de Formulário de checkout.
- Escolha como coletar as informações dos convidados:
- 1 formulário por pedido: os clientes preenchem o formulário uma vez, mesmo para vários ingressos.
- 1 formulário por ingresso: o convidado preenche um formulário separado para cada ingresso.
Dica: saiba mais sobre como coletar informações de convidados para ingressos individuais.
- Edite o texto do formulário:
- Passe o mouse sobre um campo de texto e clique no ícone Editar
 .
. - Edite o texto e clique na marca de seleção para salvar.
- Passe o mouse sobre um campo de texto e clique no ícone Editar
- Adicione novos campos ao formulário:
- Clique em + Adicionar campos.
- Selecione o campo que deseja adicionar (por exemplo: número de telefone, endereço, pergunta personalizada).
Observação para perguntas personalizadas: se você estiver usando o tipo de resposta menu dropdown, múltipla escolha ou caixas de seleção, pressione a tecla Enter/Return no seu teclado após cada escolha. - (Opcional) Marque a caixa de seleção Definir essa informação como obrigatória.
- Clique na marca de seleção para salvar.
- (Opcional) Edite o Texto do botão:
- Passe o mouse sobre o texto atual e clique no ícone Editar
 .
. - Edite o texto e clique na marca de seleção para salvar.
- Passe o mouse sobre o texto atual e clique no ícone Editar
- Clique em Salvar no canto superior direito.
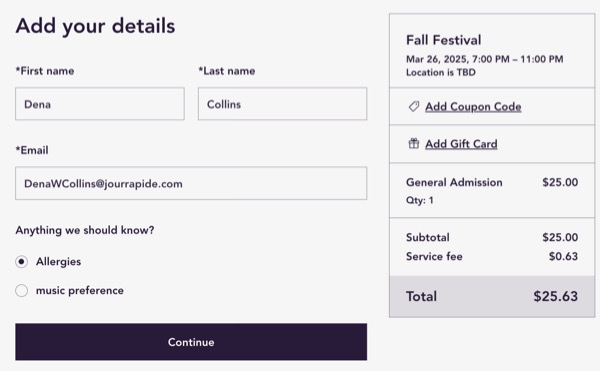
Perguntas frequentes
Clique nas perguntas abaixo para saber mais sobre como personalizar o formulário de checkout.
Como posso ler as respostas das perguntas do formulário de checkout?
Como posso personalizar as mensagens "Os ingressos não estão à venda" e "O registro está fechado"?
Como posso personalizar o design do formulário de checkout?


