Wix Events: criar um evento com RSVP usando o app Wix
4 min
Neste artigo
- Criar um evento RSVP
- Perguntas frequentes
Crie eventos como festas, seminários ou casamentos, onde os convidados confirmam presença para que você saiba que eles vão comparecer.
Dica:
Você também pode criar eventos com ingressos e vender ingressos. Saiba mais sobre a diferença entre eventos com RSVP e eventos com ingressos pagos.
Criar um evento RSVP
Insira todos os detalhes para criar seu evento. Quando terminar, você pode salvá-lo como rascunho para exibir depois ou publicá-lo no seu site.
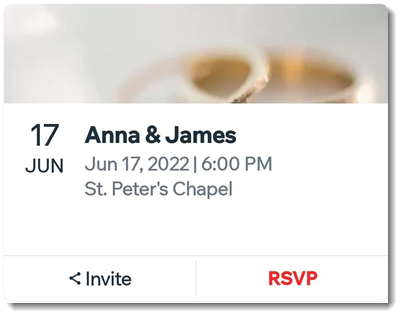
Para criar um evento RSVP:
- Acesse seu site no app Wix.
- Toque em Gerenciar
 na parte inferior.
na parte inferior. - Toque em Eventos abaixo de Negócio.
- Toque em Criar evento ou Criar novo evento.
- Toque em Receber confirmações.
- Toque em Adicionar imagem e tire uma nova foto ou faça upload de uma e toque em Próximo.
- Insira o nome do evento.
- (Opcional) Insira uma breve descrição para o evento.
- Conecte esse evento a uma ou mais categorias de eventos:
- Toque em Adicionar categoria.
- Toque para selecionar categorias existentes ou insira o nome de uma nova categoria.
- Toque em OK.
- Toque na alavanca Data e hora para mostrar ou ocultar a data e hora do evento:
- Ativada: a data e o horário são exibidos nas informações do evento. Configure um evento único ou recorrente:
- Evento único: insira a data e hora de início e, se quiser, toque em Adicionar data e hora de encerramento para adicionar uma data e hora de término.
- Evento recorrente: crie um template de evento usado para várias datas.
- Desativada: uma mensagem "Horário a ser determinado" aparece nas informações do evento. Edite o texto no campo Mensagem a determinar (ex.: O horário será anunciado em breve).
- Ativada: a data e o horário são exibidos nas informações do evento. Configure um evento único ou recorrente:
- Toque na alavanca Local para mostrar ou ocultar o local do evento:
- Ativada: o local aparece nas informações do evento. Selecione se o local é um local físico ou online. Insira o endereço do evento ou o título do local online.
- Desativada: uma mensagem "Horário a ser determinado" aparece nas informações do evento. Edite o texto no campo Mensagem a determinar.
- Adicione uma descrição "Sobre seu evento", que aparece na página Informações do evento:
- Toque em Adicionar descrição.
- Insira seu texto e clique em Ok.
- Toque em Próximo no canto superior direito.
- Selecione uma opção para salvar:
- Salvar como rascunho: o evento ainda não será exibido no seu site. Quando estiver pronto, publique-o para exibi-lo.
- Publicar: seu evento pode ser visível no seu site dependendo das configurações de exibição do evento no seu site para desktop ou no Spaces by Wix.
Qual é o próximo passo?
Após salvar o evento, você pode adicionar uma agenda para que seus participantes saibam o que esperar.
Perguntas frequentes
Clique nas perguntas abaixo para saber mais sobre eventos RSVP.
Posso duplicar um evento existente?
Posso adicionar uma agenda de eventos?
Como faço para abrir e fechar o registro para o meu evento?
Posso organizar um evento de videoconferência usando meu celular?


 ao lado do evento.
ao lado do evento.

