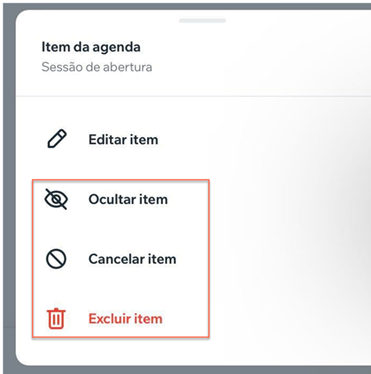Wix Events: criar agenda de eventos usando o app Wix
3 min
Informe os participantes o que está acontecendo no seu evento criando uma agenda do evento. Agendas são ideais para conferências, festivais e muito mais.
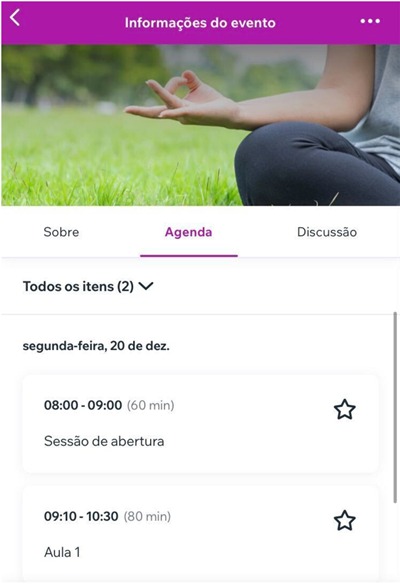
Antes de começar:
Certifique-se de criar e salvar seu evento. Saiba mais sobre os diferentes tipos de eventos que você pode criar.
Para criar uma agenda do evento:
- Acesse seu site no app Wix
- Toque em Gerenciar
 na parte inferior.
na parte inferior. - Toque em Eventos abaixo de Negócio.
- Selecione Eventos publicados ou Rascunho de eventos.
- Toque no ícone Mais ações
 ao lado do evento relevante.
ao lado do evento relevante.
Observação: para eventos recorrentes, você pode adicionar uma agenda a uma ocorrência individual de um evento. - Selecione Editar evento ou Editar rascunho.
- Role para baixo até a seção Agenda e toque em Criar.
- Adicione o primeiro item da agenda:
- Insira o Nome do item (por exemplo: Sessão de abertura).
- Defina as datas e horários de início e término.
- (Opcional) Preencha as Informações do item:
- Insira o Local (por exemplo: Palco principal).
- (Opcional) Clique em Adicionar tags para inserir uma tag e toque em OK (Android) ou Return (iOS) no teclado e, em seguida, toque em OK no canto superior direito.
Observação: tags são usadas para classificar sessões de eventos. Por exemplo, para uma conferência de energia renovável, você pode criar tags para "Energia solar", "Energia eólica" e "Veículos elétricos". Os convidados podem filtrar a agenda para localizar os eventos nos quais estão interessados. Depois de criar uma tag, aplique-a a outros itens do mesmo tipo.
- (Opcional) Toque em Adicionar descrição para inserir uma descrição do item da agenda e toque em OK.
- Toque em Salvar.
- Adicione mais itens agendados:
- Toque em Adicionar novo item.
- Repita a etapa 8 acima para cada um dos itens agendados em seu evento.
Para ocultar, cancelar ou excluir um item: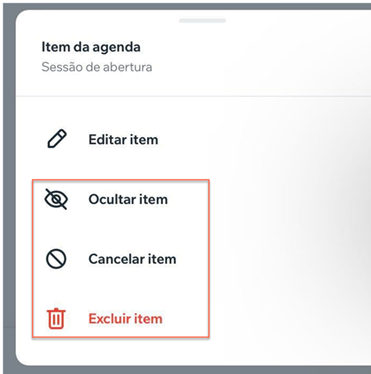
Toque no ícone Mais ações  ao lado do item relevante e selecione uma opção:
ao lado do item relevante e selecione uma opção:
 ao lado do item relevante e selecione uma opção:
ao lado do item relevante e selecione uma opção:- Ocultar item: oculte o item para que você possa exibi-lo ou editá-lo mais tarde.
- Cancelar item: cancele o item e mostre na agenda que o item foi cancelado.
- Excluir item: exclua permanentemente o item e remova-o da agenda.