Este artigo aborda as perguntas mais frequentes sobre o uso da plataforma de vídeo Zoom para hospedar sessões de vídeo online com Wix Bookings.
Perguntas frequentes gerais
Zoom é uma plataforma que permite que você hospede sessões de vídeo online. Você pode se conectar a apenas uma pessoa ou a várias. Você e seus clientes podem acessar a sessão em uma variedade de dispositivos, incluindo computador, telefone e iPad.

Em uma reunião do Zoom, você pode:
- Fazer uma reunião com uma ou várias pessoas
- Compartilhar sua tela
- Desativar e ativar o som dos participantes, ou permitir que eles mesmos façam isso por conta própria
- Usar o chat em grupo para trocar mensagens escritas (ou desativar o chat)
- Gravar a sessão (ou permitir que os participantes gravem)
Para saber mais sobre o que você pode fazer com o Zoom, clique
aqui.
Como faço para configurar?
Comece criando um novo serviço ou editando um serviço existente para torná-lo online.
Na primeira vez que você criar um serviço online, você precisará se conectar à sua conta do Zoom. Se você ainda não tiver uma, será solicitado que você crie uma. Conclua a criação do seu serviço e salve-o. Pronto!
Na próxima vez que você quiser criar um serviço online com o Zoom, você só precisa ativar a alavanca Adicionar videoconferência. Não há necessidade de se conectar novamente.
Conectei a conta do Zoom errada, o que eu faço?
- Acesse Gerenciar aplicativos no painel de controle do seu site.
- Clique no ícone Mais ações
 ao lado do aplicativo Zoom.
ao lado do aplicativo Zoom. - Clique em Remover.
- Saia da sua conta do Zoom.
Observação: se você não sair, você se reconectará à mesma conta na próxima etapa. - Reconecte-se à conta correta ao criar seu próximo serviço.
Observação: após se reconectar, você ainda pode hospedar as reuniões criadas com sua primeira conta. Certifique-se de fazer login no Zoom usando essa conta e manter o serviço online.
Como meus membros e eu recebemos os links do Zoom?
Acesse seu link do host:
Para acessar sua sessão de Zoom, vá para o seu Calendário de agendamentos ou no app Wix e clique na sessão.
Observação: o link para sessões de Aula ou Curso só aparece depois que você fizer seu primeiro agendamento.
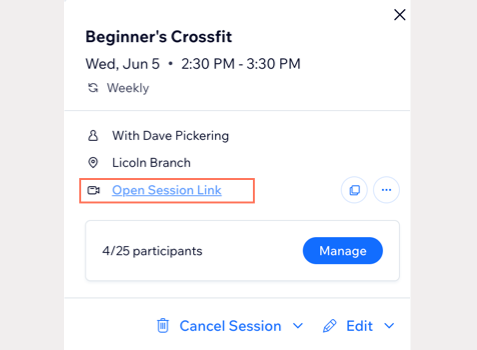
Como os membros acessam os links de convidado:
Os clientes podem acessar o link a partir de vários lugares diferentes: do email de confirmação, do email de lembrete (se você enviou um) e da
página Meus agendamentos (se o seu site tiver uma área de membros). Se você estiver usando o
app Wix, seu cliente também pode acessar os links através do app de membros Wix associado.
Além disso, você pode acessar a sessão no calendário Wix para copiar o link do participante. Em seguida, envie o link para os participantes.
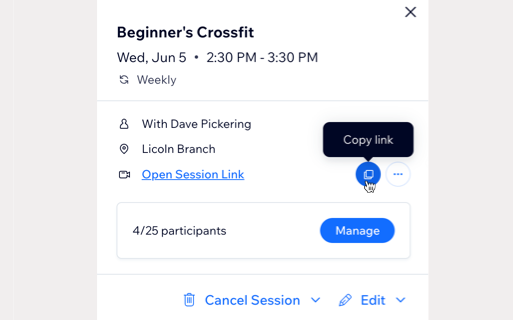
Como meus membros recebem senhas do Zoom?
O Zoom fornece
configurações do perfil pessoal e
configurações da conta, que funcionam de forma diferente. As senhas são enviadas aos seus clientes com base nas configurações da sua conta Zoom. Quaisquer alterações no seu perfil pessoal não afetam a integração com o Wix.
Você pode definir configurações padrão de senha para chamadas Wix nas configurações da sua conta ao clicar no ícone de cadeado.
Recebi um email do Zoom solicitando que eu reconecte minha conta do Zoom. O que devo fazer?
Se você receber o email que aparece na captura de tela abaixo (solicitando para reconectar sua conta do Zoom), basta acessar seus serviços e conectar a conta do Zoom novamente.
Tenho membros da equipe trabalhando para mim. Como posso gerenciar as sessões do Zoom para todos nós?
Considere configurar uma conta Zoom separada para o seu negócio - em vez de usar sua conta Zoom pessoal. Os membros da sua equipe usarão essa conta para organizar reuniões.
Observação: os membros da equipe também podem
conectar suas próprias contas de videoconferência para executar serviços em sua plataforma preferida.
Não vejo o link do Zoom no meu calendário, o que eu faço?
- O link do Zoom aparece no seu calendário Wix apenas depois que um agendamento é feito. Cursos e sessões de aula que não têm agendamentos não têm um link.
- Certifique-se de que é você quem está fornecendo o serviço. Se for um membro da equipe, ele pode obter o link através do calendário se estiver sincronizado, ou através do app Wix.
Posso conectar o Wix Bookings a uma conta do Zoom com um plano corporativo?
Minha empresa pode realizar duas reuniões do Zoom ao mesmo tempo?
Atualmente, o Zoom não permite que uma conta faça duas reuniões ao mesmo tempo.
O mesmo link é usado para cada sessão?
Agendamentos: um link exclusivo é criado toda vez que um cliente faz um agendamento.
Aulas: um link exclusivo é criado para cada sessão de aula. Isso significa que, se você tiver uma aula semanal de segunda-feira, um link será criado para cada reunião de segunda-feira e compartilhado com os participantes. Isso ajuda você a acompanhar a frequência, forçar o pagamento e evitar abusos.
Cursos: um link é criado por curso e é válido para todas as sessões do curso.
Dica: você e seu cliente se conectam a sessões com links diferentes.
Como posso ter certeza de que o link do Zoom não é compartilhado com outras pessoas?
Atualmente, o Zoom cria um link por sessão, não por cliente. Para saber mais sobre os recursos de privacidade e segurança do Zoom, clique
aqui.
Perguntas frequentes avançadas
Minha interface Conectar Zoom mudou, e agora?
A nova interface indica que sua versão do Zoom foi atualizada, mas a funcionalidade permanece a mesma de antes.
Informações importantes sobre videoconferência para cursos
Quando você conecta serviços de videoconferência a um curso, um único link é gerado para todas as sessões do curso. Atualizar ou alterar o link de uma sessão dentro do curso no Calendário de agendamentos afeta apenas esse horário específico. Se você alterar o link para todo o curso, o horário alterado precisará ser atualizado manualmente.
Como posso fazer várias sessões ao mesmo tempo?
Para fazer várias sessões de videoconferência ao mesmo tempo, você precisa conectar pelo menos duas contas de videoconferência ao seu site.
(Apenas para Android) Por que minha reunião do Zoom não abre quando tendo iniciá-la pelo app Wix?
Se você tiver o app do Zoom instalado no seu dispositivo, certifique-se de desativar a alavanca
Abrir links compatíveis nas configurações do Zoom.
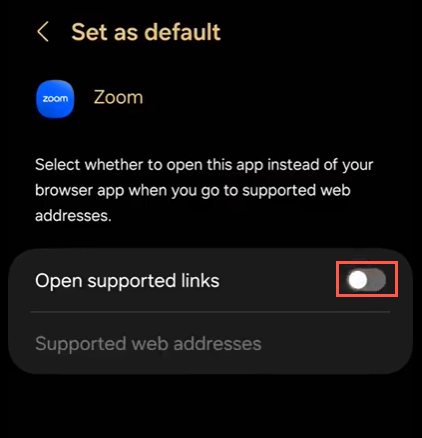
Preciso que um membro da equipe substitua o anfitrião de um serviço online em apenas uma sessão
Você pode alterar o instrutor para uma única sessão de um curso no seu calendário de agendamentos. Quaisquer alterações no instrutor ou no link de videoconferência se aplicam apenas a essa sessão, o restante do curso não é afetado.
- Clique na sessão no seu Calendário de agendamentos.
- Clique em Editar.
- Clique em Essa sessão.
- Atribua a sessão ao membro da equipe relevante.
Opcional: você pode optar por notificar os participantes sobre a alteração com um email.
Um membro da equipe removeu o aplicativo Wix do aplicativo Zoom e ele está causando problemas. O que eu faço?
Uma conta Zoom pode ser desconectada removendo o aplicativo Wix da seção Meus aplicativos do Zoom. Para resolver isso, você deve remover o aplicativo Zoom do Wix e depois instalá-lo novamente.
Etapa 1 | Remova o aplicativo Zoom
- Acesse Gerenciar aplicativos no painel de controle do seu site.
- Clique no ícone Mais ações
 ao lado de Zoom.
ao lado de Zoom. 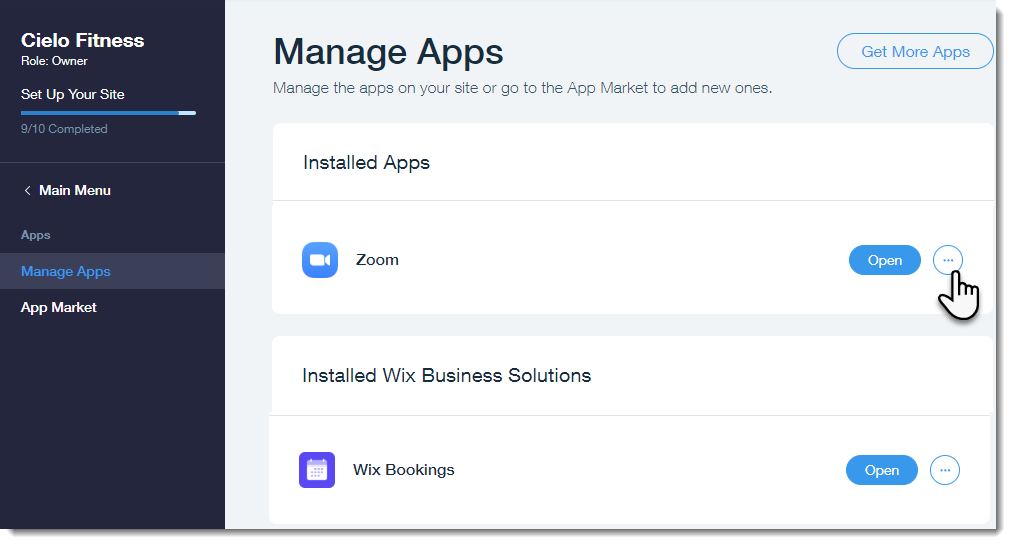
- Clique em Remover.
- Selecione um motivo para remover o aplicativo na lista dropdown.
- Clique em Remover aplicativo.
Etapa 2 | Reinstale o aplicativo Zoom
- Vá para Equipe no painel de controle do seu site.
- Clique em Editar em Videoconferência.
- Selecione o aplicativo Zoom.
- Clique em Continuar.
- Clique em Conectar.
- Selecione a conta do Zoom que você deseja conectar.
6. Clique em Conectar.
Eu ofereço serviços offline, mas preciso oferecer uma sessão exclusivamente online
Quaisquer alterações feitas em uma única sessão não afetarão outras aulas, cursos ou agendamentos.
1. Clique na sessão no seu Calendário de agendamento.
2. Na seção de videoconferência, clique em Adicionar agora.
3. (Opcional) Você pode informar todos os participantes da sessão por email clicando em Editar no calendário de agendamentos.
Quero enviar links aos meus membros somente um pouco antes da sessão
- Vá para Configurações no painel de controle do seu site.
- Clique em Configurações de agendamento.
- Clique em Emails e lembretes por SMS.
- Clique em Personalizar em Email de confirmação.
- Clique na alavanca Adicionar um link de videoconferência a este email para remover o compartilhamento automático de link de videoconferência.
- Agora você pode enviar manualmente o link da videoconferência para os participantes do seu Calendário de agendamento em um horário de sua escolha.
Meus membros ainda recebem links do Zoom mesmo depois que eu tornei meu serviço offline
Contanto que o seu serviço contenha um link de videoconferência no seu Calendário de agendamentos, o link será incluído nos seus emails de confirmação. Você deve excluir manualmente o link de videoconferência de suas sessões para removê-lo de comunicações futuras.
- Vá para o seu Calendário de agendamentos.
- Selecione as sessões que deseja tornar offline.
- Clique no ícone Mais ações
 .
. - Clique em Remover link.
- Clique em Remover link para confirmar.



 ao lado do aplicativo Zoom.
ao lado do aplicativo Zoom.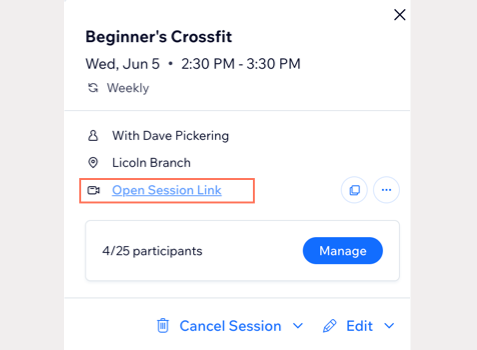
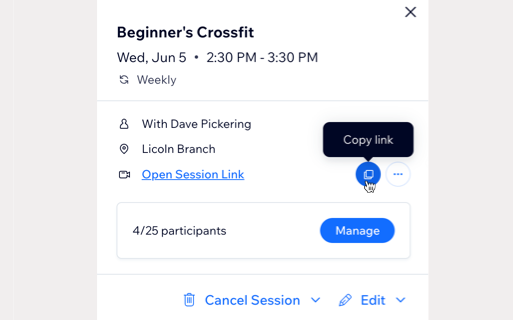


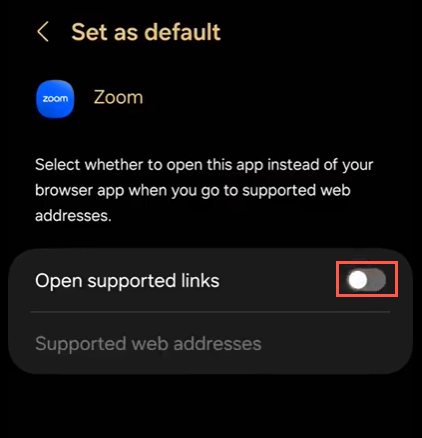

 ao lado de Zoom.
ao lado de Zoom. 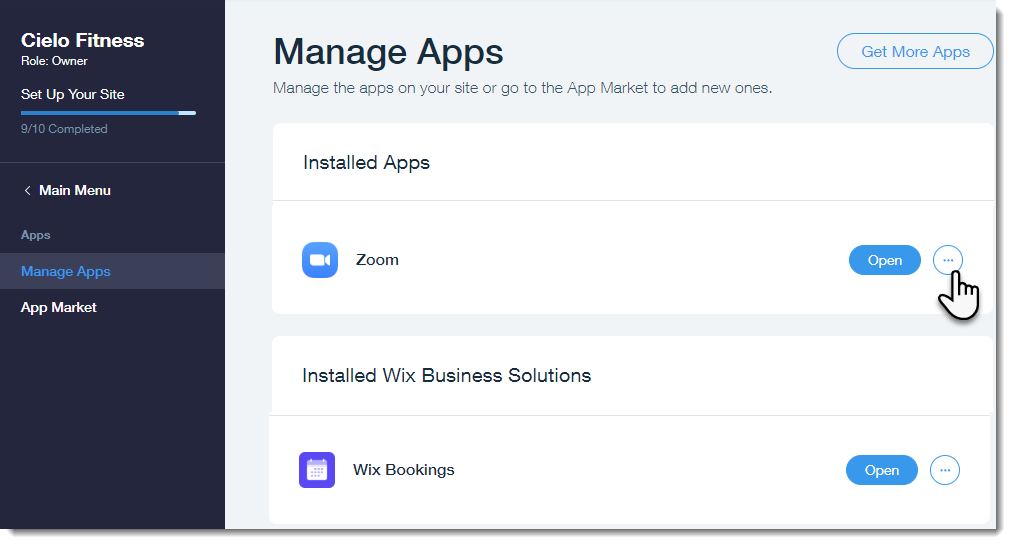


 .
. 
