Gerencie seus agendamentos onde estiver, diretamente do app Wix no seu celular. Você pode agendar novas sessões, reagendar as sessões existentes ou bloquear um horário para impedir que os clientes agendem quando você não estiver disponível.
Verificar as próximas sessões no calendário de agendamentos
Acesse seu calendário de agendamentos no app Wix para ver e organizar suas sessões onde estiver. Existem diferentes visualizações para você escolher, dependendo da sua preferência. Toque em qualquer agendamento para editar os detalhes, incluindo a lista de participantes, horário e data.
Para verificar suas próximas sessões no calendário de agendamentos:
- Acesse seu site no app Wix.
- Toque em Gerenciar
 na parte inferior.
na parte inferior. - Toque em Calendário de agendamento.
- Escolha entre as seguintes visualizações de calendário, dependendo do que precisar:
Essa é uma maneira conveniente de agendar clientes para a próxima sessão. Todas as próximas sessões aparecem uma após a outra, independentemente do tempo entre elas (por exemplo, se o seu negócio fechar nos fins de semana, as sessões às sextas e segundas-feiras aparecerão uma ao lado da outra).
- Toque no ícone Alterar visualização
 no canto superior direito.
no canto superior direito. - Toque em Agenda para ver uma lista das próximas sessões.
- (Opcional) Selecione os locais relevantes em Visualização por localização na parte inferior.
Observação: essa opção só aparece se você oferecer serviços em vários locais.

Use essa visualização para ver todas as sessões futuras de um determinado dia. Nessa visualização, todos os horários aparecem, inclusive os vazios. Isso é útil ao marcar agendamentos para os clientes ou ao criar novos serviços.
- Toque no ícone Alterar visualização
 no canto superior direito.
no canto superior direito. - Toque em Visualização diária para ver uma lista das próximas sessões.
- (Opcional) Selecione os locais relevantes em Visualização por localização na parte inferior.
Observação: essa opção só aparece se você oferecer serviços em vários locais.

Use essa visualização para ver todas as próximas sessões por um período de três dias. Isso é ótimo para fazer novos agendamentos, especialmente durante períodos de maior movimento.
- Toque no ícone Alterar visualização
 no canto superior direito.
no canto superior direito. - Toque em 3 dias.
- (Opcional) Selecione os locais relevantes em Visualização por localização na parte inferior.
Observação: essa opção só aparece se você oferecer serviços em vários locais.
Agendar novas sessões no calendário de agendamentos
Use o calendário de agendamentos no app para agendar novas sessões e adicionar outras pessoas aos agendamentos existentes.
Para agendar sessões no calendário de agendamentos:
- Acesse seu site no app Wix.
- Toque em Gerenciar
 na parte inferior.
na parte inferior. - Toque em Calendário de agendamentos.
- Escolha o que você quer fazer a seguir:
Adicionar participantes a uma sessão existente
- Toque na sessão relevante no seu calendário.
- Toque em Gerenciar participantes.
- Toque na aba Agendado.
- Adicione mais participantes à sessão:
- Toque em Adicionar participante.
- Escolha um participante da sua lista de contatos ou toque em + Adicionar novo contato para preencher as informações de um novo cliente.
- Toque em Adicionar para confirmar.
- Toque em Salvar.
Dica: toque na aba
Lista de espera para ver esses participantes específicos (certifique-se de
ativar listas de espera na sua política de agendamento para acessar esta aba).
Adicionar um novo agendamento/aula ao calendário
- Toque no ícone Adicionar
 .
. - Selecione Agendamento/Aula, dependendo do que você precisa adicionar.
Observação: você só pode adicionar cursos no desktop.

- Selecione o Serviço relevante no dropdown.
- Selecione o Membro da equipe no dropdown.
- Defina o Local do serviço.
- Defina a Data e horário do serviço.
- (Opcional, apenas para aulas) Configure sua aula para repetir:
- Escolha com que frequência a aula se repete no dropdown (por exemplo: semanalmente, a cada 2 semanas)
- Toque nos dias da semana em que essa aula acontece.
- (Opcional) Toque na caixa de seleção para Definir a data de término da aula.
- Toque em Salvar.
Atualizar e reagendar sessões
No app Wix, você pode atualizar agendamentos, sessões únicas ou todas as sessões futuras. Você também pode alterar os membros da equipe, locais ou adicionar suas observações.
Para atualizar ou reagendar sessões:
- Acesse seu site no app Wix.
- Toque em Gerenciar
 na parte inferior.
na parte inferior. - Toque em Calendário de agendamentos.
- Toque para selecionar a data relevante.
- Toque no ícone Mais ações
 ao lado da sessão relevante.
ao lado da sessão relevante. - Dependendo do tipo de agendamento, siga os passos abaixo:
- Toque em Editar.
- Faça as alterações relevantes, incluindo:
- Data: selecione uma nova data para o agendamento.
- Local: escolha um novo local de agendamento.
- Início e duração da sessão: edite quando a sessão ocorre e quanto tempo ela dura.
- Equipe: atribua um membro da equipe diferente. Observação: se um membro da equipe não estiver disponível ou houver um conflito no agendamento, você verá uma notificação.
- Mostrar horários livres: veja outros horários disponíveis do membro da equipe e selecione um novo horário.
- Adicionar observação: adicione uma observação para si sobre o agendamento.
- Notificar cliente por email: marque a caixa para atualizar os clientes sobre quaisquer alterações.
- Toque em Salvar.

- Toque em Editar sessão.
- Faça as alterações necessárias, incluindo:
- Equipe: atribua um membro da equipe diferente.
- Número máximo de participantes: edite quantas pessoas podem participar da sessão.
- Local: altere onde a sessão ocorre.
- Data e duração: edite quando a sessão acontece e quanto tempo ela dura.
- Informações adicionais: adicione uma observação para si sobre a sessão.
- Toque em Salvar.

- (Opcional) Toque em Sim para enviar ao seu cliente um email com as informações atualizadas.

- Toque em Editar sessão.
- Faça as alterações necessárias, incluindo:
- Equipe: atribua um membro da equipe diferente.
- Data e duração: edite quando a sessão acontece e quanto tempo ela dura.
- Informações adicionais: toque para deixar uma observação sobre a sessão.
- Toque em Salvar.

- (Opcional) Toque em Sim para enviar ao seu cliente um email com as informações atualizadas.

Bloquear horários usando o app Wix
Se você ou um membro da equipe não estiverem disponíveis, bloqueie o horário no seu calendário para impedir que os clientes agendem seus serviços.
Para bloquear um horário usando o app Wix:
- Acesse seu site no app Wix.
- Toque em Gerenciar
 na parte inferior.
na parte inferior. - Toque em Calendário de agendamentos.
- Toque no ícone Adicionar
 .
. - Toque em Horário bloqueado.
- Toque para selecionar o membro da equipe relevante no dropdown.
- Toque para inserir um Título para o horário bloqueado.
- Selecione uma data e hora de início.
- Selecione uma data e hora de término.
- (Opcional) Toque em Observações para adicionar mais informações sobre o motivo do bloqueio do horário do membro da equipe (essa observação não é visível para os clientes).
- Toque em Salvar para salvar suas alterações.
 na parte inferior.
na parte inferior.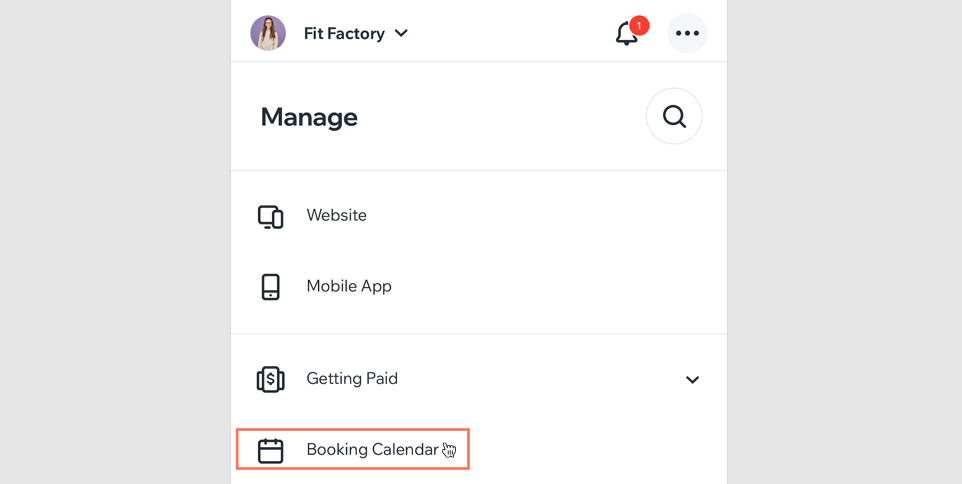
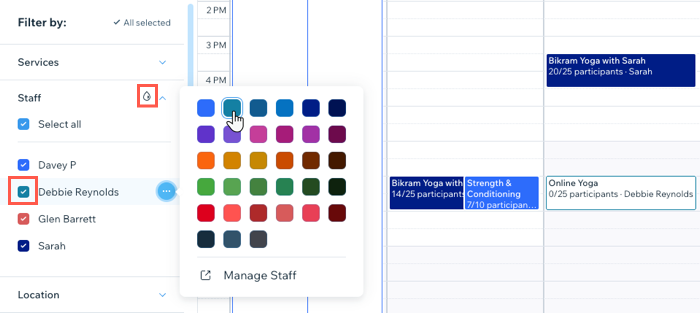
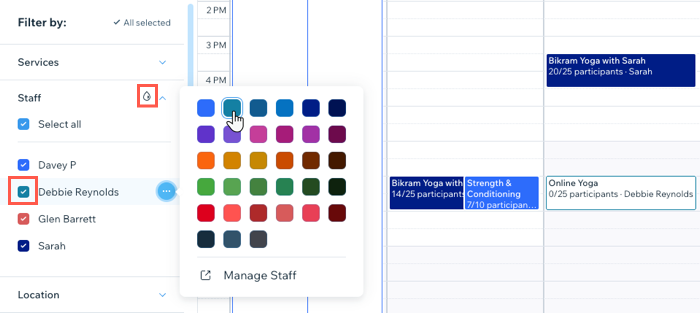
 na parte inferior.
na parte inferior. na parte inferior.
na parte inferior. ao lado da sessão relevante.
ao lado da sessão relevante. na parte inferior.
na parte inferior. .
.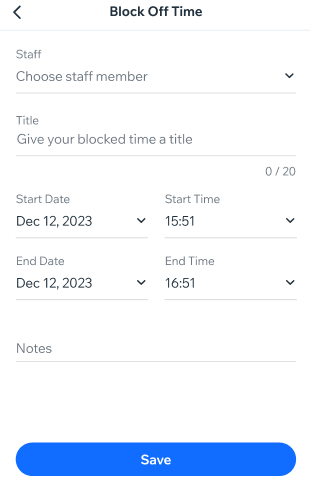
 no canto superior direito.
no canto superior direito.






