Wix Bookings: criar e gerenciar links compartilháveis
13 min
Neste artigo
- Compartilhar um link para sua lista de serviços
- Compartilhar um link para um calendário de serviços
- Compartilhar um link para uma página de serviço
- Compartilhar um link para suas planos de membros e pacotes
- Redirecionar links existentes para as páginas publicadas do seu site
- Perguntas frequentes
Crie links compartilháveis para suas páginas de agendamentos, planos de membros e pacotes para que seus clientes possam agendar seus serviços com facilidade. Você pode personalizar os links para mostrar diferentes serviços ou até mesmo mostrar os serviços específicos que os membros da equipe oferecem.
Os links compartilháveis são uma ótima maneira de obter agendamentos, mesmo que você não tenha terminado de criar seu site. Criaremos um mini-site funcional para que você não perca nenhum agendamento enquanto adiciona os toques finais ao seu site. Divulgar seus serviços é um aspecto crucial para o crescimento de seus negócios.
Importante:
- Certifique-se de fazer upgrade do seu site para aceitar pagamentos online por seus serviços.
- Estamos no processo de lançar os links compartilháveis, que ainda não estão disponíveis para todos.
Compartilhar um link para sua lista de serviços
Compartilhe um link com seus clientes que os direciona para uma lista de serviços de um único membro da equipe ou em um determinado local.
Para compartilhar um link para sua lista de serviços:
- Vá para Links compartilháveis no painel de controle.
- Clique em Criar link em Lista de serviços.
- Selecione a pessoa relevante no dropdown Membro da equipe ou selecione Todos os membros da equipe.
- Clique em Continuar.
- Escolha o que você quer fazer:
- Copiar link: escolha essa opção para copiar o link completo. Essa é uma ótima opção para texto com hiperlink em emails promocionais.
- Compartilhar: escolha a plataforma relevante para compartilhar diretamente o link de serviço: Enviar pelo WhatsApp
 , Enviar com email
, Enviar com email  , Gerar um código QR
, Gerar um código QR  .
. - Publicar nas redes sociais: siga as etapas abaixo dependendo da sua conta:
- (Se você ainda não fez isso) Conecte as contas das redes sociais em que você deseja publicar.
- Personalize como seu post deve aparecer em cada rede social: as opções variam dependendo de quais contas de redes sociais você conecta:
- Publicar como: se você estiver publicando no Facebook e/ou Instagram, escolha se deseja publicar sua imagem como Post, Reel ou Story. Os stories permitem que você publique até 5 imagens. Você não pode inserir uma legenda para esse tipo de post.
Observação: a publicação nos Stories ainda não está disponível em todas as contas Wix. - Legenda: crie uma legenda para adicionar ao post que será exibido para seu público.
Dica: clique em Criar com IA para abrir o menu do criador de texto com IA. Insira uma breve descrição do conteúdo, selecione um tom de voz e clique em Criar texto para gerar uma legenda para o seu post. - Adicionar link de rastreamento: inclua um link para o seu site para que, quando as pessoas clicarem nele, você possa visualizar as análises de quem veio a partir do seu post.
- Mídia: passe o mouse sobre o item de mídia relevante e clique no ícone Substituir mídia
 para trocar sua imagem ou vídeo por outro.
para trocar sua imagem ou vídeo por outro. - Quando você quer publicar?: selecione Publicar agora ou Agendar para mais tarde para escolher quando deseja publicar.
- Publicar como: se você estiver publicando no Facebook e/ou Instagram, escolha se deseja publicar sua imagem como Post, Reel ou Story. Os stories permitem que você publique até 5 imagens. Você não pode inserir uma legenda para esse tipo de post.
- Clique em Publicar no canto inferior direito.
Observação: o número ao lado de Publicar indica quantos posts você está prestes a publicar. Por exemplo, se você criou um post do Facebook e um post do Instagram, o número (2) aparece. Você também pode ver os nomes das plataformas ao lado de Publicar.
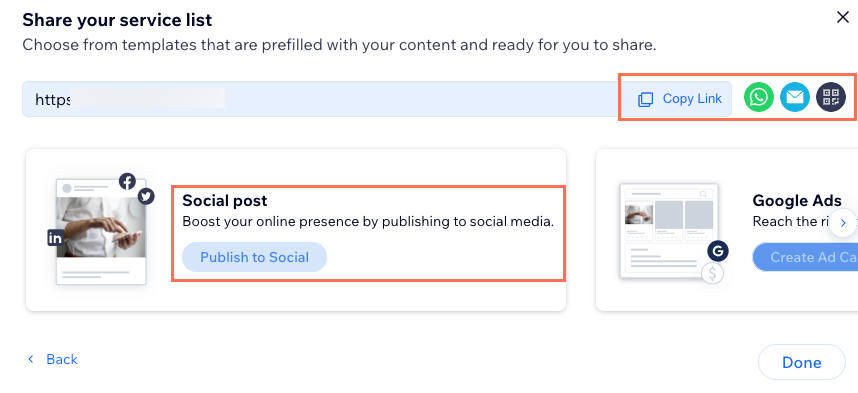
Dica:
Quando os clientes clicam no link que você envia, eles são direcionados para uma página de lista de serviços, como esse exemplo abaixo:


Compartilhar um link para um calendário de serviços
Você pode compartilhar um link direto para o calendário de um serviço específico. Essa é uma ótima opção quando você já está falando com um cliente sobre um serviço e deseja facilitar o agendamento de uma sessão imediatamente.
Observação:
Os links para o calendário de serviços funcionam para agendamentos e aulas. Links para cursos direcionam seus clientes para a página de serviço do curso.
Para compartilhar um link para um calendário de serviço:
- Vá para Links compartilháveis no painel de controle.
- Clique em Criar link em Calendário de serviço.
- Clique para escolher as opções relevantes nos dropdowns Serviço, Membro da equipe e Local.
Observação: se apenas um membro da equipe oferecer um serviço, ou se você não tiver vários locais, esses dropdowns não estão disponíveis.
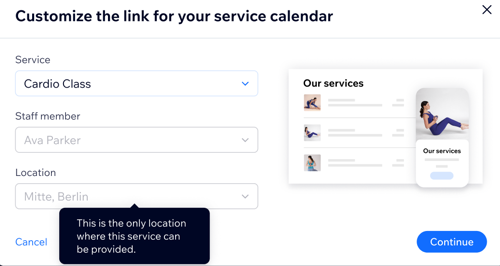
- Clique em Continuar.
- Escolha o que você quer fazer:
- Copiar link: escolha essa opção para copiar o link completo. Essa é uma ótima opção para texto com hiperlink em emails promocionais.
- Compartilhar: escolha a plataforma relevante para compartilhar diretamente o link de serviço: Enviar pelo WhatsApp
 , Enviar com email
, Enviar com email  , Gerar um código QR
, Gerar um código QR  .
. - Publicar nas redes sociais: siga as etapas abaixo dependendo da sua conta:
- (Se você ainda não fez isso) Conecte as contas das redes sociais em que você deseja publicar.
- Personalize como seu post deve aparecer em cada rede social: as opções variam dependendo de quais contas de redes sociais você conecta:
- Publicar como: se você estiver publicando no Facebook e/ou Instagram, escolha se deseja publicar sua imagem como Post, Reel ou Story. Os Stories permitem que você publique até 5 imagens. Você não pode inserir uma legenda para esse tipo de post.
Observação: a publicação nos Stories ainda não está disponível em todas as contas Wix. - Legenda: crie uma legenda para adicionar ao post que será exibido para seu público.
Dica: clique em Criar com IA para abrir o menu do criador de texto com IA. Insira uma breve descrição do conteúdo, selecione um tom de voz e clique em Criar texto para gerar uma legenda para o seu post. - Adicionar link de rastreamento: inclua um link para o seu site para que, quando as pessoas clicarem nele, você possa visualizar as análises de quem veio a partir do seu post.
- Mídia: passe o mouse sobre o item de mídia relevante e clique no ícone Substituir mídia
 para trocar sua imagem ou vídeo por outro.
para trocar sua imagem ou vídeo por outro. - Quando você quer publicar?: selecione Publicar agora ou Agendar para mais tarde para escolher quando deseja publicar.
- Publicar como: se você estiver publicando no Facebook e/ou Instagram, escolha se deseja publicar sua imagem como Post, Reel ou Story. Os Stories permitem que você publique até 5 imagens. Você não pode inserir uma legenda para esse tipo de post.
- Clique em Publicar no canto inferior direito.
Observação: o número ao lado de Publicar indica quantos posts você está prestes a publicar. Por exemplo, se você criou um post do Facebook e um post do Instagram, o número (2) aparece. Você também pode ver os nomes das plataformas ao lado de Publicar.
Dica: 
Quando os clientes clicam no link que você envia, eles vão para uma página de calendário de serviços, como o exemplo abaixo:

Compartilhar um link para uma página de serviço
Você pode promover serviços individuais ao compartilhar links para a página de serviço, que contém detalhes adicionais sobre o serviço. Isso é ótimo para campanhas de marketing direcionadas ou para fazer o acompanhamento com um cliente após uma consulta.
Para compartilhar um link para uma página de serviço:
- Vá para Links compartilháveis no painel de controle.
- Clique em Criar link em Página de serviço.
- Selecione a opção relevante no dropdown Serviço.
- Clique em Continuar.
- Escolha o que você quer fazer:
- Copiar link: escolha essa opção para copiar o link completo. Essa é uma ótima opção para texto com hiperlink em emails promocionais.
- Compartilhar: escolha a plataforma relevante para compartilhar diretamente o link de serviço: Enviar pelo WhatsApp
 , Enviar com email
, Enviar com email  , Gerar um código QR
, Gerar um código QR  .
. - Publicar nas redes sociais: siga as etapas abaixo dependendo da sua conta:
- (Se você ainda não fez isso) Conecte as contas das redes sociais em que você deseja publicar.
- Personalize como seu post deve aparecer em cada rede social: as opções variam dependendo de quais contas de redes sociais você conecta:
- Publicar como: se você estiver publicando no Facebook e/ou Instagram, escolha se deseja publicar sua imagem como Post, Reel ou Story. Os Stories permitem que você publique até 5 imagens. Você não pode inserir uma legenda para esse tipo de post.
Observação: a publicação nos Stories ainda não está disponível em todas as contas Wix. - Legenda: crie uma legenda para adicionar ao post que será exibido para seu público.
Dica: clique em Criar com IA para abrir o menu do criador de texto com IA. Insira uma breve descrição do conteúdo, selecione um tom de voz e clique em Criar texto para gerar uma legenda para o seu post. - Adicionar link de rastreamento: inclua um link para o seu site para que, quando as pessoas clicarem nele, você possa visualizar as análises de quem veio a partir do seu post.
- Mídia: passe o mouse sobre o item de mídia relevante e clique no ícone Substituir mídia
 para trocar sua imagem ou vídeo por outro.
para trocar sua imagem ou vídeo por outro. - Quando você quer publicar?: selecione Publicar agora ou Agendar para mais tarde para escolher quando deseja publicar.
- Publicar como: se você estiver publicando no Facebook e/ou Instagram, escolha se deseja publicar sua imagem como Post, Reel ou Story. Os Stories permitem que você publique até 5 imagens. Você não pode inserir uma legenda para esse tipo de post.
- Clique em Publicar no canto inferior direito.
Observação: o número ao lado de Publicar indica quantos posts você está prestes a publicar. Por exemplo, se você criou um post do Facebook e um post do Instagram, o número (2) aparece. Você também pode ver os nomes das plataformas ao lado de Publicar.
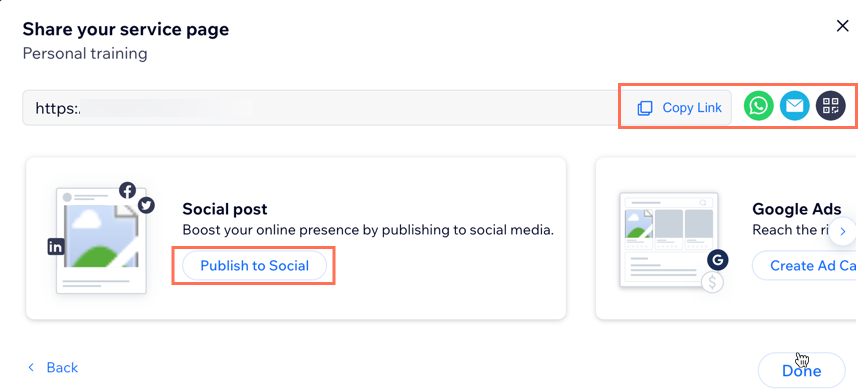
Dica: 
Quando os clientes clicam no link que você envia, eles vão para uma página de serviços, como esse exemplo abaixo:

Compartilhar um link para suas planos de membros e pacotes
Você pode compartilhar links diretos para que os clientes se inscrevam nos seus planos de membros e pacotes. Essa é uma ótima maneira de gerar negócios recorrentes e oferecer um melhor custo-benefício aos seus clientes quando eles agendarem seus serviços.
Para compartilhar um link para suas planos de membros e pacotes:
- Vá para Links compartilháveis no painel de controle.
- Clique em Criar link em Planos de membros e pacotes.
- (Se necessário) Selecione a opção relevante no dropdown Serviço e clique em Continuar.
- Escolha o que você quer fazer:
- Copiar link: escolha essa opção para copiar o link completo. Essa é uma ótima opção para texto com hiperlink em emails promocionais.
- Compartilhar: escolha a plataforma relevante para compartilhar diretamente o link de serviço: Enviar pelo WhatsApp
 , Enviar com email
, Enviar com email  , Gerar um código QR
, Gerar um código QR  .
. - Publicar nas redes sociais: siga as etapas abaixo dependendo da sua conta:
- (Se você ainda não fez isso) Conecte as contas das redes sociais em que você deseja publicar.
- Personalize como seu post deve aparecer em cada rede social: as opções variam dependendo de quais contas de redes sociais você conecta:
- Publicar como: se você estiver publicando no Facebook e/ou Instagram, escolha se deseja publicar sua imagem como Post, Reel ou Story. Os Stories permitem que você publique até 5 imagens. Você não pode inserir uma legenda para esse tipo de post.
Observação: a publicação nos Stories ainda não está disponível em todas as contas Wix. - Legenda: crie uma legenda para adicionar ao post que será exibido para seu público.
Dica: clique em Criar com IA para abrir o menu do criador de texto com IA. Insira uma breve descrição do conteúdo, selecione um tom de voz e clique em Criar texto para gerar uma legenda para o seu post. - Adicionar link de rastreamento: inclua um link para o seu site para que, quando as pessoas clicarem nele, você possa visualizar as análises de quem veio a partir do seu post.
- Mídia: passe o mouse sobre o item de mídia relevante e clique no ícone Substituir mídia
 para trocar sua imagem ou vídeo por outro.
para trocar sua imagem ou vídeo por outro. - Quando você quer publicar?: selecione Publicar agora ou Agendar para mais tarde para escolher quando deseja publicar.
- Publicar como: se você estiver publicando no Facebook e/ou Instagram, escolha se deseja publicar sua imagem como Post, Reel ou Story. Os Stories permitem que você publique até 5 imagens. Você não pode inserir uma legenda para esse tipo de post.
- Clique em Publicar no canto inferior direito.
Observação: o número ao lado de Publicar indica quantos posts você está prestes a publicar. Por exemplo, se você criou um post do Facebook e um post do Instagram, o número (2) aparece. Você também pode ver os nomes das plataformas ao lado de Publicar.
Redirecionar links existentes para as páginas publicadas do seu site
Se você criou links compartilháveis antes de publicar seu site, você pode configurá-los para redirecionar para seu site online, depois de publicar seu site online. Após publicar seu site, vá para Links compartilháveis no painel de controle do seu site e clique para redirecionar seus links.
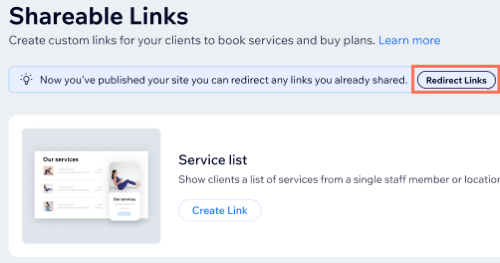
Importante:
- Essas etapas só são relevantes se você criou links compartilháveis antes de publicar seu site e agora publicou seu site.
- Se você não redirecionar links compartilháveis que criou antes de publicar seu site, eles não serão redirecionados para seu site online. Certifique-se de seguir as etapas abaixo para redirecioná-los.
Para redirecionar seus links existentes para as páginas publicadas do seu site:
- Vá para Links compartilháveis no painel de controle.
- Clique em Links de redirecionamento na parte superior.
- Clique em Redirecionar para confirmar.
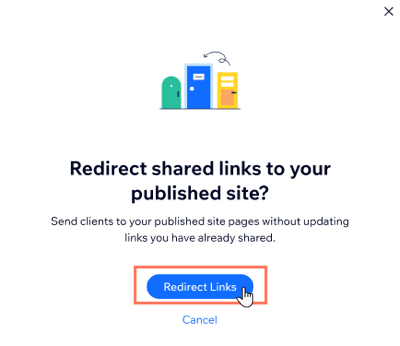
Observação:
Pode levar alguns minutos para que os links compartilháveis comecem a redirecionar para seu site online.
Perguntas frequentes
Clique nas perguntas abaixo para saber mais.
Ainda não terminei meu site. Posso compartilhar links para meus serviços?
Ainda não tenho um plano Premium. Posso compartilhar links para meus serviços mesmo assim?


