Spaces by Wix: como os membros usam o app
8 min de leitura
O Spaces by Wix é um app para seus membros se engajarem com seu negócio e comunidade online. O aplicativo ajuda seus membros a interagir com seus sites favoritos, receber notificações ou fazer atualizações usando o celular.
Seus membros podem agendar serviços, comprar produtos, convidar outras pessoas para participar, conversar, ler seu blog e muito mais. Para garantir que seus membros tenham a melhor experiência em seu site, todos os aspectos do seu site devem estar atualizados.
Neste artigo, saiba mais sobre como seus membros podem:
Entrando no seu site
Para interagir com seu site no Spaces by Wix, seus membros precisam se juntar ao app. Eles podem fazer isso com um código de convite. Você (o proprietário) e os membros existentes do site podem convidar outras pessoas para participar da comunidade.
Confira como novos membros podem participar usando o código de convite
Confira como os membros podem convidar outras pessoas para o meu site
Observação:
Se os convidados não tiverem o aplicativo Spaces, eles serão direcionados para fazer o download do aplicativo a partir do link de convite. A partir daí, eles podem participar e ser levados diretamente para o seu site.
Gerenciando seus sites no aplicativo
Quando os membros abrem o aplicativo, eles veem sua lista de sites (sites dos quais são membros).
Eles podem gerenciar sua lista de sites fixando sites favoritos no topo, ocultando sites que eles não visitam com muita frequência, atualizar suas configurações de notificação ou deixar sites dos quais eles não querem mais fazer parte.
Confira como os membros podem organizar sua lista de sites
Confira como os membros podem buscar sites
Confira como os membros podem gerenciar suas configurações de notificação
Navegando no seu site
Seus membros podem navegar no seu site usando as abas de navegação na parte superior do site. Eles podem ver tudo na sua página inicial, comprar seus produtos, ver e participar de eventos, grupos ou programas, ler seu blog e muito mais.
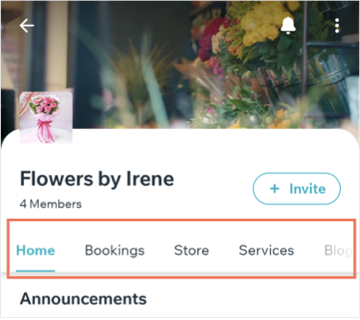
Dica:
Você pode restringir algumas abas de navegação para que apenas membros com selos e planos pagos específicos possam acessá-los. Saiba mais sobre definir permissões da aba para membros.
Conversando com você e outros membros do site
Seus membros também podem conversar com você e outros membros do site a partir de seus dispositivos móveis.
Para usar o chat no app:
- Vá para o site relevante no aplicativo Spaces by Wix.
- Toque em Chat
 na parte inferior.
na parte inferior. - Selecione o site relevante no menu dropdown Todos os sites na parte superior.

- Toque no ícone Nova mensagem
 na parte superior.
na parte superior. - Escolha entre as seguintes opções:
- Comece a conversar com outro membro: toque no nome do membro com o qual deseja conversar, insira sua mensagem e toque em Enviar.
- Inicie um chat em grupo:
- Toque em Novo chat em grupo
- Toque na caixa de seleção ao lado dos membros relevantes.
- Toque em Próximo.
- Toque em Criar.
- Insira sua mensagem e toque em Enviar.
Importante:
- Para conversar com os visitantes do seu site, você deve ter o aplicativo Wix Chat instalado no seu site.
- O chat em grupo só está disponível para seus membros se você adicionou um Blog ou um Fórum ao seu site e tem o Chat de membros ativado.
Visualizando sua atividade
Depois que um membro agendar um serviço, confirmar presença em um evento ou comprar um plano pago, sua atividade é salva no aplicativo. Os membros podem ver suas próximas aulas, agendamentos ou eventos, ver seus pedidos e gerenciar suas assinaturas.
Para visualizar sua atividade:
- Abra o app Spaces by Wix.
- Toque em Meu perfil
 na parte inferior.
na parte inferior. - Toque em uma opção em Minha atividade.

Gerenciando informações de cartão de crédito
Seus membros têm a opção de adicionar suas informações de cartão de crédito e endereço de entrega. Isso permite que eles paguem facilmente por agendamentos, eventos e planos pagos sem ter que inserir suas informações toda vez.
Os membros também podem atualizar vários métodos de pagamento, o que lhes dá uma escolha de todos os métodos salvos no checkout. Os membros podem adicionar, atualizar ou remover informações do cartão de crédito a qualquer momento.
Para gerenciar as informações do cartão de crédito:
- Abra o app Spaces by Wix.
- Toque em Meu perfil
 na parte inferior.
na parte inferior. - Role para baixo até Configurações e toque em Cartões de crédito e endereços.
- Escolha uma das seguintes opções:
- Adicione um cartão:
- Toque em Cartões de crédito salvos.
- Toque em Adicionar Cartão.
- Insira as informações do seu cartão de crédito em Adicionar cartão.
- Adicione um endereço de entrega:
- Toque em Endereços de entrega.
- Toque em Adicionar novo endereço para adicionar um novo endereço e outras informações e, em seguida, toque em Adicionar.
- Atualizar um endereço de entrega:
- Toque em Endereços de entrega.
- Toque no ícone Mais ações
 ao lado do endereço relevante.
ao lado do endereço relevante. - Toque em Editar endereço para atualizar o endereço e, em seguida, toque em Salvar.
- Adicione um cartão:
Esse artigo foi útil?
|





