Sincronizar SKU IQ com Square e Wix
4 min
Neste artigo
- Etapa 1 | Conecte o Square POS ao Wix
- Etapa 2 | Adicione o app SKU IQ ao seu site
- Etapa 3 | Crie uma conta do SKU IQ
- Etapa 4 | Sincronize o SKU IQ com Square e Wix
- Perguntas frequentes
Use o app SKU IQ para sincronizar seu estoque, pedidos e catálogo de produtos entre o Square (POS) e o Wix. Assim você evita a entrada dupla de dados e recebe uma análise das vendas em tempo real. Por exemplo, se você tiver uma boutique com uma loja física e uma loja online Wix, o SKU IQ atualizará automaticamente seu estoque, economizando tempo e melhorando a eficiência.
O estoque é monitorado para vendas físicas e online, garantindo atualizações em tempo real e níveis de estoque precisos.
Antes de começar:
Para sincronizar o SKU IQ com o Square e o Wix, você deve comprar um plano que permita que você aceite pagamentos.
Etapa 1 | Conecte o Square POS ao Wix
Comece conectando seu Square POS à sua conta Wix. Essa conexão permite que sua loja Wix se comunique com o sistema do Square POS.
Já conectou?
Você pode pular esta etapa.
Para conectar o Square POS ao Wix:
- Vá para Aceitar pagamentos no painel de controle do seu site.
Dica: verifique a localização do seu negócio no canto superior direito. Se estiver incorreta, clique no menu dropdown para alterar. - Clique em Mostrar mais métodos de pagamento.
- Clique em Ponto de venda.
Dica: você pode selecionar essa opção mesmo se você não tiver um leitor de cartão Square.

- Clique em Conectar ao lado de Square.
- Selecione uma opção:
- Tenho uma conta: clique em Conectar.
- Não tenho uma conta:
- Clique em Criar conta do Square.
- Siga as etapas para criar uma conta.
- Retorne a essa janela (repita os passos 1 a 4 e siga os passos em Tenho uma conta) para conectá-la.
Você pode continuar e saber mais sobre como se conectar ao Square e Square (POS)
Etapa 2 | Adicione o app SKU IQ ao seu site
Em seguida, instale o app SKU IQ no Wix App Market. O app SKU IQ ajuda você a gerenciar seus dados de estoque e vendas.
Para instalar o app SKU IQ:
- Busque o app SKU IQ no Wix App Market.
- Clique em Adicionar ao site.
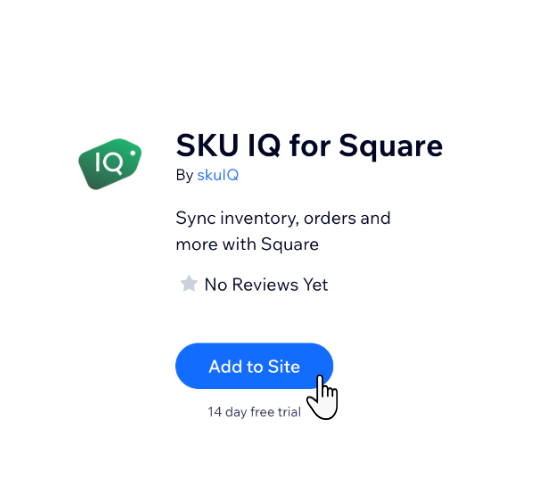
Etapa 3 | Crie uma conta do SKU IQ
Após instalar o app SKU IQ, crie uma conta SKU IQ. Essa conta é usada para sincronizar seus dados de estoque e vendas entre o Square e o Wix.
Já tem uma conta?
Você pode pular para a próxima etapa.
Para criar uma conta do SKU IQ:
- Vá para o app SKU IQ no painel de controle do seu site.
Dica: você também pode abrir o app diretamente em Aceitar pagamentos no painel de controle do seu site. - Clique em Registrar.
- Insira seus dados, como nome, email e senha.
- Clique em Começar.
- Verifique seu endereço de email.
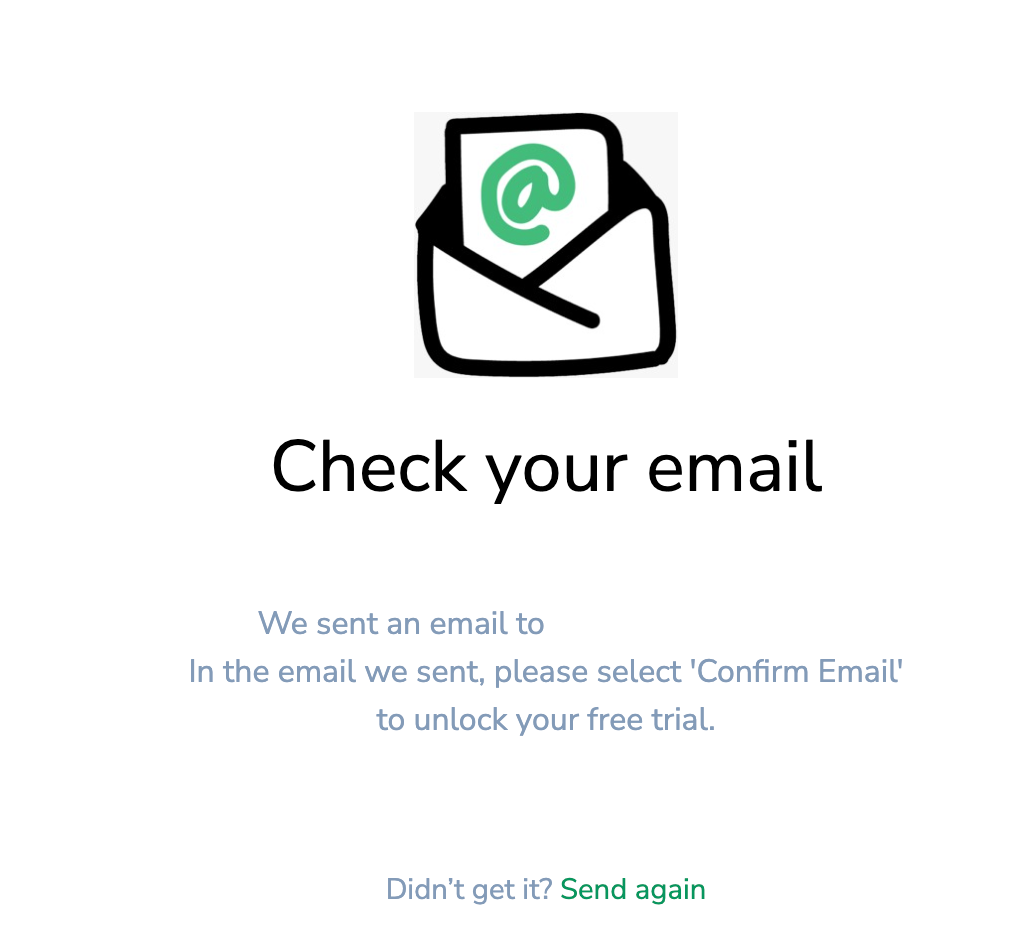
Etapa 4 | Sincronize o SKU IQ com Square e Wix
Por fim, siga as instruções no SKU IQ para concluir o processo de sincronização entre o Square e o Wix. É aqui que seu estoque, pedidos e catálogo de produtos são sincronizados com Square e Wix.
Você precisa conectar sua conta do Square no app SKU. O Wix não pode compartilhar credenciais de usuário com o SKU IQ devido a motivos de segurança.
Para sincronizar com Square e Wix:
- Abra o app SKU IQ.
- Clique em Start Setup( Começar configuração).
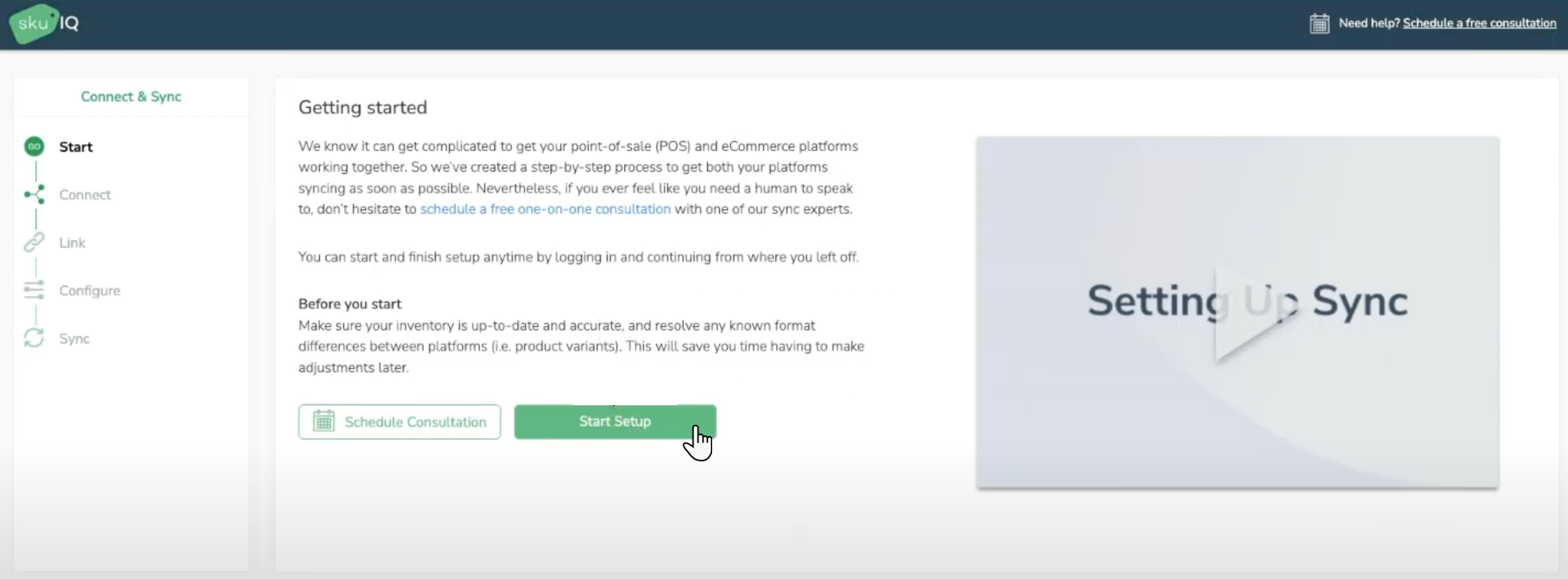
- Siga as instruções na tela para conectar suas contas do Square e do Wix.
- Mapeie seus produtos e estoque conforme necessário.
- Clique em Start Syncing (Começar sincronização) para iniciar o processo de sincronização.
Perguntas frequentes
Clique nas perguntas abaixo para saber mais sobre como sincronizar o SKU IQ com Square e Wix.
Como faço para gerenciar meu estoque no Wix e no Square?
Por que preciso conectar o Square ao SKU IQ e ao Wix?
E se meu estoque não sincronizar corretamente?
Como faço para obter uma conta do SKU IQ com desconto?


