Programa de indicação Wix: adicionar e configurar o programa de indicações
11 min
Neste artigo
- Etapa 1 | Crie seu programa
- Etapa 2 | Defina as recompensas do seu programa
- Etapa 3 | Decida se deseja ativar emails automatizados
- Etapa 4 | Revise seu programa de indicação
- Etapa 5 | Veja as suas novas páginas do site
Adicione o Programa de indicação Wix ao seu site para permitir que os membros indiquem o seu negócio para seus amigos ao compartilhar URLs de referência. Você tem a opção de recompensar o cliente que indica e o amigo que está sendo indicado.
Para lançar seu programa de indicação, você precisa configurá-lo, adicionar as páginas relevantes e publicar seu site. Uma vez iniciado, o programa é executado automaticamente sem que você precise gerenciar nenhum aspecto manualmente, a menos que você queira fazer alterações em seu funcionamento.
Para adicionar um programa de indicação, você deve ter:
- Um dos seguintes planos:
- Editor Wix: um plano Completo ou outro mais avançado
- Wix Studio: um plano Superior ou outro mais avançado
- Pelo menos um desses apps: Wix Stores, Wix Bookings, Wix Events, Planos Pagos Wix, Programas Online Wix ou o novo app de pedidos do Wix Restaurantes.

Dica:
Você pode usar o Programa de Fidelidade Wix e o Programa de Indicação Wix juntos. Quando ambos estão ativos, os membros do seu site podem ver todos os seus pontos e recompensas de forma conveniente na página compartilhada "Minhas recompensas".
Etapa 1 | Crie seu programa
Comece acessando a página do programa de indicação no painel de controle do seu site.
Para criar seu programa de indicação:
Painel de controle
App Wix
- Vá para Programa de indicação no painel de controle do seu site.
- Clique em Começar.
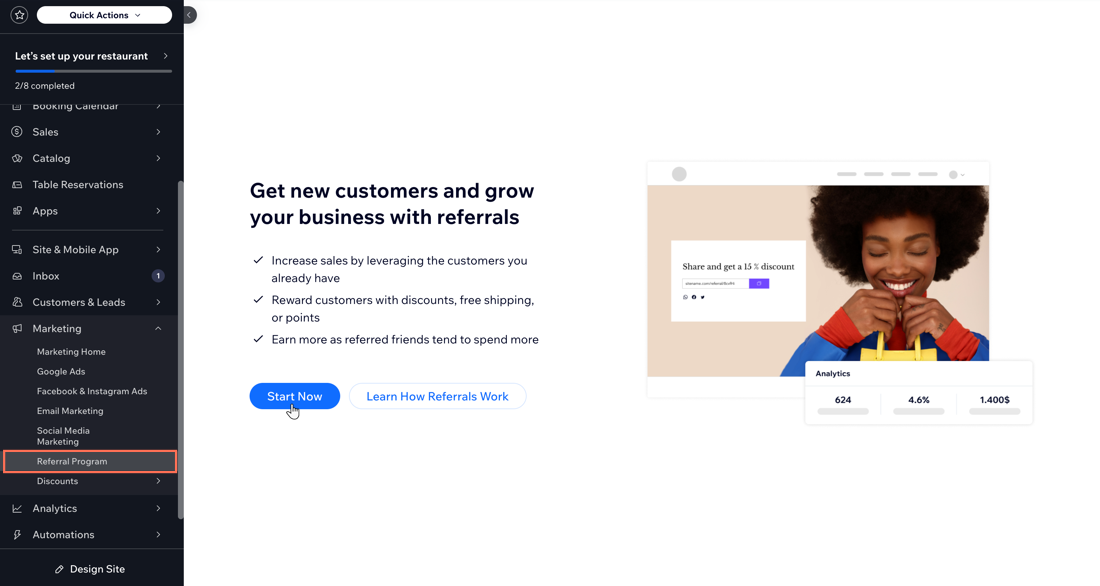
Etapa 2 | Defina as recompensas do seu programa
Escolha a ação que um amigo indicado precisa realizar para acionar uma recompensa para o cliente que indica. Em seguida, escolha como deseja recompensar os participantes do seu programa.
Um cliente que faz uma indicação é recompensado quando um amigo ele indicou se inscreve como membro do site e executa a ação no seu site que está definida como gatilho de recompensa (por exemplo: faz um pedido, agenda uma sessão). Um amigo indicado é recompensado quando clica no URL de referência que recebe e se registra no seu site.
Observações:
- Os cupons de recompensa que você emitir são para uso único (códigos de cupom exclusivos que só podem ser usados uma vez pelo destinatário).
- Você só pode dar pontos de fidelidade como recompensa se você tiver adicionado um programa de fidelidade ao seu site.
- Os membros do site que já têm assinaturas existentes não recebem um desconto aplicado automaticamente. Ele só pode ser usado no momento da compra. Como solução alternativa, peça ao seu cliente para cancelar a assinatura atual e, em seguida, se inscrever para uma nova usando o código do cupom.
Para definir as recompensas do seu programa:
Painel de controle
App Wix
Clique nas etapas abaixo para saber mais.
a | Defina o gatilho de recompensa
b | Personalize a recompensa do cliente que indica
c | Personalize a recompensa do amigo indicado
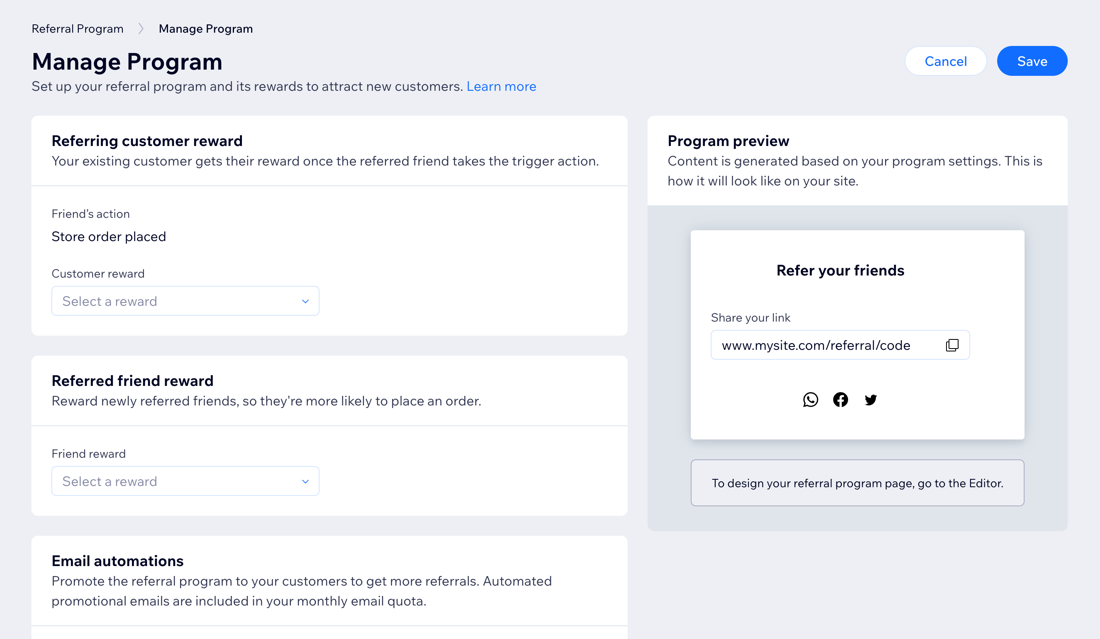
Etapa 3 | Decida se deseja ativar emails automatizados
Você pode ativar ou desativar 2 tipos de emails automatizados:
- Emails enviados para todos os clientes que fazem uma compra em loja, evento, agendamento, plano pago ou pedido, compartilhando informações do seu programa de indicação.
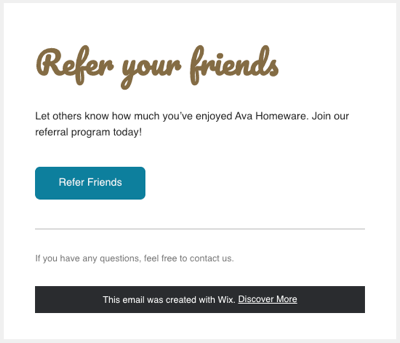
- Emails notificando clientes sobre novas recompensas por indicação que receberam.
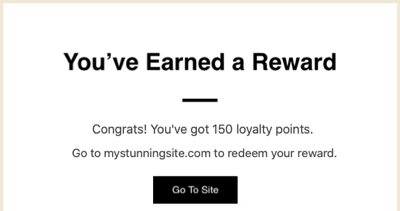
Para ativar ou desativar automações de email:
Painel de controle
App Wix
- Role para baixo até a seção Emails. Se você optou por oferecer recompensas aos clientes que indicam ou amigos indicados, você verá emails automatizados para cada tipo de recompensa.
- Clique na alavanca ao lado das notificações por email que você deseja ativar ou desativar:
- Ativada: os clientes receberão um email automaticamente.
- Desativada: os clientes não receberão um email automaticamente.

Observações:
- Os emails automatizados que você vê listados aqui podem ser diferentes dependendo dos aplicativos que você instalou. Ativar uma automação significa que este email será enviado uma vez por membro do site.
- Se você selecionou Nenhuma recompensa em Recompensa de cliente que indica na etapa 2, você não poderá ativar a automação Notifique os clientes sobre a recompensa por indicação.
- Clique em Editar ao lado de qualquer automação para revisar e editar a forma como ela está configurada nas Automações Wix.
Etapa 4 | Revise seu programa de indicação
Após preencher as informações do seu novo programa de indicação, é hora de dar uma última olhada antes de iniciá-lo.
Painel de controle
App Wix
Use a Visualização do programa à direita para ter uma ideia de como o programa ficará no seu site. Quando a configuração do programa estiver completa, clique em Salvar.

Etapa 5 | Veja as suas novas páginas do site
Quando você adiciona um programa de indicação ao seu site, duas novas páginas do site são geradas automaticamente. Sua página "Indicação de amigos" compartilha detalhes do seu programa de indicação com os visitantes do site e sua "Landing page de indicações" é a página que amigos indicados veem quando clicam em um link de referência.
Vá para o seu editor para visualizar e fazer o design das páginas do programa de indicação. Se você configurou seu programa a partir do painel de controle do seu site, você pode clicar em Ir para Editor na parte superior da tela.

Observações:
- Essas novas páginas não estarão online e acessíveis para os visitantes até que você publique seu site.
- Se você não adicionou o Programa de Fidelidade Wix ao seu site, uma terceira página também será adicionada: Minhas recompensas. Sua página Minhas recompensas é onde os membros do site acompanham seus pontos e recompensas.
- Os links de indicação na sua página Indicação de amigos e nos emails de teste não funcionam no modo de visualização e podem direcionar para uma página de erro. Esses links se tornam ativos e acessíveis assim que seu site for publicado e estiver online.
- Seu link de indicação terá a seguinte aparência: www.meusite.com/referral/XXXXXXXXXX?utm_source=referral_program, onde "XXXXXXXXXX" é seu código pessoal exclusivo.


