Portfólio Wix: adicionar e configurar o Portfólio Wix
9 min
Neste artigo
- Etapa 1 | Adicione o aplicativo Portfólio Wix ao seu site
- Etapa 2 | Crie projetos
- Etapa 3 | Crie coleções
- Perguntas frequentes
Importante
Os recursos de AI apresentados ainda não estão disponíveis para todos os usuários.
O Portfólio Wix permite que você exiba seu trabalho para clientes atuais e potenciais verem. Seja você um fotógrafo, UX designer, artista plástico ou arquiteto, o Portfólio Wix oferece o espaço para mostrar seu trabalho.
Adicione o aplicativo Portfólio Wix através do Wix App Market e comece a criar projetos com quantas fotos e vídeos você quiser. Você pode criar coleções para ajudar os visitantes a encontrar os projetos mais relevantes para eles.
Por exemplo, se você for um fotógrafo freelancer, você pode criar uma coleção para fotos de casamento e outra para eventos corporativos, fazendo com que seja mais fácil para os clientes potenciais navegarem pelo seu trabalho e encontrarem o que estão procurando.
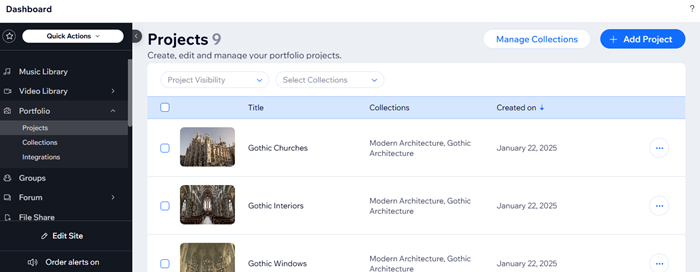
Etapa 1 | Adicione o aplicativo Portfólio Wix ao seu site
Primeiro, procure o app Portfólio Wix no Wix App Market e adicione-o ao seu site. Uma vez instalado, você pode adicionar projetos e coleções a partir do editor ou do painel de controle do seu site.
Editor Wix
Editor do Wix Studio
- Vá para o seu editor.
- Clique em Wix App Market
 no lado esquerdo do editor.
no lado esquerdo do editor. - Procure pelo app Portfólio Wix na barra de busca.
- Clique em Adicionar ao site.
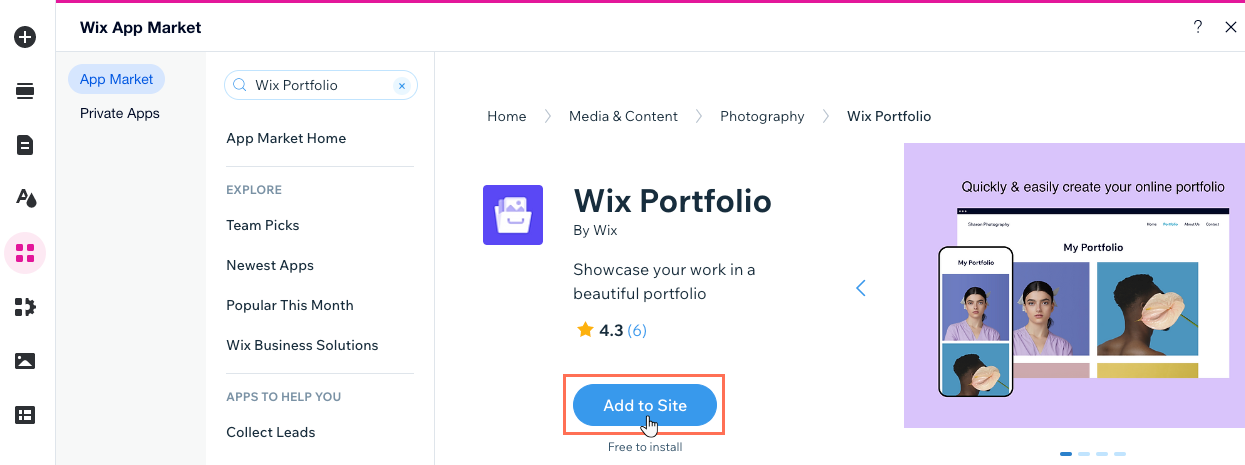
Etapa 2 | Crie projetos
Em seguida, crie seu primeiro projeto adicionando um título, descrição, informações básicas e faça upload da sua mídia. Você pode criar quantos projetos quiser.
Quer criar seus primeiros projetos com nosso recurso de configuração com IA?
Nosso recurso de configuração com IA permite que você faça upload de todas as suas imagens de uma vez, organizando-as automaticamente em projetos com títulos e descrições. Siga os passos na página Vamos configurar seu portfólio com IA ao criar seus primeiros projetos.
Observação: você só pode usar o recurso de configuração com IA uma vez. Quaisquer projetos adicionais que você deseja criar depois de concluir o processo de configuração com IA devem ser criados manualmente.
Para criar um projeto:
Editor Wix
Editor do Wix Studio
- Clique no elemento Página de portfólio no seu editor.
- Clique em Gerenciar projetos.
- Clique em + Adicionar projeto no canto superior direito.
- Insira um título para o seu projeto na seção Título e clique em Próximo.
- Insira uma descrição para seu projeto na seção Descrição e clique em Próximo.
Dica: você também pode clicar em Gerar texto com IA para permitir que nossa IA escreva uma descrição atraente para você.
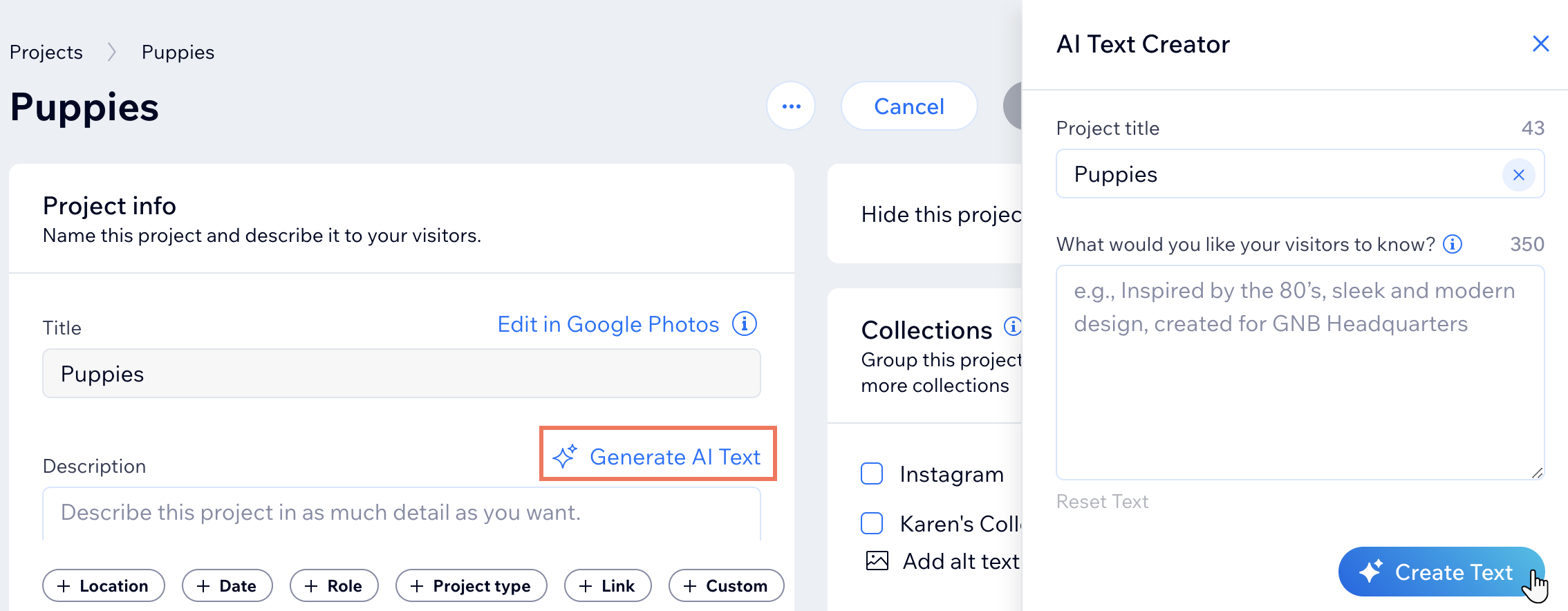
- Adicione o Tipo de projeto, Data e Local na seção Informações básicas e clique em Próximo.
- Adicione mídia ao seu projeto ao fazer upload do seu computador ou importar do Gerenciador de Mídia. Saiba mais sobre como adicionar mídia aos seus projetos.
- Clique em OK.
- Clique em Gerenciar projeto para editar mais detalhes sobre seu projeto. Saiba mais sobre como editar projetos de portfólio.
Dica:
Você também pode adicionar e gerenciar projetos na aba Portfólio no painel de controle do seu site.
Etapa 3 | Crie coleções
Por fim, crie coleções para agrupar projetos semelhantes e estruturar seu portfólio. A página principal do portfólio exibe suas coleções se você tiver mais de uma coleção visível. Se você tiver apenas uma coleção visível, a página principal do portfólio exibe todos os seus projetos.
Para criar uma coleção:
- Vá para Portfólio no painel de controle do seu site.
- Clique em Gerenciar coleções.
- Clique em + Nova coleção no canto superior direito.
- Insira um nome e uma descrição para sua coleção na seção Informações da coleção.
- Adicione projetos à coleção:
- Clique em Gerenciar projetos.
- Selecione os projetos que você deseja adicionar.
- Clique em Continuar.
- (Opcional) Clique na alavanca Ocultar esta coleção para ocultar essa coleção do seu portfólio até que você queira exibi-la.
- Clique no ícone Adicionar
 em Imagem de capa para adicionar uma imagem que representa a coleção. Clique no ícone Ponto focal
em Imagem de capa para adicionar uma imagem que representa a coleção. Clique no ícone Ponto focal  para ajustar onde a imagem é centralizada.
para ajustar onde a imagem é centralizada. - (Opcional) Edite o Slug da coleção para alterar a última parte do URL da coleção.
- Clique em Salvar.
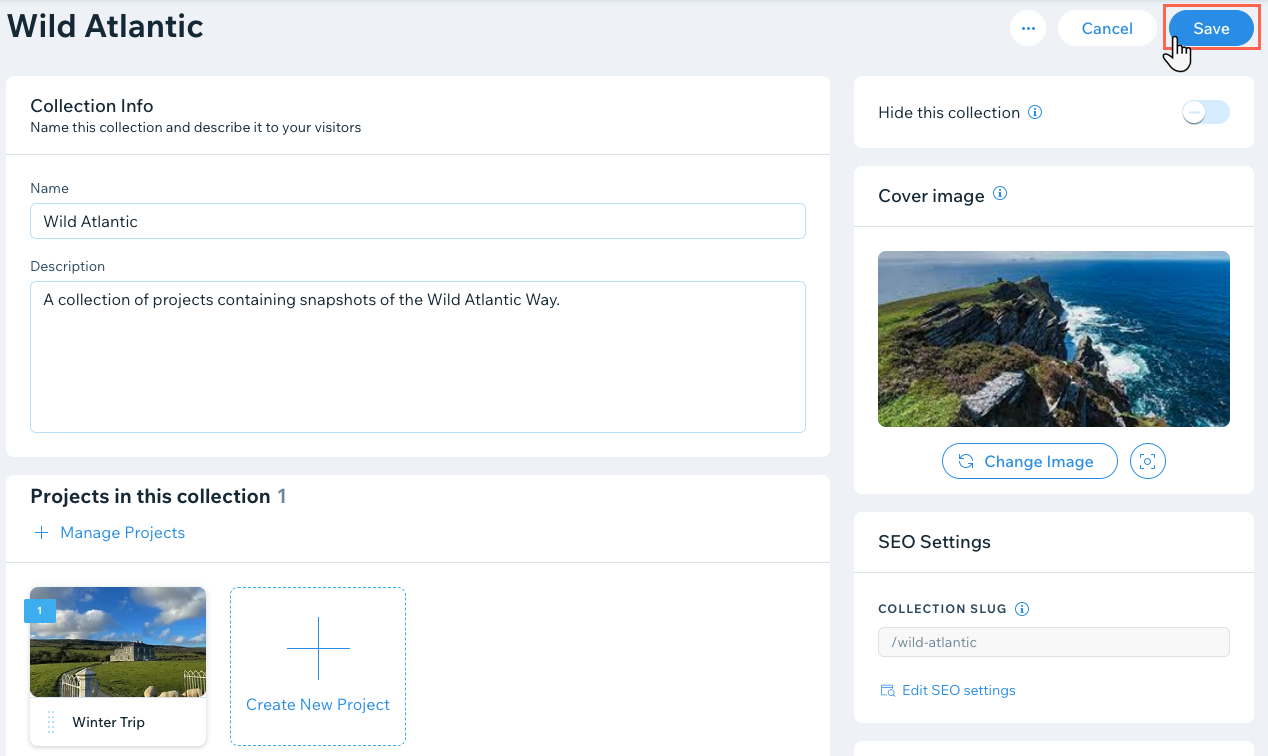
Perguntas frequentes
Clique nas perguntas abaixo para saber mais sobre como adicionar e configurar seu Portfólio Wix:
Posso traduzir meu portfólio para vários idiomas com o Wix Multilíngue?
Qual é a diferença entre um projeto e uma coleção?
Por que devo adicionar alt text às imagens do meu portfólio?
Posso adicionar uma capa de vídeo ao meu projeto de portfólio?
Tenho que publicar meu site novamente para que as alterações do meu portfólio fiquem ativas?
Posso personalizar o URL do meu projeto e das páginas de coleção?
Posso exibir coleções do portfólio em outras páginas do meu site?
Posso criar portfólios ilimitados com o recurso de configuração com IA?
Posso adicionar tags ao meu portfólio?


 .
.
 no lado esquerdo do editor.
no lado esquerdo do editor.
