Planos pagos: personalizar planos nos apps mobile do Wix
3 min
Neste artigo
- Adicionar o elemento Planos pagos à página inicial do seu app
- Personalizar a tela Planos pagos no seu app
No app Wix, você pode adicionar e personalizar seus planos pagos e como eles aparecem para os membros nos seus apps mobile do Wix (por exemplo: Spaces by Wix, Fit by Wix) ou no seu próprio app nativo.
Comece adicionando um elemento à página inicial do seu app mobile para destacar seus planos. Você pode incluir valores e benefícios para até 5 planos. Se os seus planos já estiverem configurados, você pode personalizar a tela Planos pagos e como ela aparece no seu app.
Dica:
Saiba como criar planos pagos no app Wix.
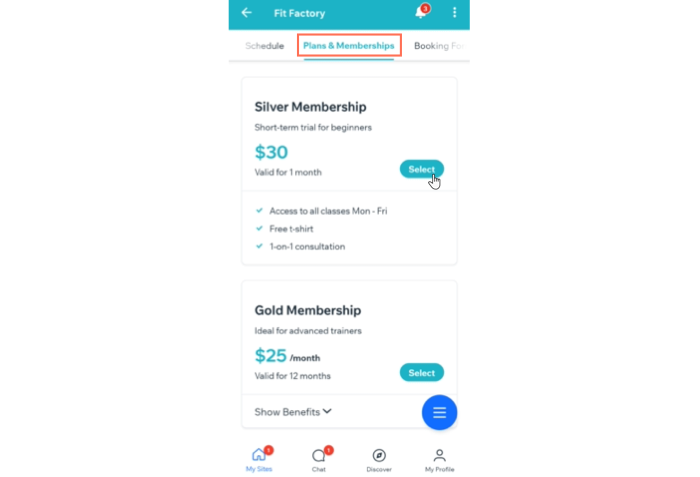
Adicionar o elemento Planos pagos à página inicial do seu app
Adicione o elemento Planos pagos à página inicial do seu app para destacar seus planos para os membros. Você pode personalizar a forma como seus planos aparecem.
Para adicionar um elemento Planos pagos:
- Acesse seu site no app Wix.
- Toque em Gerenciar
 na parte inferior.
na parte inferior. - Toque em App mobile.
- (Se necessário) Alterne para editar um app mobile diferente:
- Toque no nome do app mobile na parte superior.
- Toque no app mobile relevante.
Dica: se você quiser editar um app mobile diferente (por exemplo: Fit by Wix), escolha o app como seu app mobile principal.
- Toque em Editar.
- Toque em + Adicionar elemento.
- Selecione Planos pagos nas opções na parte superior.
- Selecione um dos templates de elemento:
- Carrossel: mostra um plano de cada vez, permitindo que você forneça informações mais detalhadas. Os membros deslizam para ver planos adicionais.
- Planos pagos: mostra todos os planos em um formato de lista com menos benefícios exibidos. Os membros precisam expandir cada plano para ver seus benefícios.
- Assinaturas de membros: exibe os diferentes planos e pacotes de membros que seus membros têm.
- Personalizar o elemento:
- Exibição do plano: toque em Editar e selecione até 5 planos para exibir.
- Exibição da lista de benefícios: ative a alavanca para mostrar os benefícios de cada plano.
Observação: essas opções estão disponíveis para o template de carrossel. - Classificação: escolha a ordem dos planos para exibir (por exemplo: mais novo até mais antigo, personalizado).
Observação: essa opção está disponível para o template Planos pagos. - Título do elemento: ative a alavanca para dar um nome ao elemento e exibi-lo.
- Margens: defina as margens superior e inferior do elemento.
- Configurações gerais:
- Visibilidade: escolha em quais dispositivos você deseja mostrar esse elemento (Android, iOS ou Todos).
- Local: selecione uma tela onde você deseja que esse elemento apareça.
- Toque em Adicionar na parte superior.
- Toque em OK.
Personalizar a tela Planos pagos no seu app
Depois de configurar seus planos, uma tela dedicada de planos pagos é adicionada ao seu app. Você pode personalizar a aparência ou ocultar a aba se quiser destacar seus planos apenas na página inicial do seu app.
Para personalizar a tela Planos pagos:
- Acesse seu site no app Wix.
- Toque em Gerenciar
 na parte inferior.
na parte inferior. - Toque em App mobile.
- (Se necessário) Alterne para editar um app mobile diferente:
- Toque no nome do app mobile na parte superior.
- Toque no app mobile relevante.
Dica: se você quiser editar um app mobile diferente (por exemplo: Fit by Wix), escolha o app como seu app mobile principal.
- Toque em Editar.
- Toque no dropdown Tela na parte superior e escolha Planos pagos.
- Toque no elemento Planos pagos e selecione Personalizar elemento.
- Personalize seu elemento:
- Classificação: escolha a ordem dos planos para exibir (por exemplo: mais novo até mais antigo, personalizado).
- Título do elemento: ative a alavanca para dar um nome ao elemento e exibi-lo.
- Margens: defina as margens superior e inferior do elemento.
- Configurações gerais:
- Visibilidade: escolha em quais dispositivos você deseja mostrar esse elemento (Android, iOS ou Todos).
- Local: selecione uma tela onde você deseja que esse elemento apareça.
- Toque em Salvar.
Dica:
Para atualizar o nome da tela ou reordenar suas telas de navegação, toque em Telas no canto inferior direito do app Wix.


