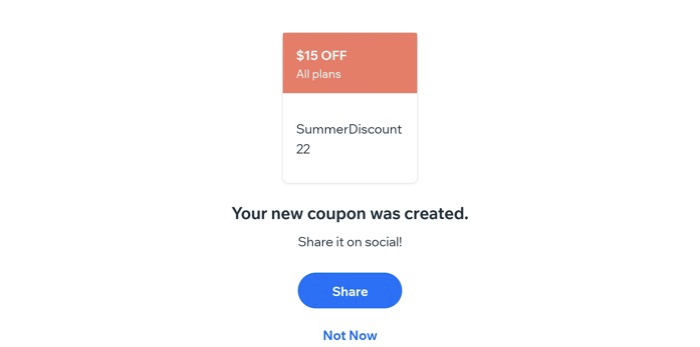Planos pagos: criar cupons usando o app Wix
2 min
Aumente sua lista de clientes recorrentes criando cupons de desconto que eles podem usar em planos de membros e pacotes. Você pode oferecer um cupom de valor fixo (R$20 de desconto) ou um cupom de desconto percentual (20% de desconto).
Observações:
- Você também pode criar cupons para o Wix Stores, Wix Bookings e Wix Events.
- Os cupons de desconto para planos pagos cobrem os próprios planos, mas não qualquer taxa adicional que você possa ter ativado.
Para criar um cupom com planos pagos:
- Acesse seu site no app Wix.
- Toque em Gerenciar
 na parte inferior.
na parte inferior. - Toque em Cupons em Marketing.
- Toque em Adicionar cupom.
- Selecione uma opção:
- Desconto de R$:
- Toque em Desconto de R$.
- Insira o valor que será deduzido do preço.
- Toque em Próximo.
- Crie um cupom Desconto de %:
- Toque em Desconto de %.
- Insira a porcentagem do desconto que você deseja oferecer.
- Toque em Próximo.
- Desconto de R$:
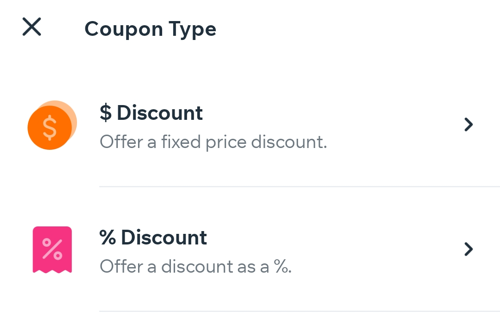
- Digite o Código do cupom que seus clientes devem inserir para obter o desconto.
- Insira o nome do cupom para seus próprios registros.
Observação: esse nome aparece na sua lista de cupons. - Toque em Próximo.
- Escolha a quais planos o cupom se aplica:
- Todos os planos: o cupom pode ser aplicado a qualquer plano disponível que você oferecer.
- Plano específico: o cupom pode ser aplicado a um plano específico que você oferece.
- Clique no menu dropdown Serviço e selecione um serviço.
Dica: se o seu site tiver Wix Stores ou Bookings, você verá opções adicionais.
- Clique no menu dropdown Serviço e selecione um serviço.
- Escolha o ciclo de cobrança ao qual o desconto se aplica:
- Primeiro ciclo de cobrança: escolha essa opção para aplicar um desconto apenas ao primeiro ciclo de cobrança de um plano.
- Todos os ciclos de cobrança: escolha essa opção para aplicar um desconto a todos os ciclos de cobrança futuros de um plano até que o cupom expire.
- Personalizado: escolha quantos ciclos de cobrança você deseja que o cupom dure.
- Insira o número de primeiros ciclos de cobrança aos quais o cupom se aplica.
- Defina a data de início e término do cupom:
- Toque na data em Datas válidas.
- Selecione a data de início no calendário.
- (Opcional) Toque para selecionar uma data de término.
- Toque em Salvar.
- (Opcional) Ative a alavanca em Limite de uso e insira o número total de vezes que o cupom pode ser usado.
- Toque em OK.
- (Opcional) Toque em Compartilhar para compartilhar seu novo cupom.